最近のAndroidスマホは、本体からSDカードへは「画像」で全て移動できるようになったのでわかりやすくなっています。
古いスマホやガラケーなどで、写真の場所がわからない!?また、パソコンに接続した場合にも見つけられない場合に保存されている場所はどこなの?
そんな場合に、今回はAndroidスマホの写真がどこに保存されているか?スマホから写真を取り出すための方法を解説します!
目次
スマホの写真がどこにいったかわからない!?
本体ストレージからSDカードへ移動は
「設定」→「ストレージ」→「SDカードへデータ転送」で簡単に移せるようになりました。
ですが、フォルダから写真や画像を探そうとすると、「Album」や「Picture(ピクチャ)」といったフォルダに見つからない場合もあります。
写真は「DCIM」というフォルダに保存されています。
「Digital Camera IMages(デジタル・カメラ・イメージ)」の略で、この中の「Camera」というフォルダに保存されています。
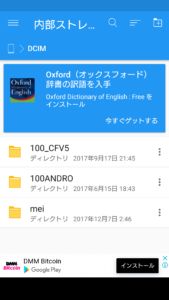
DCIM内に他にもフォルダがある場合は、カメラアプリごとに撮った写真がそれぞれ保存されているということです。
写真の3種類のフォルダの意味は?
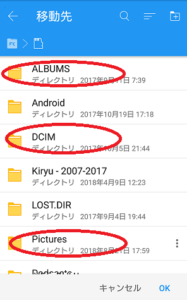
パソコンに繋いだ場合に写真が保存されているのは、「DCIM」以外にも「Album」と「Pictures」もあります。
内容は
- DCIM…スマホのカメラで撮影した「写真」
- Album…ミュージックのジャケットなどの「画像」
- Pictures…スクリーンショットやアプリからダウンロードした「写真」と「画像」
がそれぞれ別に保存されているので、目的の写真や画像で見てみましょう。
インスタやLINEなどSNSでダウンロードした写真は、「Pictures」にあるのでわからなかったということが多くあるようです。
パソコンへ移動するには?
見つけてしまえば、移すのは簡単です。
「移動」はそのまま保存されている場所が変わります。「コピー」ではどちらにもデータが残せるので、用途に応じて使い分けましょう。
パソコンにAndroidスマホを接続して、目的の画像や写真が保存されているフォルダからパソコンの「ピクチャ」にフォルダを作成してドロップ、または選択して「コピー」か「移動」で簡単に移動できます。
スマホからスマホに写真を移動させる方法!
スマホの機種変更で、パソコンを使わずに画像を移したい場合はこちらの方法で移動させます。
- Googleフォトなどクラウドを使う
- SDカードで移動させる
それぞれを詳しく解説していきます。
Googleフォトなどクラウドを使う
モバイルデータ通信かWiFiが利用できれば、クラウドサービスを使えば簡単にできます。
Androidなら、アプリ「Googleフォト」がとても便利です。
- データを移行したいスマホに「Googleフォト」をインストールします
(最初からインストールされている機種もあります) - バックアップと同期の設定を「モバイルデータ通信」か「WiFiのみ」を選んで完了をタップ
これだけで、スマホの写真と動画を全てクラウドに預けることができます。
あとは、新しいスマホから「Googleフォト」にログインすれば、預けた写真と動画を全ていつでも見れるようになります。
本体に残したい場合は、選択して「端末に保存」でダウンロードすれば本体に残せてSDカードに移動も、プリントアウトもできます。
預けた写真を本体から削除して、容量の確保できたり便利機能が多いのでぜひ活用しましょう。
SDカードで移動させる
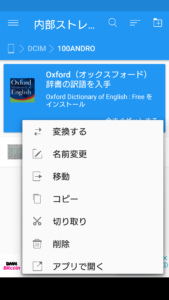
Androidのバージョンによりますが、「設定」→「ストレージ」→「SDカードへデータ転送」が使えない場合は、「File Commander」というデータ転送アプリを利用します。
- プリインストールされていない場合は、GooglePlayストアで無料なのでダウンロードします。
- 初期設定を済ませたら、「写真」をタップ
- 内部ストレージをタップ
- 「DICM」・「Album」・「Pictures」それぞれのフォルダから移したい写真を選びます
- 「︙」をタップしてメニュー表示→「全て選択」・「移動」・「コピー」を選択
(または長押しして上部メニューをタップ) - ホーム画面に戻り「SDカード」を選択
- 「DCIM」など移したいフォルダを開いて画面右上の「バインダーマーク」をタップすると貼り付けで写真などの移動が開始されます
- 移りきったら完了
見ながらやると簡単にできます。この「File Commander」はパソコンなしで、Androidスマホデータをあれこれ移動や管理に便利です。ぜひ活用しましょう。

