電話帳や写真などデータを送りたいとき、みなさんはどのような方法でデータを送りますか?
ガラケーを使っていた方なら、データ転送といえば赤外線と答える人も少なくないと思います。友だちに自分の電話番号やメールアドレスを教えるのにも赤外線を使っていたという方も多いはず。
スマホが当たり前になった現代では、どうでしょうか?
スマホって、赤外線は対応していないんじゃないの?
データ転送なんて、micro SDカードやクラウドサービスを使えば簡単!
と思う方も多いと思います。
とはいえ、ガラケーからスマホへデータを移したいときなど、赤外線が役に立つことがあります。
この記事では、赤外線を使ったデータ送受信のやり方を解説しています。ぜひ参考にしてみてください。
目次
赤外線によるデータ転送について
赤外線通信は、ケーブルやインターネット環境がなくてもデータの送受信を行うことができるとても便利な機能です。
詳しいデータの送り方・受け取り方は後述しますが、簡単に説明すると、端末の赤外線ポートと赤外線ポートを向かい合わせてデータの送受信を行います。
ガラケーを使っていた方なら一度は利用したことや見たことがあると思います。
この赤外線ですが、ガラケーでは多くの機種で対応していたのですが、スマホは対応機種が非常に少なくなってきています。
Androidスマホが大手キャリアで取り扱いされはじめてから数年は、赤外線対応のAndroidもたくさん発売されていたのですが、ここ最近では、すっかり赤外線対応機種も少なくなってしまいました。
赤外線に対応している機種といえば、京セラ、シャープ、富士通など日本メーカーのAndroidが多いです。逆に海外メーカーでは対応している機種は少ないです。
赤外線に対応しているか確認しよう
赤外線でデータ転送したいとなっても、赤外線に非対応の機種は基本的にはできません。
まずは、赤外線でデータの送受信を行う2台の機種が対応しているのかどうか確認してください。取り扱い説明書やメーカー公式サイトなどに記載されているスペック表などを見て対応しているかチェックできます。
赤外線ポートの位置も機種によって、違うのでどこにあるか把握しておきましょう。ディスプレイ側にある機種もあれば背面にある機種、側面にある機種だってあります。
送受信できるデータの種類
赤外線が対応していれば、すべてのデータが送れるのか?
というとそういうわけではなく、対応しているデータだけです。多くの機種では電話帳や写真・動画、自分のプロフィール(電話番号やメールアドレス)などは対応しています。
これは機種によって異なり、データのファイル形式によって送受信できたり、できなかったるすることもあります。
赤外線が対応していないデータについては、別のデータ転送方法を利用するようにしてください。
赤外線でのデータ転送が適しているのは、少なめのデータの移行に適しています。
例えば、連絡先については、全件送信が対応している機種が多いのですが、写真や動画については全件送信に対応していることはまずありません。1件ずつの送信か選択した数件ずつの送信になります。
なので、写真や動画などのデータを機種変更したから新しい機種に移したいという時には、赤外線は不向きです。
赤外線でデータ転送する方法
データを受け取る端末、データを送る端末の2台で赤外線の送信・受信するための操作を行う必要があります。
以下の要領で操作を行ってください。機種によって、操作が異なる場合があります。
赤外線でデータ受信する
①赤外線アプリを起動する
②「赤外線受信」をタップ
③赤外線ポートを向かい合わせてデータを受信する
④受信データの確認画面が出たら「OK」をタップして保存する
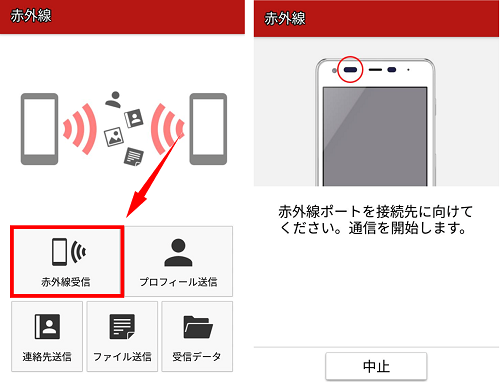
※複数件のデータを一括受信する場合、認証コードの入力が求められます。認証コードは、送信する側の端末で入力した番号と同じものを入力してください。送信者に認証コードを教えてもらう必要があります。
プロフィールを赤外線送信する
①赤外線アプリを起動する
②「プロフィール」送信をタップ
③赤外線ポートを向かい合わせて送信する
連絡先を赤外線送信する
②「連絡先送信」をタップ
③送信する連絡先を選択して「OK」をタップ。全件一括送信は「すべて選択」をして全件選択できます
④複数件送信する場合は、認証コードを入力。認証コードは任意の数字を入力してください。
⑤赤外線ポートを向かい合わせて送信する
②画面上の「︙」をタップ
③「共有」をタップ
④送信する連絡先を選択して「OK」をタップ。全件一括送信は「すべて選択」をして全件選択できます
⑤複数件送信する場合は、認証コードを入力。認証コードは任意の数字を入力してください。
⑥赤外線ポートを向かい合わせて送信する
写真や動画を赤外線送信する
②「ファイル送信」をタップ
③送信するデータを選択する
※カメラアプリで撮影した写真は、DCIMフォルダ内に入っています。
④赤外線ポートを向かい合わせて送信する
①アプリを起動する
②送信するデータを選択
③「共有アイコン」をタップ
④「赤外線」をタップ
⑤赤外線ポートを向かい合わせて送信する
赤外線のデータ転送ができない、失敗する場合
「接続先が見つかりません。再接続します。」「通信が切断されました」などのエラーが出て、データをうまく送れない、受信できないという場合は、基本的な使い方に間違いがないか確認してください。
・送信受信する操作に間違いはないか(上記参照)
・データの送受信が完了するまで赤外線ポートは向かい合わせたままにする
・赤外線ポートと赤外線ポートをまっすぐ向かい合わせ、間に物を置いたりしないでください。
・2台の機種の距離は10センチ前後にしてみましょう。離しすぎたり、近づけすぎたりするとうまくいかないことがあります。
そもそも、受信側でサポートされていないデータファイルであることからデータ転送できない可能性もあります。どうしてもうまくいかない場合は、別のデータ転送方法をお試しください。
iPhoneに赤外線でデータを送れないのか
iPhoneは赤外線非対応機種ですが、イヤホンジャックやライトニングコネクタ(充電端子)に専用機器を挿入し、専用アプリを使って赤外線を使うこともできます。専用機器を購入する必要があるので、購入してまで赤外線にこだわる必要はないと思います。
AndroidとiPhone間は、クラウドサービスやパソコンなどを使ってデータ移行できます。
ちなみに、iPhoneやiPadなどのiOSデバイス間の場合は、ワイヤレスでデータのやり取りを行うことができる機能として「Air Drop」という機能が用意されています。

