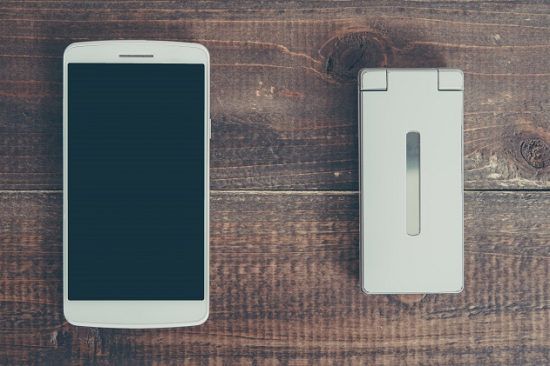今まで二つ折りのケータイ、いわゆるガラケーを使っていた方もお得なプランやかんたんに使えるスマホも増えているので乗り換える方も多いでしょう。
ガラケーからスマホにするなら使い慣れた機能が引き継げたり、簡単に使える機種の多いAndroid機種のスマホが断然オススメ!
でも、ガラケーからスマホへのデータってどうやって移せばいいの?という方のために、今回は簡単にできるガラケーからスマホへのデータ転送のやり方をご紹介します!
目次
SDカードを使ってデータを移す
機種変更のたびに面倒だったデータ移行。ガラケーからスマホなんて大変じゃないの?と思うかもしれませんが意外と簡単です。
SDカードを使ってデータの準備
Android機種であれば「SDカード」が使えます。正確には「microSDカード」なのですが、ガラケーがSDカードの対応なら付属しているアダプターを使えば大丈夫です。
microSDカードを買うときの注意点
・ガラケーの対応しているSDカードは何GB?
よく「ガラケーがSDカードを読み込まない!」という話がありますが、ガラケーもスマホも対応しているガラケーの容量が違います。
例えば新しく使うスマホであれば128GBや256GBといった大容量のSDカードも対応していますが、ガラケーは4GBくらいまでしか対応していない場合が多くあります。
手頃な8GBであれば大丈夫と思っても、古い機種であれば2GBまでしか対応していないという場合さえあります。
スマホのショップでSDカードを購入すると高額だったり、2~4GBのSDカードはもう売っていないことが多いので大きな家電量販店で購入しましょう。
SDカードを使ってデータの移行
①ガラケーにSDカードを挿入します。ガラケーの横から差し込む場合と裏側のバッテリーの上や下に挿入部がある場合などあります。
②メーカーや機種によって違うのですが、「メニュー」に「機能」、「ツール」、「バックアップ」といったメニューを探します。
③「SDカードに保存」、「SDカードにエクスポート」というメニューを選択して下さい。
※「電話帳」や「ピクチャ」といったそれぞれのメニューごとでしかできない機種もあります。
アドレス帳や写真などを選んで保存できる「一括データ保存」がある場合は、そちらを使うといろいろなデータが同時に移せて便利です。
その際に必要となるのは「ケータイ本体の暗証番号」です。
4桁の番号で変更してなければドコモは「0000」auは「1234」ソフトバンクは「9999」。
違うと出た場合は変更している可能性が高いです。ケータイ本体の暗証番号は何回試してもロックなどはありませんので生年月日など思いつく限り試してみましょう。
④保存の確認ができたらAndroidスマホにSDカードを挿入します。
⑤スマホの「電話帳」のメニューに「電話帳のインポート」でSDカードの電話帳データを読み込んだら完了です。
ガラケーからSDカードに移せないときは?
ガラケーのメニューが見つからなかったり、やり方がわからないといった場合にはショップでSDカードに保存してもらう方法もあります。
各ケータイ会社やショップによって違いますが、ガラケーと対応しているSDカードを持っていけば専用の機器で移してもらうことができます。
ここでもケータイ本体の暗証番号が必要となります。暗証番号がわからないので持ち込むという方法はできません。暗証番号を判別できるパソコンのソフトなどを利用するか、あきらめるしかなくなります。
赤外線通信を使う
スマホが赤外線通信に対応していれば簡単です。ガラケー同士のときと同じようにデータをスマホに送るだけ。
1番簡単な方法ではあるのですが、スマホに機能がない場合やガラケーに「一斉送信」がなく一件ずつ送らなくてはならない場合がかなり面倒です。
その場合に「古い赤外線通信ができるスマホを用意する」という方法があります。少し前のスマホであれば、赤外線通信が使える場合が多くあります。
・赤外線通信のできるスマホを使ってデータ転送
①ガラケーから赤外線通信のできるスマホへデータを送信する。
②赤外線通信で受け取ったデータをSDカードに移行する
③SDカードで新しいスマホへデータを転送する
少し面倒かもしれませんが、電話帳以外にも写真なども送れるのでデータが大切な方には有効的な方法です。
ガラケーに一斉送信などがない場合はSDカードで保存する方法を使いましょう。
アプリを使ってAndroidスマホへデータ移行
基本的にはSDカードを使って移行ができるのですが、新しいAndroidスマホで認識してくれない場合があります。
その場合はSDカードの中身をパソコンのように移行ができる「file commander(ファイルコマンダー)」というアプリを使うと便利です。
ソニーのエクスペリアであれば最初からインストールされていますが、google playからダウンロードすればどのスマホでも使えます。
ファイルコマンダーを使ってこちらの手順で移行できます。
① アプリを開くと内部ストレージとSDカードのストレージが表示されます。
②「DCIM」かガラケーの機種名の中の「PRIVATE(プライベート)」などに写真のデータが入っています。
③メニューの「編集」から「全てを選択」又はフォルダごと長押しして「コピー」
④内部ストレージかSDカード内の「ピクチャ」フォルダーに「ペースト」すると全て移行できます。
写真以外のデータもどこかのフォルダに入っているので、同じ手順で探し出しスマホのそれぞれのフォルダにペーストすれば簡単に移行できます。
この「ファイルコマンダー」は本体のデータ容量がいっぱいになったときやSDカードを入れ替えたいときに、とっても役に立つのでぜひ活用しましょう。
最後に
いかがでしたか?ケータイに入っているデータはとても重要である場合も多いので、あきらめきれない事も多いと思います。パソコンを使って移行する方法もありますが、今回はAndroidスマホでできる方法をご紹介しました。
赤外線通信のできるスマホは便利で中古なら安く購入できるので、1台持っておくと何かと便利です。
はじめてのスマホであれば難しく感じるかもしれませんが、以上の方法で簡単にデータは移せるのでぜひ参考にして下さい!