スマホのトップ画面がいつも同じ壁紙だと、飽きてしまうことはありませんか?
かといって、頻繁に壁紙変更の設定を行うのも煩わしいものです。
そんなあなたにぴったりなのが、自動で壁紙を切り替えてくれるAndroidアプリ「Wallpaper Changer」です。あらかじめお気に入りの画像とタイマー設定をしておくだけで、スマホの壁紙がどんどん切り替わっていきます。
この記事では、Wallpaper Changerアプリの特徴から、基本的な使い方、有料版の機能まで画像付きで詳しく解説をしていきます。
目次
Wallpaper Changerアプリの特徴
まずは、Wallpaper Changerアプリの特徴を見てみましょう。
Wallpaper Changerはスマホ内の画像を登録するだけで、簡単に壁紙の自動チェンジができるandroidアプリです。一部有料機能があるものの、ほとんどの機能は無料で使えます。
気に入った画像をタップするだけで簡単に壁紙の設定ができるため、だれでも使いやすいアプリといえます。
壁紙の切り替わり頻度は細かく設定可能
Wallpaper Changerでは、壁紙の切り替わり頻度をとても細かく設定できます。
分ごと、時間ごと、日ごとに変化させるのはもちろん、曜日や特定の時間、場所によって壁紙を切り替えることが可能です。
他にもダブルタップで壁紙を切り替える機能が付いているので、普段人には見せたくない壁紙や個人的なメモのスクリーンショットなどを一時的に表示したい人にも最適です。
切り取った画像を追加できる
Wallpaper Changerでは画像の一部だけを切り取って、壁紙として設定できる機能が付いています。
被写体の一部だけを壁紙にしたい、余計な背景はいらないなどの要望にも、十分に答えてくれるアプリです。
広告無しでスッキリ使える
ほとんどの機能を無料で利用できるWallpaper Changerですが、広告が表示されることはありません。
その分画面がすっきりしているので、各種メニューが見やすくなっています。誤って興味のない広告をタップしてしまうこともないので、とても使いやすいです。
Wallpaper Changerアプリの使い方
ここからは、Wallpaper Changerアプリの使い方を順にご紹介します。
まず、アプリストアからWallpaper Changerをダウンロード&インストールしましょう。

本記事の動作確認は、AQUOS sense2(SH-M08)、OSはAndroid9で行っています。wallpaper changerのアプリバージョンは4.8.14です。
初期設定をする
アプリをインストールしたら、アプリを開いてください。
まずはライブ壁紙の機能を有効にします。
- アプリを開く
- 画面上の「You should~以下省略(オレンジ部分・下図黄色枠内)」をタップ
- 「壁紙を設定」をタップ
- アプリを有効にする範囲(「ホーム画面」か「ホーム画面とロック画面」か)を選び、タップ
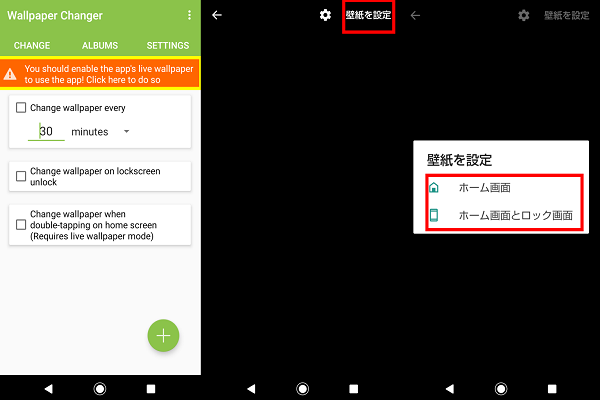
次に、表示する壁紙の内容を設定していきます。
ここでは、画像を1枚ずつ追加していく方法をご紹介します。
- 「ALBUMS」をタップ
- 「default album」をタップ
- 「+」アイコンをタップ
- 「Add image」をタップ
- 「許可」をタップ
- ライブ壁紙にしたい画像を選んでタップ
- 画像がアルバムに追加される
- ③~⑦を繰り返す
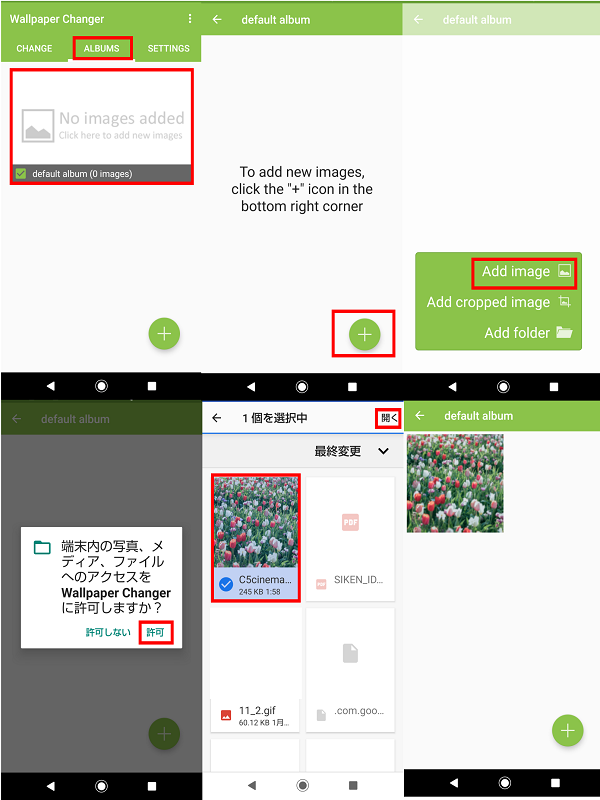
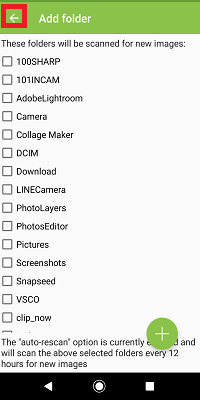
その際は、「戻る」アイコンをタップして、もう一度③の手順からやり直してください。
最後に、ライブ壁紙が切り替わる頻度(タイマー)を設定します。
- 「Change」をタップ
- 「Change Wallpaper every」で「minutes」部分をタップ
- minutes(分)、hours(時間)、days(日)の単位を選び、数字を入力する
- チェックボックスにチェックマークがついているのを確認する
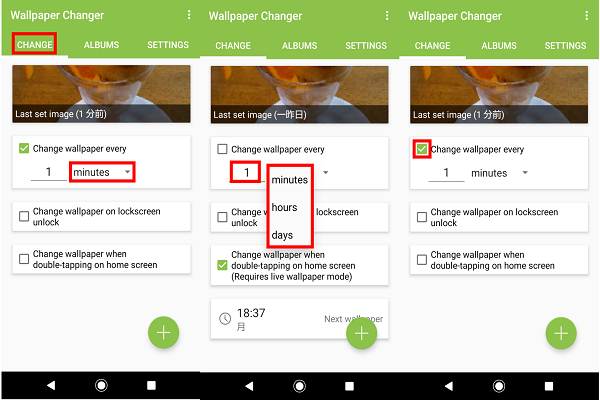
壁紙を削除する
どんなにお気に入りの画像でも、実際にスマホの壁紙として表示されると「アイコンが見にくい」といった問題がおこる場合があります。
そんな時に備え、一度壁紙として登録した画像を削除する方法をご紹介します。
- 「ALBUMS」→「default album」をタップ
- 画像の中から削除したいものを長押し
- 画面右上の「ゴミ箱」アイコンをタップ
- 「OK」をタップ
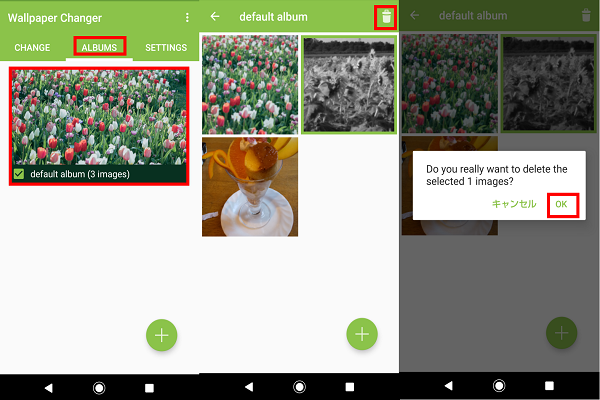
ダブルタップで壁紙を切り替える
ダブルタップで壁紙が切り替わるようにすれば、個人情報が書かれたメモの確認や、こっそり楽しみたいアイドルの写真などを自分のタイミングで壁紙に設定できます。
- 「CHANGE」メニューで画像赤枠部分をタップ
- 画像青枠部分をタップしてチェックを外す(タイマーの解除)
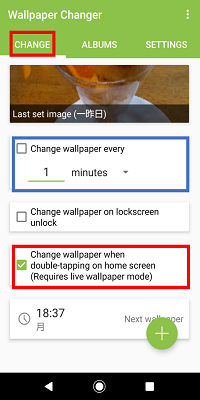
画像を切り取って壁紙に追加する(トリミング機能)
Wallpaper Changerには画像の一部を切り取るトリミング機能が付いています。
余計なものが入り込んでしまった写真でも、壁紙にしたい部分だけを切り出して使うことができるのです。
それでは、トリミングの方法を見てみましょう。
- 「ALBUMS」→「default album」をタップ
- 「+」アイコンをタップ
- 「Add cropped image」をタップ
- 壁紙に使いたい画像をタップ
- 白い枠の内側をスワイプで動かし、切り取りたい位置に持っていく
- 白い枠部分をスワイプし、切取り部分の大きさを変化させる
- 「SAVE」をタップ
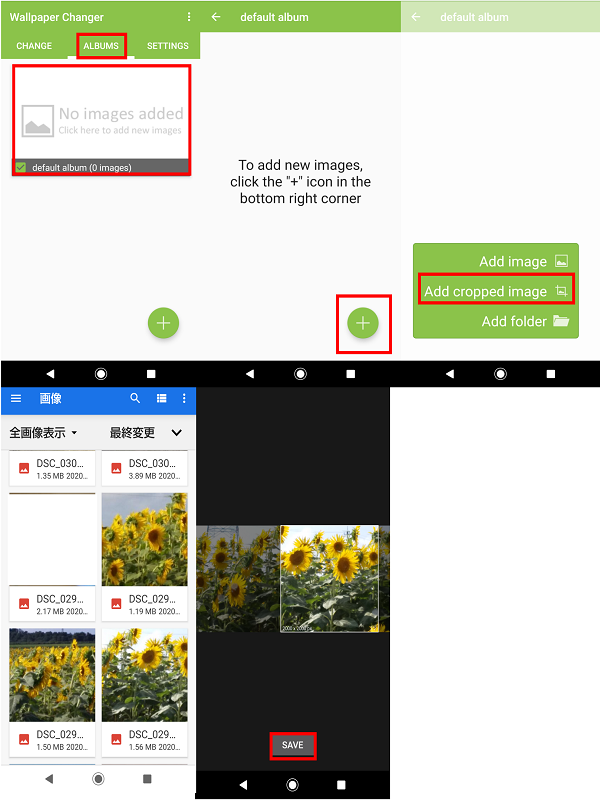
GoogleフォトからWallpaper Changerに壁紙を追加する
ファイルを整理・管理できるGoogleフォトアプリから、直接Wallpaper Changerに壁紙用の写真を追加することも可能です。
- 「Google フォト」アプリを開く
- 壁紙に追加したい写真をタップで選択→右上の「シェア」アイコンをタップ
- 「アプリで共有」→「その他」をタップ
- 「Wallpaper Changer」をタップ
- 「default album」に画像が追加される
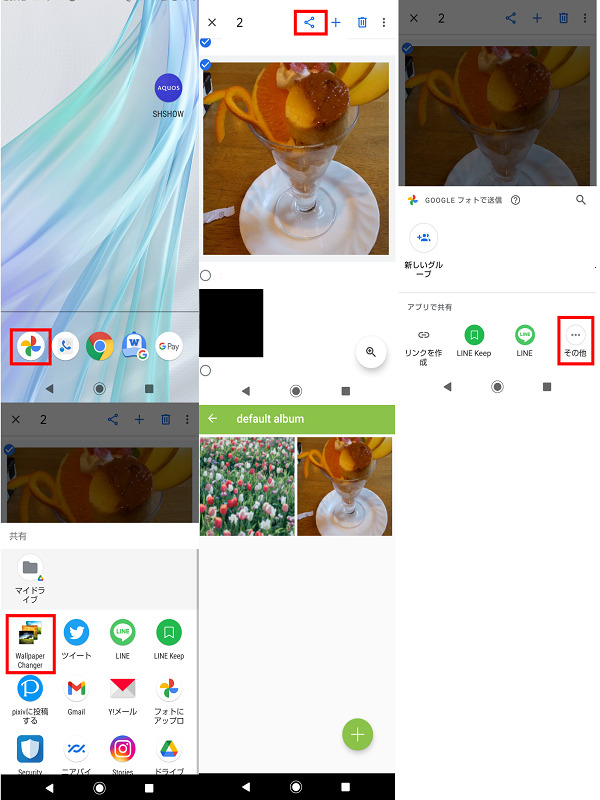
日時や場所に合わせて壁紙を変更する
Wallpaper Changerでは曜日や場所、時間に合わせて壁紙を変更ことも可能です。
ここでは、例として月曜日の18時半に壁紙を変更するようルール設定してみます。
- 「Change」→「+」アイコンをタップ
- 「Time」のラジオボタンが選択されていることを確認→時刻部分をタップ
- 時計の図をタップして「18:30」にセットし、「OK」をタップ(細かい時間を選択したいときは、画像3枚目青枠部分をタップ→詳細入力画面(画像4枚目)が現れる)
- デフォルトではすべての曜日に色がついているので、「月」以外をタップして選択を解除
- 左上の「戻る」アイコンをタップ
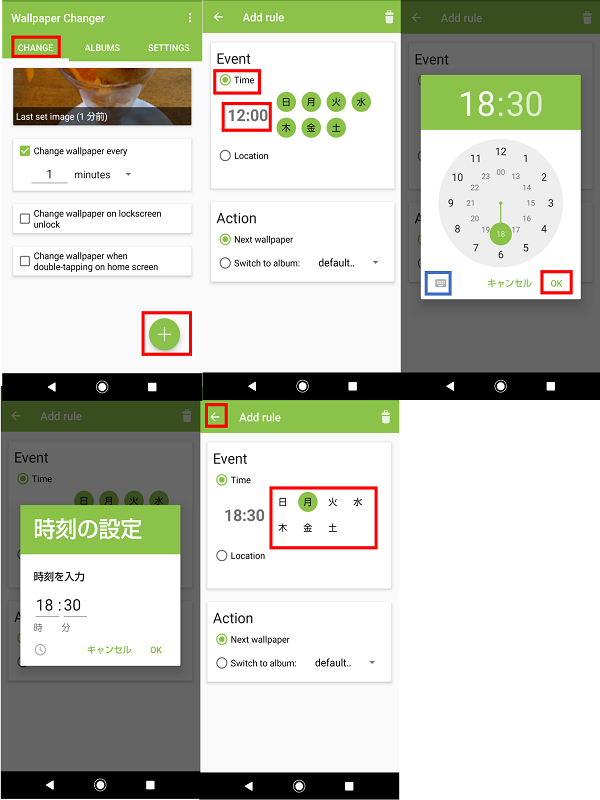
有料機能を使えば、新しいアルバムが作れる
無料版のWallpaper Changerでも、上記の通りたくさんの機能を使うことができます。しかし、無料版の場合、作成できるアルバムは「default album」1つのみです。
アルバムの数を増やすためには、Wallpaper Changerに課金する必要があります。
アルバムの数が増えれば、季節ごとの壁紙アルバムを作ったり、動物・風景などカテゴリーを分けて壁紙の切り替えが行えます
ルール設定と組み合わせれば、日時や場所によって壁紙アルバムを切り替えるのも可能です。
有料版の金額は、2020年1月現在日本円で120円となっています。
- 「ALBUMS」→「+」アイコンをタップ
- 「BUY」をタップ
- 購入ボタンが表示される
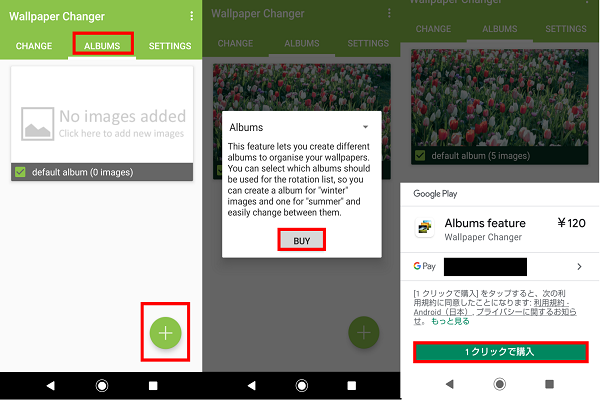
Wallpaper Changerを使って壁紙の変化を楽しもう
Wallpaper Changerを使えば、簡単に壁紙を切り替えられます。
変化のタイミングは細かく設定できるので、いろいろなパターンを試してみるのも楽しそうです。さらにカスタマイズを楽しみたいなら、壁紙アルバムを増やせる有料機能を購入してみてはどうでしょうか。
wallpaper Changerを使えば、いつものスマホ画面も新鮮に見えます。ぜひ、壁紙の変化を楽しんでください。

