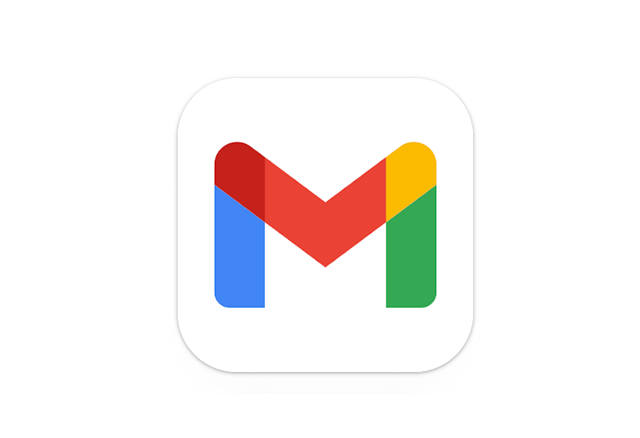Googleアカウントを作成すればすぐに利用できるGmailは、仕事でもプライベートでも使えるとても便利なサービスです。
Androidスマホを持っている人であれば、初期インストールされているGoogle公式のGmailアプリでメールを確認している人が多いのではないでしょうか。
そんな便利なGmailですが、「急に新着メールが受信できなくなった」ということが起きたらとても困ってしまいますよね。
メール受信に関するトラブルは、「Gmailの設定」「インストールしているGmailアプリの設定」などを確認することで対処することができます。
今回はGmailアプリで新着メールが受信できない時の原因と対処法について解説します。
本記事の動作確認は、Google Pixel5(Android12)、Gmailアプリバージョン2022.05.15.451247947.Releaseで行っています。
Gmailアプリで新着メールが受信できない原因
Gmailアプリで新着メールが受信出来ない場合、主に以下の原因が考えられます。
- Gmailアプリのメール受信設定や同期設定に問題がある
- Googleストレージの容量が不足している
- 通信状態が悪い
- インストールしたアプリやスマホ本体に問題が発生している
- 相手が宛先を間違って送信している
- Gmailのサービスで障害が発生している
このようにアプリの設定や通信環境、送信相手の送り間違い、サービス障害など原因はさまざまです。
Gmailアプリで新着メールを受信できない時の対処法
Gmailアプリの設定画面や送信状況など、1つずつ原因を確認しながら対処をしていきましょう。
ブラウザアプリ上でGmailの受信トレイを確認してみる
普段利用しているブラウザアプリでGmailにログインし、新着メールが受信トレイに表示されていないか確認してみましょう。
Gmailアプリではメールが表示されていなくても、ブラウザアプリでは表示されている可能性があります。
これにより「インストールされているGmailアプリ側に原因があるのか」「Gmailサービスの設定に原因があるのか」を切り分けることができます。
| ブラウザアプリで受信トレイを確認 | 可能性の高い原因 |
| 新着メールが表示される | Gmailアプリに原因 |
| 新着メールが表示されない | Gmailサービスの設定に原因 その他の原因 |
Gmailアプリの同期設定がオフになっている
Gmailアプリの同期設定がオフになっていると、手動でメールを同期しない限り、新着メールをアプリから確認することができません。
同期設定がオフになっていないか確認し、オフになっていた場合はリアルタイムで新着メールを確認するために同期設定をオンにしましょう。
- Gmailアプリを開く
- 左上の「≡」をタップしてメニューを開く
- 「設定」をタップする
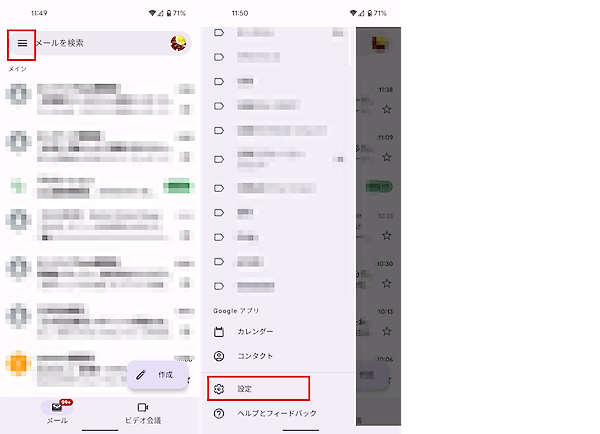
- 「Gmailアカウントのメールアドレス」をタップする
- 「Gmailの同期」をタップして、オンに設定する

Gmail側で迷惑メールと判断されている
Gmail側で送信者のメールアドレスから迷惑メールと判断しているケースがあります。
受信トレイに表示されていなかったら、送信されたメールが迷惑メールに振り分けられていないか確認してみてください。
もし迷惑メールフォルダにあった場合は、迷惑メールではないことをGmailに報告して、今後は迷惑メールに振り分けられないように設定しましょう。
- Gmailアプリを開く
- 左上の「≡」をタップしてメニューを開く
- 「迷惑メール」をタップする
- 該当のメールをタップして、メール本文画面を開く
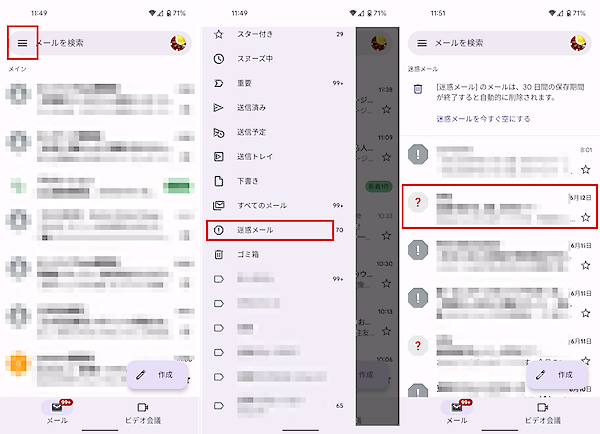
- 「迷惑メールでないことを報告」をタップする
- 5が表示されていない場合は、右上の「︙」をタップする
- メニューから「迷惑メールでないことを報告」をタップする
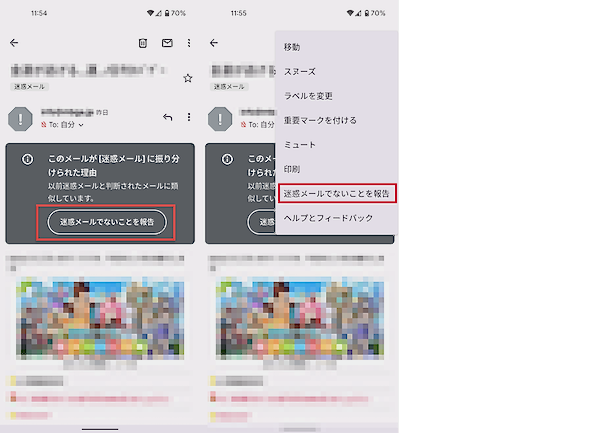
拒否設定を解除する
特定のメールアドレスから送信されたメールが受信出来ない場合、Gmailの拒否設定によりメールの受信を拒否している可能性があります。
拒否設定をしたアドレスから送信されたメールは、迷惑メールフォルダに振り分けられます。
迷惑メールに振り分ける必要のないメールアドレスは、拒否設定を解除して、今後は受信トレイに表示されるようにしましょう。
- Gmailアプリを開く
- 左上の「≡」をタップしてメニューを開く
- 「迷惑メール」をタップする
- 該当のメールをタップして、メール本文画面を開く
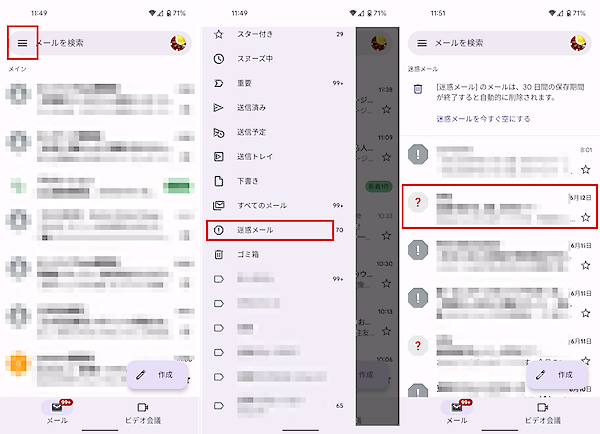
- 「送信者のブロックを解除」をタップする
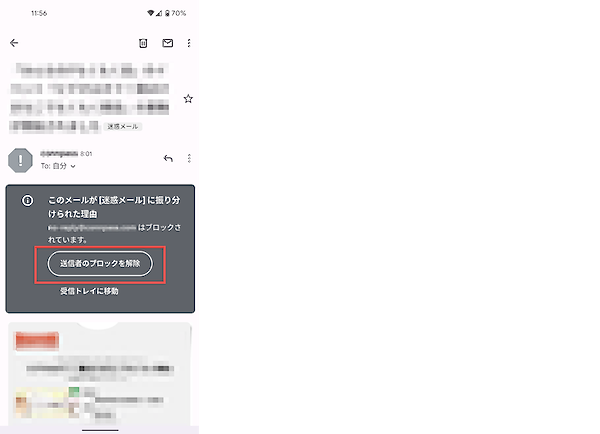
「送信者のブロックを解除」が表示されていない場合は、下記ヘルプページを参照し、ブラウザアプリのGmail設定画面からブロック設定を解除しましょう。
インターネットに接続しているか確認する
インターネットに接続できていないことが原因で、最新のメールが表示されていない可能性があります。
- 機内モードになっていないか
- データ通信の各種設定がオフになっていないか
以上の観点でデータ通信の設定を確認し、正常にデータ通信が行われているか確認しましょう。
- 画面上部から下にスワイプし、クイックパネルを表示させる
- もう一度下にスワイプし、クイックパネル全体を表示させる
- 「機内モード」をタップして、オフになるように設定する
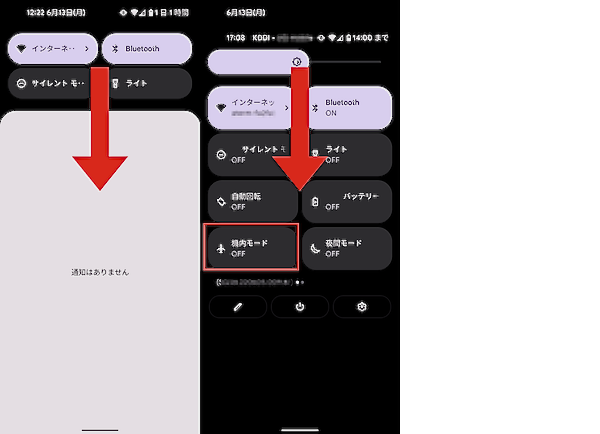
- 画面上部から下にスワイプし、クイックパネルを表示させる
- クイックパネルから「インターネット」をタップする
- モバイルデータ通信を利用している場合は、一番の「モバイルデータ通信」の設定をタップして、オンになるように設定する
- Wi-Fiを利用している場合は、「Wi-Fi」の設定をタップして、オンになるように設定する
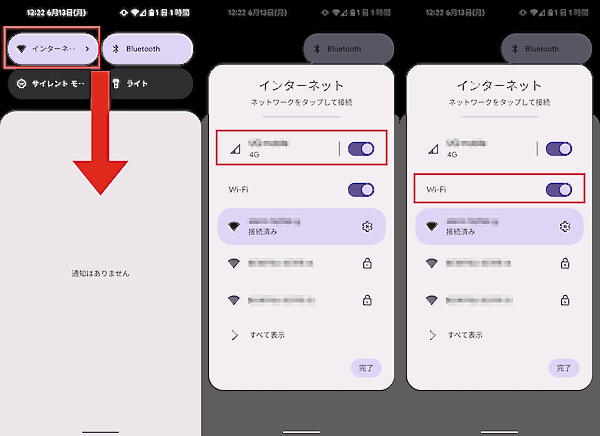
Googleストレージの空き容量を確認する
1つのGoogleアカウントには15GBのストレージが与えられており、このストレージを「Googleドライブ」「Googleフォト」「Gmail」で共有しています。
空き容量が無いとGmailではメールを受信して保存することができません。
その場合は不要なファイルを削除し、空き容量を確保するようにしましょう。
- 「Google One」アプリを開く
- 「ストレージ」をタップし、空き容量を確認する
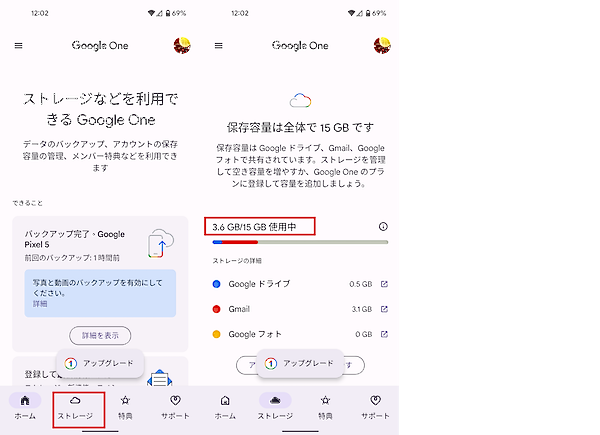
「Google One」アプリがインストールされていない場合は、ブラウザからGoogle Oneのページにアクセスすることで確認することもできます。
アプリをアップデートする
新しいアプリのバージョンがリリースされている場合は、最新のバージョンにアップデートしてから再度確認しましょう。
- 「Google Playストア」アプリを開く
- 右上の「アイコン」をタップする
- メニューの「アプリとデバイスの管理」をタップする
- 「詳細を表示」をタップする
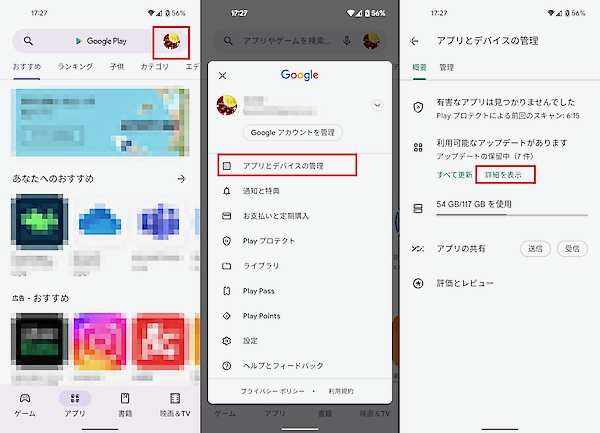
- 「Gmail」の行をタップする
- 「更新」をタップする
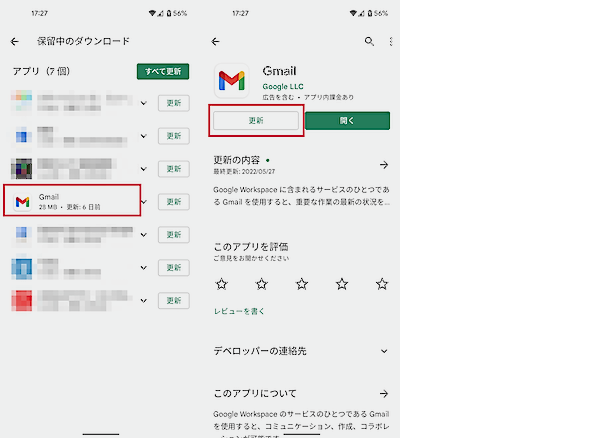
キャッシュをクリアする
Gmailアプリに過去のキャッシュが残っていることで、新着メールが正しく表示されていない可能性があります。
一度キャッシュをクリアしてから再度受信トレイの表示を確認してみましょう。
- 設定画面を開く
- 「アプリ」をタップする
- 「〜個のアプリをすべて表示」をタップする(「最近開いたアプリ」に表示されている場合もある)
- 一覧から「Gmail」をタップする
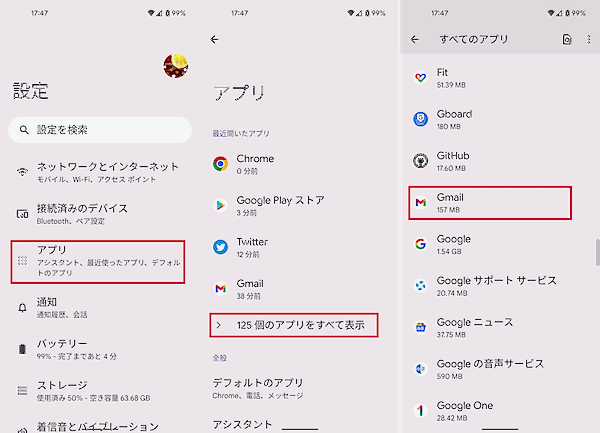
- 「ストレージとキャッシュ」をタップする
- 「キャッシュを削除」をタップする
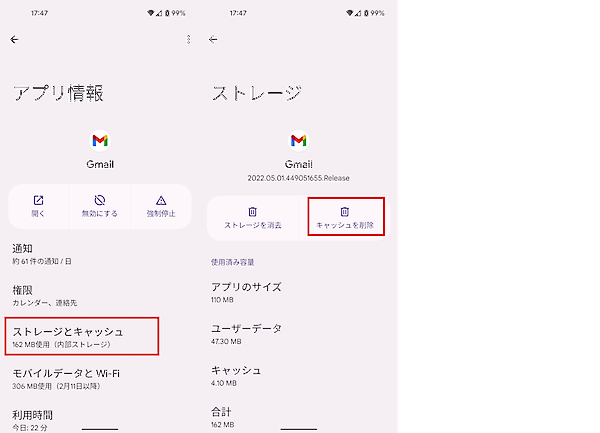
再ログインする
設定を確認しても事象が解消しない場合は、一度端末に保存されているGoogleアカウント情報を削除してから再ログインを試してみると良いでしょう。
- 「Gmailアプリ」を開く
- 右上の「アイコン」をタップする
- 「このデバイスのアカウントを管理」をタップする
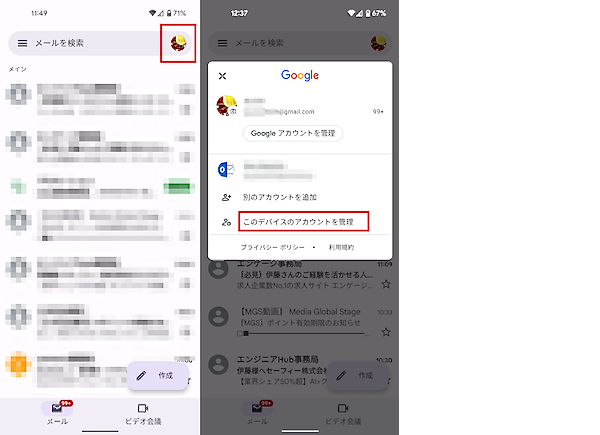
- 「対象のGoogleアカウント」をタップする
- 「アカウントを削除」をタップする
- 確認メッセージが表示されるので、再度「アカウントを削除」をタップする
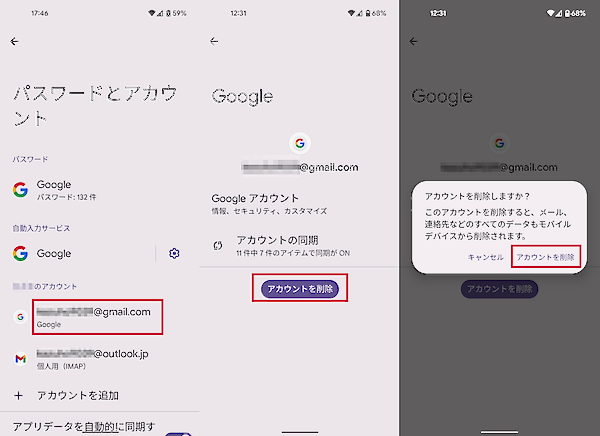
- Gmailアプリを開いて、「メールアドレスを追加」をタップする
- メールのセットアップ画面で、「Google」をタップする
- 画面に従ってログイン情報を入力してログインする
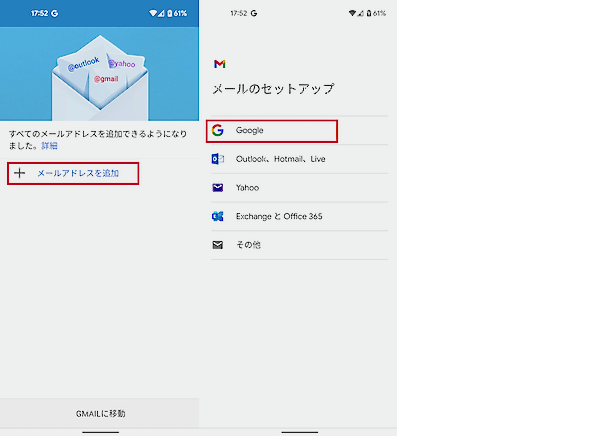
スマホを再起動する
端末のメモリ領域に不要なデータが蓄積していることがアプリの動作に影響している可能性があります。
意図しない動作をしている場合は、スマホを再起動してメモリをリフレッシュすることで事象が解決することが多いです。
- 電源ボタンを長押しする
- 「再起動」をタップする
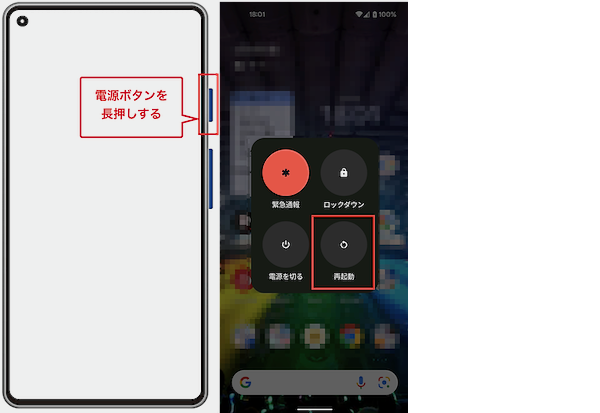
相手が送り間違えていないか
ここまでの内容を確認してもメールが受信できない場合、送信者側に原因があることも考えられます。
送信相手と連絡が取れるなら、宛先のメールアドレスを間違って入力していないか、一度確認してみることをおすすめします。
Gmailのサービス稼働状況を確認する
Gmailのサービスでの障害発生により、アプリによるメール受信に影響が出ている可能性があります。
こちらのページから稼働状況を確認できます。
Google Workspace ステータス ダッシュボード
一番右の列に「サービス障害」「サービス停止」のマークが付いていた場合は、時間を置いて「利用可能」のマークに変わってから受信トレイを確認してみましょう。
Gmailサービス上でメール受信が失敗している可能性もあるため、障害が発生していた場合は、送信相手にメールの再送を依頼すると良いかもしれません。
Gmailの各種設定を確認してメールが正常に受信できるように対処しよう
メールの受信トラブルはGmailアプリだけでなく、Googleアカウントのストレージ容量や迷惑メール振り分けなど、Gmailサービス側の設定と仕様も関係しています。
仕事でGmailを使用している人にとっては、できる限り早く解決したい問題だと思います。
本記事で紹介した原因や対応内容を確認し、適切にトラブル対処を行っていきましょう。