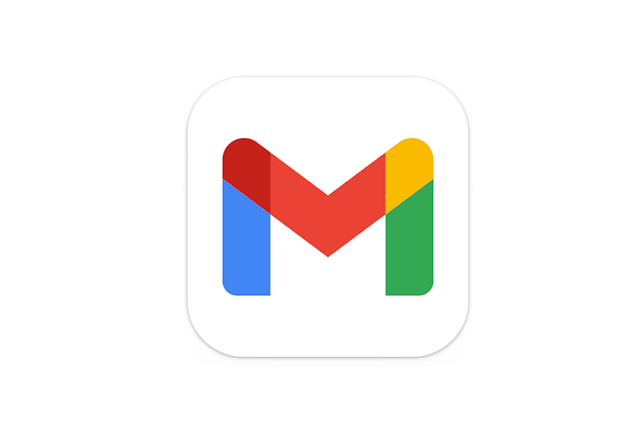近頃はLINEなどのSNSを利用して連絡を取る人も増えていますが、
病院、学校などの施設やショッピングサイト、ファンクラブサイトなどのWEBサイトからはメールでくることが多いため、メールアプリはかかせません。
色々な場所からたくさんのメールが届くと、後で見返したい時に探すのも一苦労ですよね。
そんな時に便利なのがGmailのフォルダ分け機能です。
今回は、Gmailアプリでフォルダ分けができない時の対処法をご紹介します。
目次
Gmailのフォルダ分けとは
Gmailのフォルダ分けとは、ラベルをつけてメールを分類することを指します。
一般的なメールアプリでは「フォルダ」という引き出しのトレイのようなものに小分けするのが一般的です。
しかし、Gmailでは「フォルダ」ではなく、「ラベル」という付箋のようなものでメールを管理するようになっています。
フォルダの場合は、ひとつの場所にしか保管ができませんが、ラベルであればひとつのメールに対して複数つけることができるため、管理・検索がしやすくなります。
Gmailのラベル分けをすることで、以下のような便利な使い方ができます。
- 「継続中」と「完了済」など、ラベルを分けて仕事の進捗管理をする
- 「緊急」と「後で確認」に分けて、メール返信の重要度を管理する
- 「◇◇株式会社」という大分類のラベルをつけた後に、「〇〇さん」「△△さん」という子分類のラベルをつけ、複数のラベルでさらに細かく分類する。
Gmailのラベル分けは受信トレイから手動でラベル付けをする方法と、フィルタ機能を使って自動的に振り分ける方法があります。
Gmailでフォルダ分けできないときの対処法
Gmailでフォルダ分けができないときは、操作方法が誤っている可能性があります。
Gmailでは「フォルダ分け」という機能はないため、メニューを確認しても「フォルダ」という項目は出てきません。
他のメールアプリのような「フォルダ分け」をしたい場合は、「ラベル」機能の使い方を確認しましょう。
今回の動作確認は、Galaxy A53 5G(Androidバージョン:12、One UIバージョン:4.1)、Gmail(アプリバージョン:2022.05.15.451247947.Release)で行っております。
ラベル機能を使う(手動振り分け)
Gmailのラベルの初期設定は、以下のような項目に分かれています。
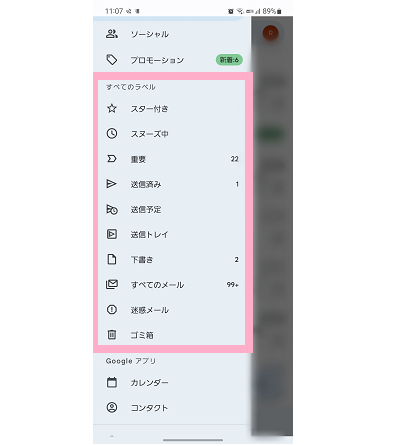
| ラベル名 | 内容 |
| スター付き | ☆(スター)マークにチェックをいれたメール。 |
| スヌーズ中 | スヌーズ設定をしたメール。指定した時間になると再度受信トレイの最上部に表示される。 |
| 重要 | 重要マークをつけたメール。※Gmail側が過去のデータを利用し予測、自動的に判断してマークがつく。手動でつけることも可能。 |
| 送信済み | 自分が送信したメール。送信済みのラベルを外すことは不可。 |
| 送信予定 | 送信日時を設定したメール。 |
| 送信トレイ | 未送信のメール。 |
| 下書き | 下書き保存したメール。 |
| すべてのメール | すべての送受信メール。 |
| 迷惑メール | 迷惑メールと判定されたメール。ブロック、迷惑メールとして報告したメール。 |
| ゴミ箱 | 削除したメール。30日間保存後、完全削除される。 |
メールにラベルをつける
Gmailアプリでメールにラベルつけてみましょう。
まずは、メールに「スター付き」ラベルのつけ方をご紹介します。
- Gmailアプリを開く
- メール一覧画面で、ラベルをつけたいメールの「☆マーク」をタップする
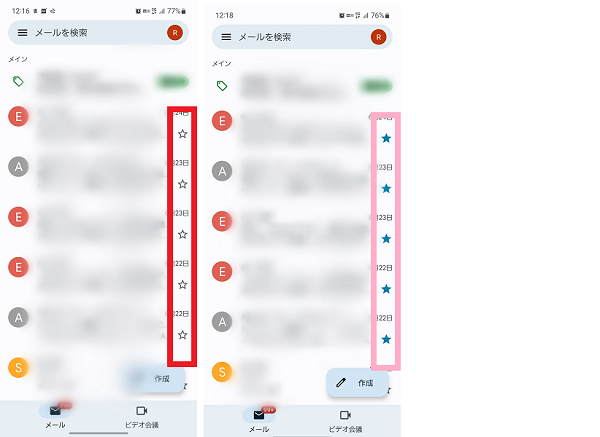
つぎに「重要」ラベルのつけ方をご紹介します。
- Gmailアプリを開く
- 重要ラベルをつけるメールの「アカウント」アイコンをタップする(複数選択可)
- 「メニュー」アイコンをタップする
- 「重要マークを付ける」をタップする
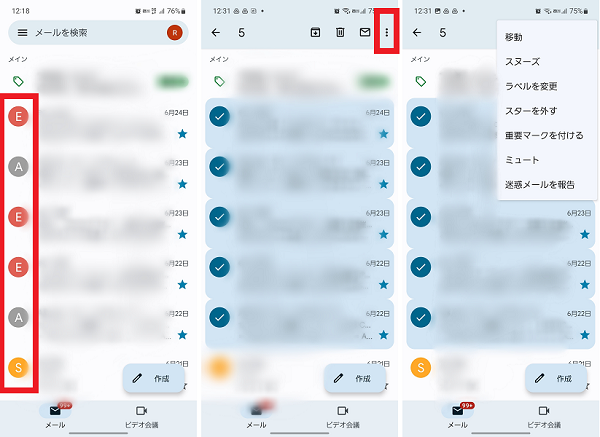
つぎに自分で作成したラベルのつけ方をご紹介します。(ラベル作成方法は後ほどご案内)
- Gmailアプリを開く
- 「アカウントアイコン」をタップする
- 「メニュー」アイコンをタップする
- 「ラベルを変更」をタップする
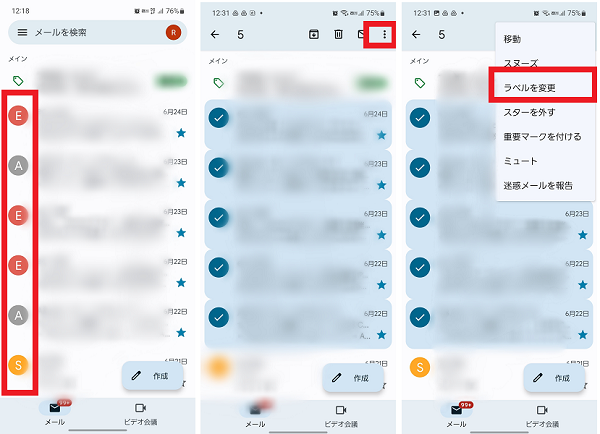
- 追加するラベルにチェックを入れる
- 「OK」をタップする
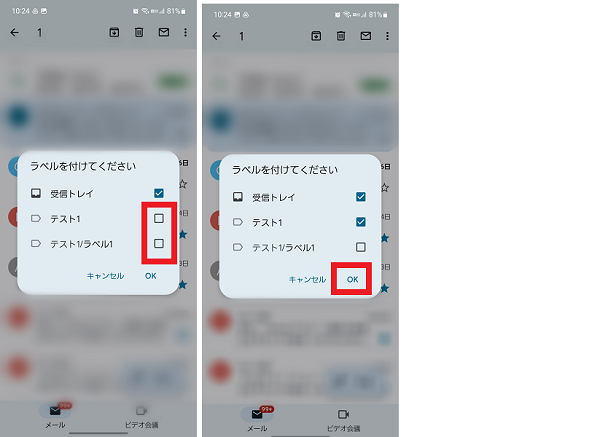
ラベルをつけたメールを確認する
ラベルをつけたメールは、ラベルごとに分けられ一覧で確認ができます。
- Gmailアプリを開く
- 「メニュー」アイコンをタップする
- ラベルを選択する
- ラベルがついたメールが一覧で表示される
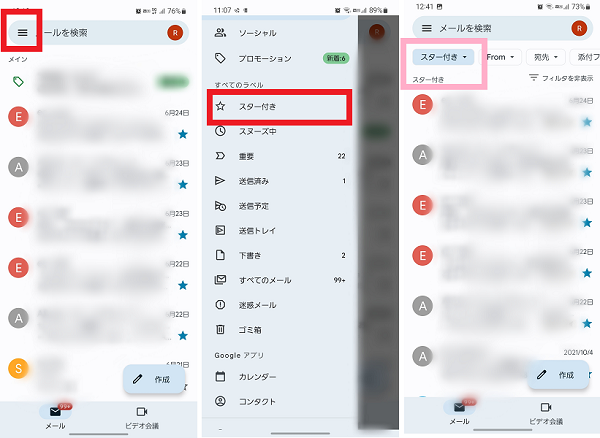
ラベルの新規作成
初期設定で表示されている以外の、ラベルの作成をしたい場合はPC版Gmailサイトから設定を行う必要があります。
Gmailアプリからのラベルの追加・編集・削除はできません。
この記事では、ChromeアプリからPC版Gmailサイトを開いて、ラベルの設定をする方法をご紹介します。
今回の動作確認は、chrome(アプリバージョン:103.0.5060.53)で行っております。
- 「Gmail(Web版)」をタップしてアクセスする。(Chromeアプリで「https://mail.google.com/」と入力してアクセス)
- 「ログイン」をタップする
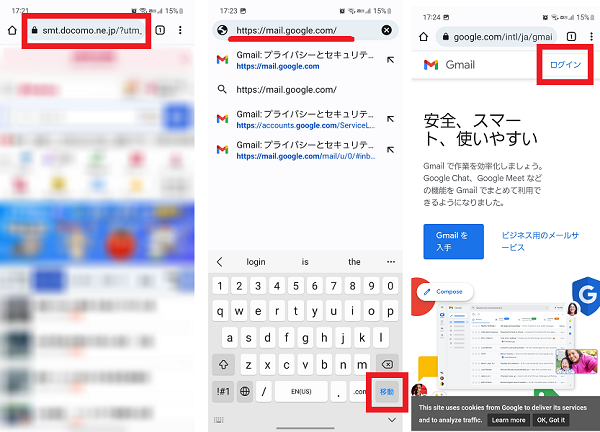
- Googleアカウントを選択し「(アカウント名)として続行」をタップする
- 右上の「メニュー」アイコンをタップする
- 「PC版サイト」にチェックを入れる
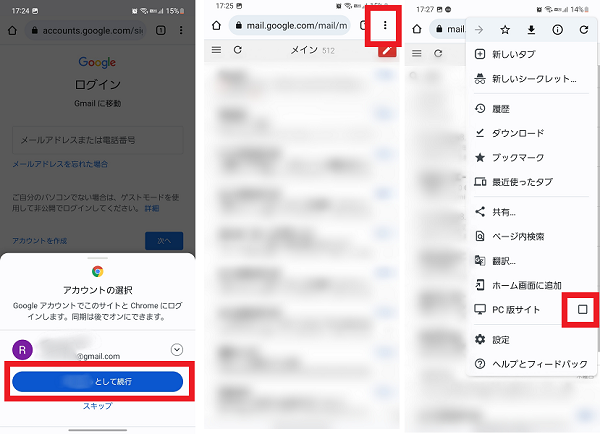
- 左上の「メニュー」アイコンをタップする
- 画面下部の「デスクトップ」をタップする
- 画面下部の「標準」をタップする
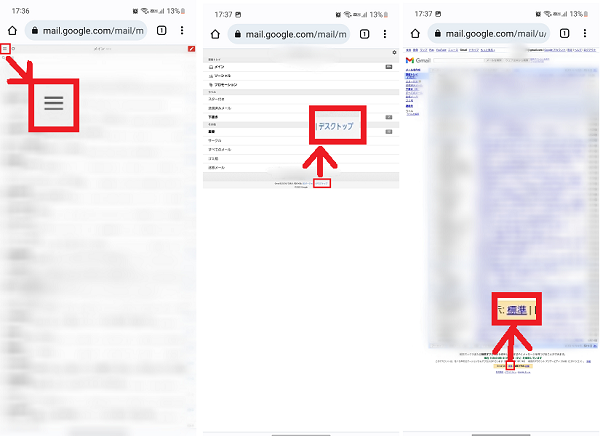
PC版Gmailサイトから新しいラベルの作成をしてみましょう。
- PC版Gmailサイトを開く
- 「設定」アイコンをタップする
- 「すべての設定を表示」をタップする
- 「ラベル」をタップする
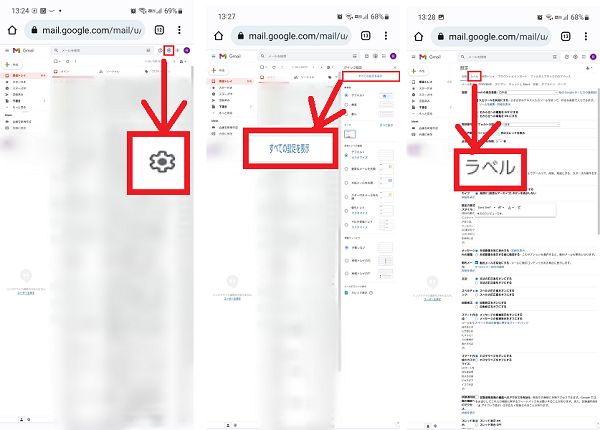
- 「新しいラベルを作成」をタップする
- ラベル名を入力し「作成」をタップする
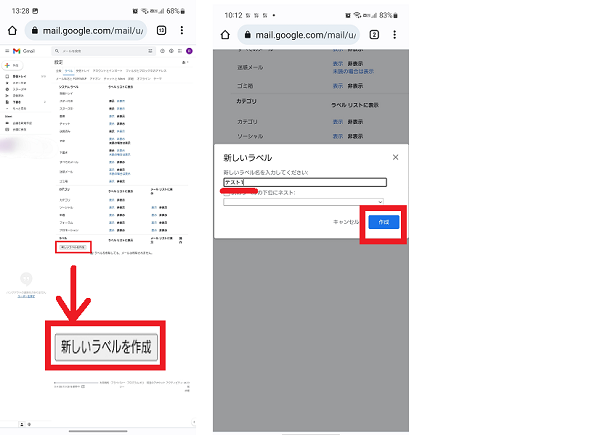
作成したラベルを編集し、さらに子分類に分けることも可能です。
今回は上記で作成した「テスト株式会社」のラベルに対して、さらに細かくラベルを追加する方法をご紹介します。
- PC版Gmailサイトを開く
- 「設定」アイコンをタップする
- 「すべての設定を表示」をタップする
- 「ラベル」をタップする
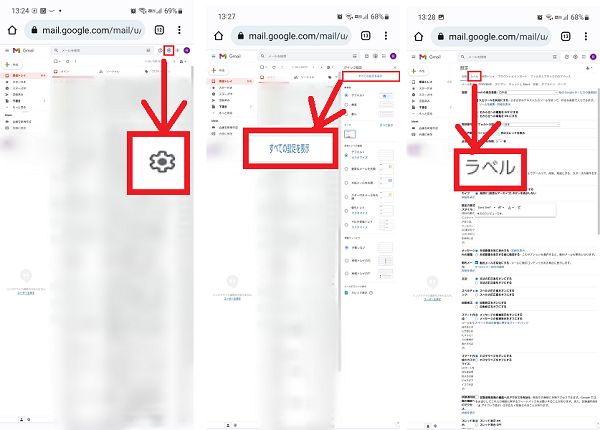
- 「新しいラベルを作成」をタップする
- 子分類のラベル名を入力し「次のラベルの下位にネスト」にチェックを入れる
- 「類を選択してください」をタップする
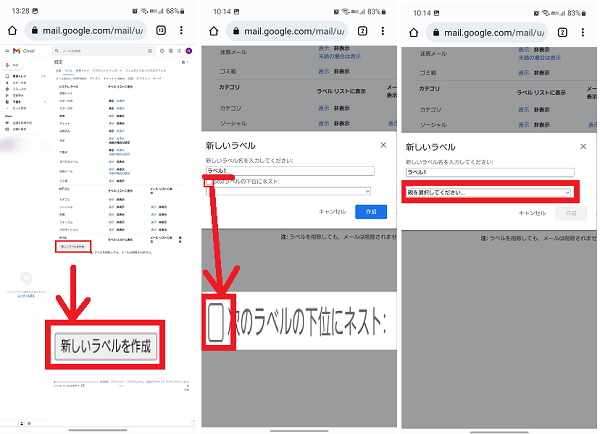
- 親ラベル名を選択する
- 「作成」をタップする
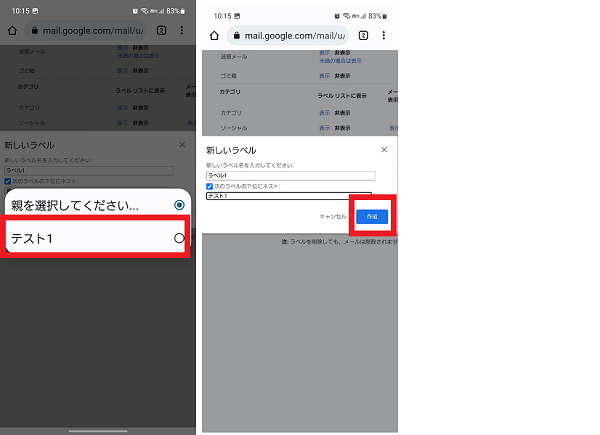
PC版Gmailサイトで作成したラベルは、Gmailアプリからも追加したラベル内容の確認や、メールへのラベル付けをすることが可能です。
作成したラベルの削除
作成したラベルは、Gmailアプリからは削除できないため、ラベル作成時と同様にPC版Gmailサイトで削除操作をします。
- PC版Gmailサイトを開く
- 「設定」アイコンをタップする
- 「すべての設定を表示」をタップする
- 「ラベル」をタップする
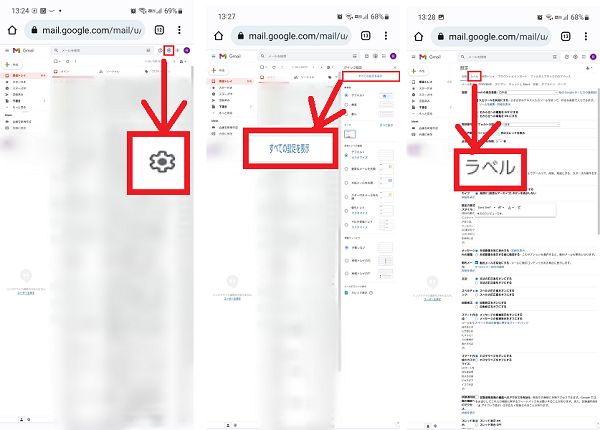
- ラベル名横の「削除」をタップする
- 「削除」をタップする
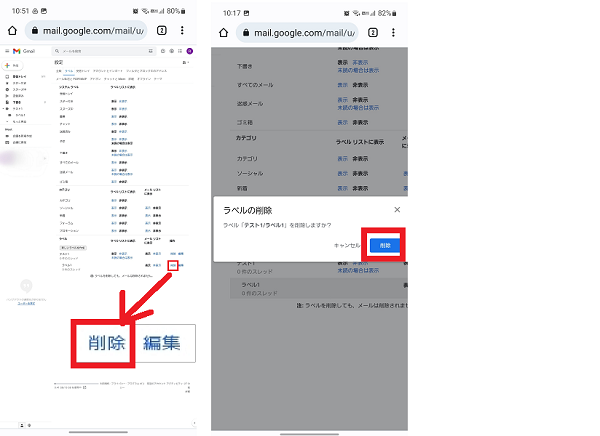
作成したラベル名を変更する
作成したラベルは後から編集して、名前を変更することが可能です。
なおラベル名の変更もGmailアプリからは行えないため、PC版Gmailサイトから変更が必要です。
- PC版Gmailサイトを開く
- 「設定」アイコンをタップする
- 「すべての設定を表示」をタップする
- 「ラベル」をタップする
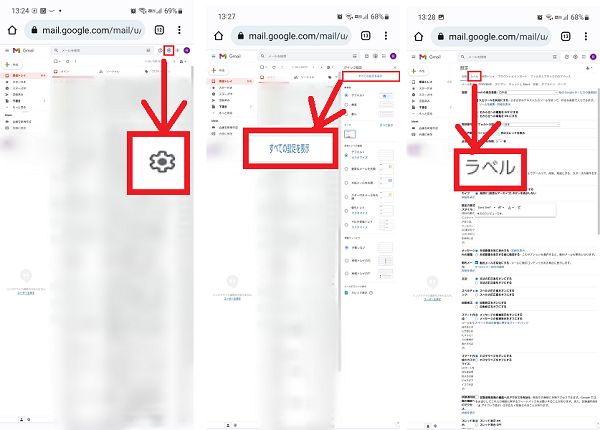
- ラベル名横の「編集」をタップする
- ラベル名を編集し「保存」をタップする
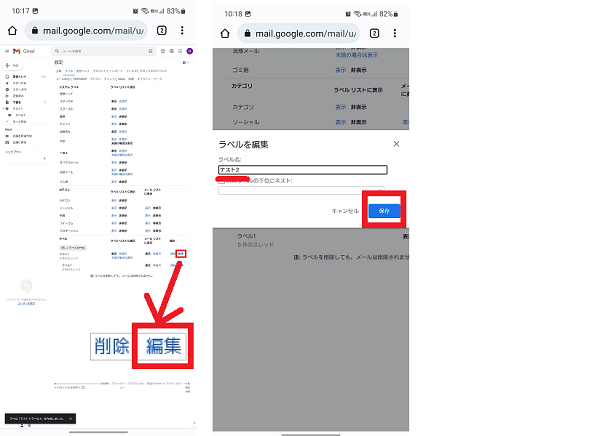
フィルタ機能を使う(自動振り分け)
Gmailではフィルタ機能を利用することで、自動的にラベルごとに振り分けができるようになります。
なお、フィルタ機能の設定はGmailアプリではできないため、ラベル作成時と同様にPC版Gmailサイトから行う必要があります。
- PC版Gmailサイトを開く
- 検索欄横の「絞り込みアイコン」をタップする
- 条件を入力し「フィルタを作成」をタップする
- 「ラベルを付ける」にチェックを入れる
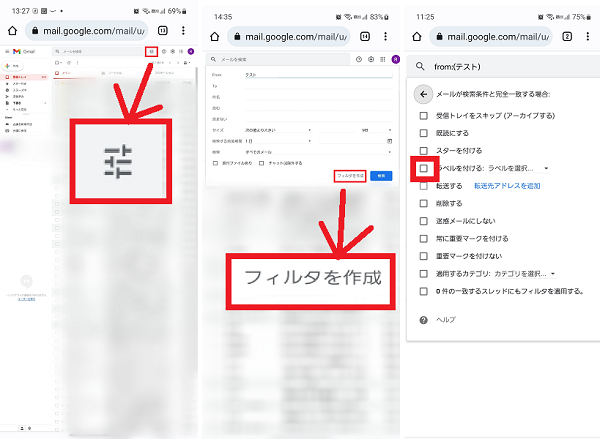
- 「ラベルを選択」をタップする
- 振り分けするラベルを選択する
- 「フィルタを作成」をタップする
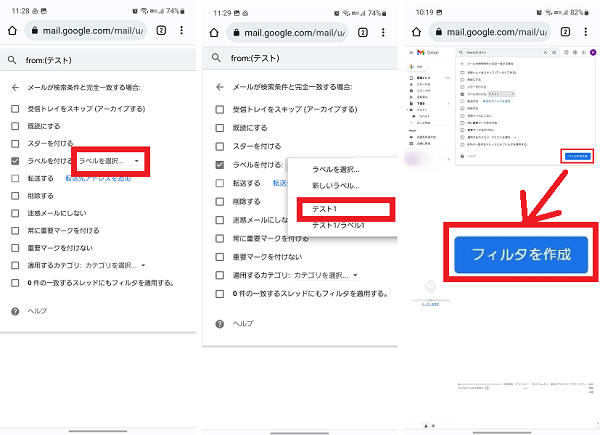
Gmailをラベルで分類(フォルダ分け)して、メールを整理整頓しよう
Gmailでフォルダ分けができない時の対処法はわかりましたか?
会員登録などでたくさんのメールが届くようになっている場合は、大切なメールが埋もれてしまって気づかないことがあるかもしれません。
Gmailのラベル機能を活用して、メールを整理整頓し、大切なメールを見逃すことがないようにしましょう。