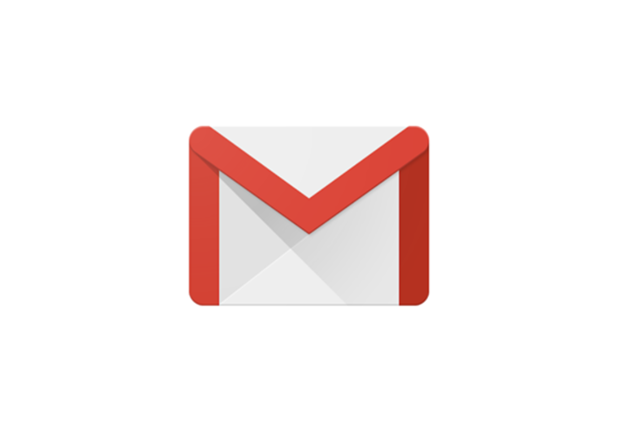Androidスマホで作ったGmailアドレス。用途は人それぞれですが元々あるキャリアメールとは別に作るので
仕事用だったり、プライベート用だったり、あるいはインターネットショッピング等に使い分ける方も多く存在します。
しかしその都度キャリアメールを開き、見終わったらGmailアプリを開く。この操作は正直億劫です。
「Gmail宛に届いたメールをEメールアプリに転送できれば楽なのに…」
実はその設定は可能です。今回は自分宛てに届いたGmailをキャリアメールに転送する。
それをAndroidスマホ上で設定する手順をご案内します。
目次
Gmail、Chrome、Googleのアプリでは設定できない
Googleの公式ヘルプを参照すると、Gmailの転送はパソコンで行い、Gmailアプリでは出来ないと記載されています。
実際、Gmailアプリ上ではいくら探してもGmailを転送する設定項目は存在せず
Webサイト版のGmailをChromeやGoogleアプリから開いてパソコンサイト用に表示し直しても、転送項目が表示されません。
そこで別のブラウザアプリから、Webサイト版Gmailアプリを開き、転送の設定をする事になります。
参照URL:Gmailヘルプ|Gmailのメールを他のアカウントに自動転送する
設定に必要なアプリはFirefox
今回はFirefoxと呼ばれるブラウザアプリを用います。
ChromeやInternet Explorer等のパソコン用インターネット閲覧ソフトとして、名前をご存知の方もおられるでしょう。
今回はそのFirefoxのAndroid版をPlayストアからインストールし、設定します。
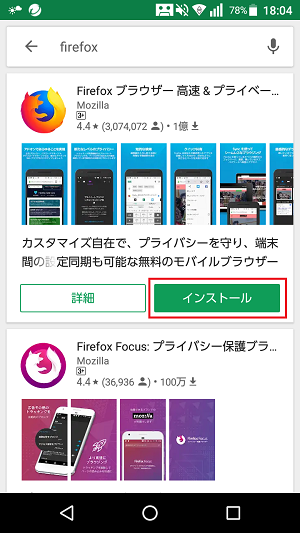
PlayストアでFirefoxと打ち込み検索したらアプリをインストールして下さい。
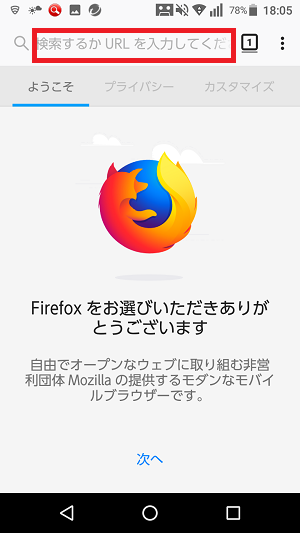
インストールしたらFirefoxアプリを起動して、写真の赤枠で囲った所をタップしGmailと検索します。
検索結果のGmailをタップして、Web版Gmailを開いて下さい。
自動転送の設定を行ってみよう
手順1パソコン表記に切り替えてGmailにログインする
Gmailの転送はパソコンからの設定になりますので、Firefoxの表示をパソコン表記に切り替える必要があります。
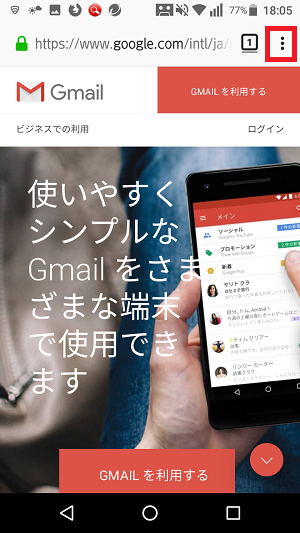
FirefoxでGmailのページを開くと、このような表示になります。
画面右上のメニューをタップして下さい。
すると『PCサイトモード』という項目がありますので、ここをタップします。
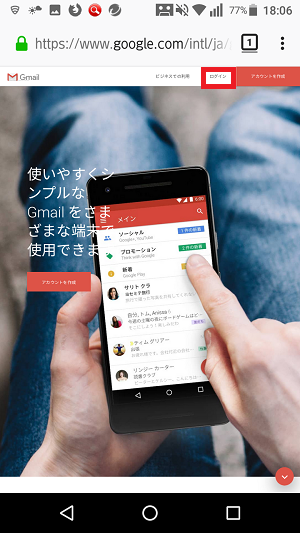
この画面になればパソコンと同じ表記となります。
画面上部のログインを押して、転送の設定をしたいGmailでログインをして下さい。
手順2 転送先のキャリアメールを設定する
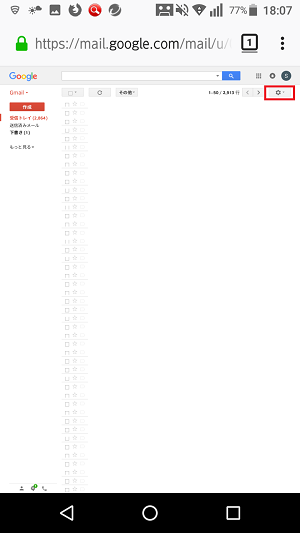
Gmailにログインしたら、画面右上の歯車マークをタップします。
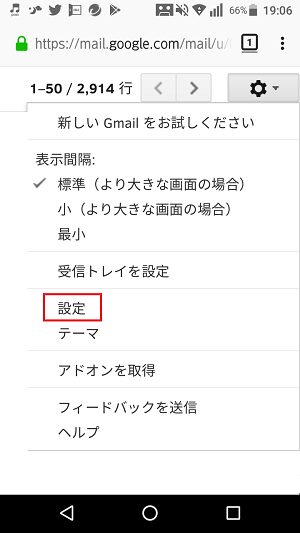
表示された項目の中に『設定』という項目がありますので、そこもタップします。
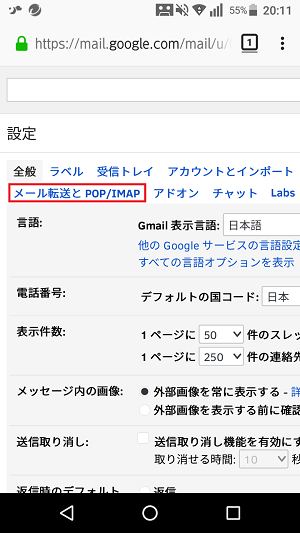
小さく表示されますが、画面左上に『メール転送とPOP/IMAP』という項目があります。
そこをタップして下さい。
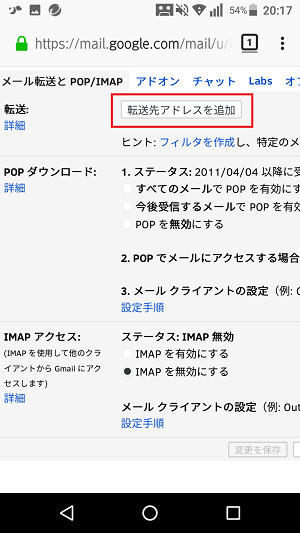
『転送先アドレスを追加』というボタンをタップして、Gmailを転送するメールアドレスを入力して下さい。
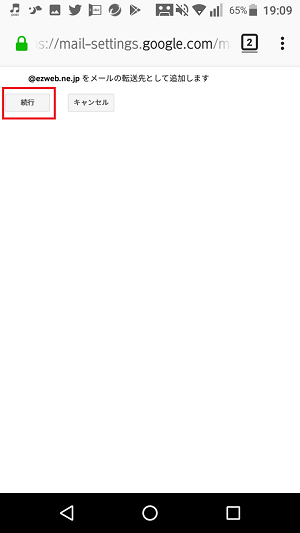
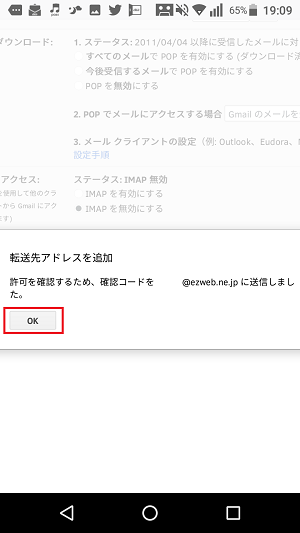
問題なく入力できて進めれば、このような画面が表示されます。
『続行』をタップすると右側の写真のように表示され、転送先のメールアドレスに確認のURLが記載されたEメールが送られます。
届いたEメール内のURLをタップして、転送の確認を行って下さい。
手順3 転送できるよう設定して完了
転送の確認を行った後は自動転送をできるように設定を変更します。
再度FirefoxでWeb版Gmailを開き、更新を行って下さい。
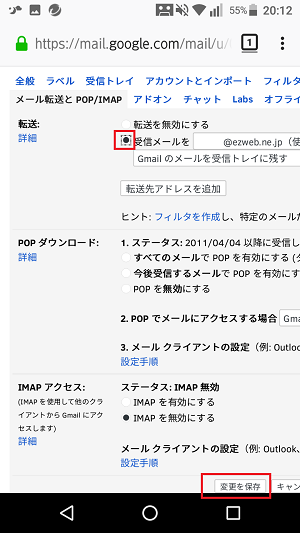
手順1で行ったように『メール転送とPOP/IMAP』をタップすると
写真画像の上に『受信メールを~』の項目に、設定した転送先メールアドレスが入っています。
『受信メールを~』の項目左側、赤枠で囲った所をタップして転送を有効にします。
最後に、画面下部の『変更を保存』をタップして設定完了です。
実際に転送されるかテストしてみる
設定は完了したので、きちんと転送されるか仕上げを確認してみましょう。
今回は自分自身のGmailに届いたメールを、auのメールアドレスに転送してみます。
Gmailアプリを開き、新規メールを自分自身のGmailを宛て先として送ってみます。
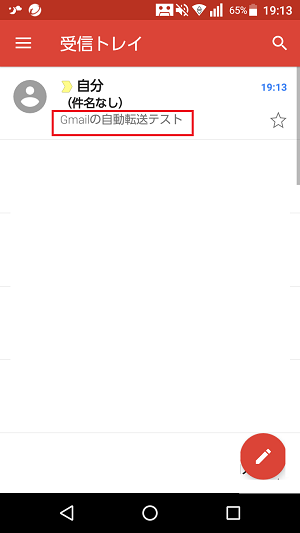
Gmailの本文に『Gmailの自動転送テスト』と記入したメールを送信し
受信トレイに自分宛てにGmailが送られてきたのを確認しました。すると…
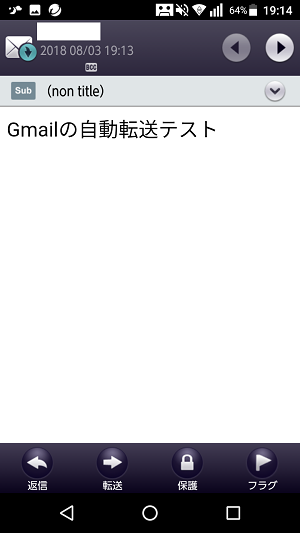
同一のメール内容で、au側Eメールにも転送されてきました。
これで今後、Gmailに届いたメールは全てEメールに転送されますので
都度、Gmailを開く必要もありません。
転送するGmailを選ぶ事もできる
今回はGmailをキャリアメールに転送する方法をご案内しました。
この方法を使えば、届いたGmailは全てキャリアメールに届きますので、Gmailに届いた大事な情報を見逃す事はグッと減るでしょう。
また届いたGmailでもフィルターを設定する事で、重要なGmailはキャリアメールに転送し、重要でないメールに関しては転送しない…といった設定も可能です。
是非、ご自身にあった転送設定を行ってみて下さい。