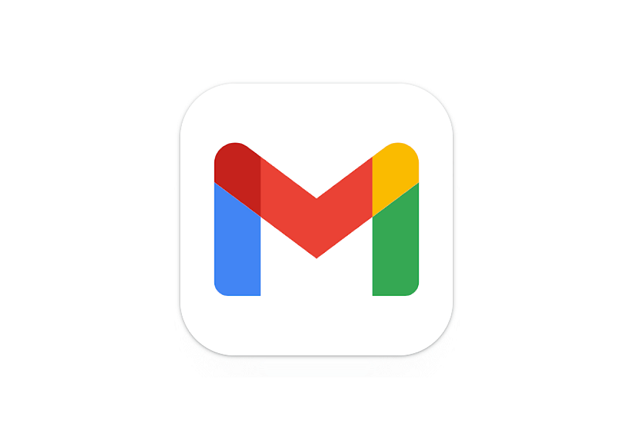Androidスマホには必ずプリインストールされているGmail。アカウント登録がしてあればすぐに利用ができるのでとても便利です。
Gmailは文字だけではなく、写真や動画、ドキュメントなどの添付ファイルを送信することが可能です。
今回はAndroidスマホでGmailにファイルが添付できないときの対処法についてご紹介します。
目次
Gmailでファイルを添付する方法
Gmailにファイルが添付できないときは、操作方法が誤っている可能性があります。
正しい手順を確認し、ファイルが添付できるか試してみましょう。
今回の動作確認は、Galaxy A53 5G(Androidバージョン:13、One UIバージョン:5.0)、Gmail(アプリバージョン:2023.01.22.509649758.Release)でおこなっております。
詳細な操作方法はバージョンにより異なる可能性がありますので、ヘルプページなどをご確認ください。
- Gmailを起動する
- 「作成」をタップする
- 「添付(クリップ)」アイコンをタップする
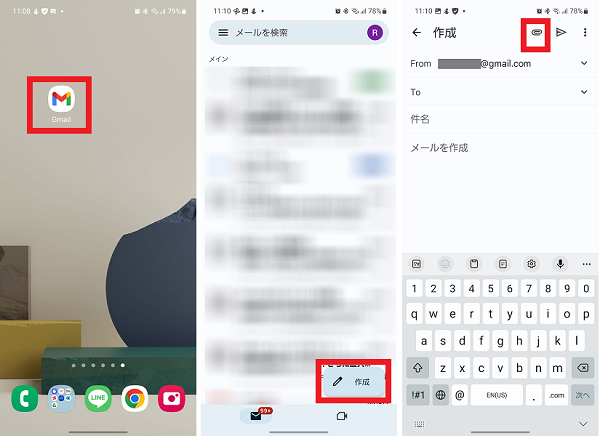
- 「ファイルを添付」をタップする
- 添付したいファイルをタップする
- 宛先・件名・本文を入力し「送信」アイコンをタップする
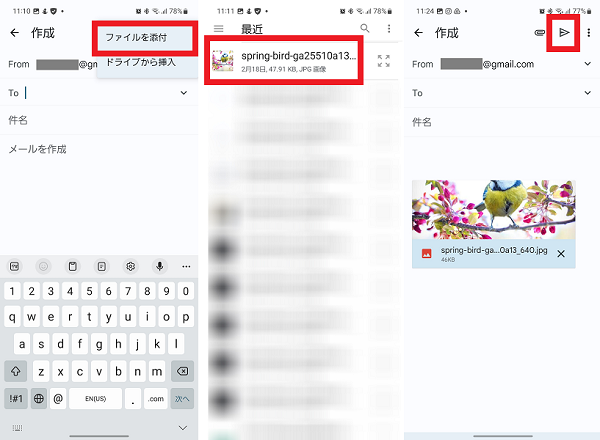
添付ファイルのサイズが上限を超えている
Gmailでファイルが添付できないときは、ファイルサイズが大きすぎる可能性があります。
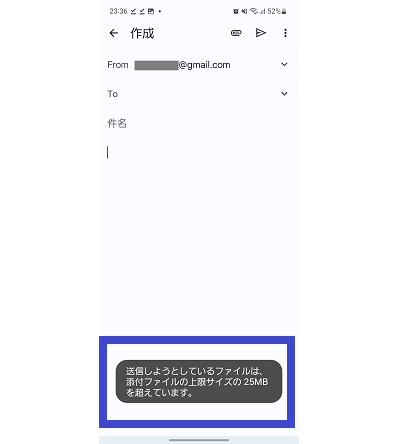
Gmailでは、添付ファイルのサイズが25MBを超えていると送信することができません。
制限を超えているファイルは添付ができないため、多くのファイルを送信するときは複数回に分けて送信しましょう。
1つのファイルだけで25MBを超えてしまっている場合は、以下の方法を試してみましょう。
Googleドライブのファイルを添付する
Gmailではドライブのファイルを添付することで、ファイルの共有リンクを送信することができます。
Googleドライブは無料で15GBまで使用できますが、それ以上を利用したい場合は有料版の購入が必要になります。
今回の動作確認はGoogleドライブ(アプリバージョン:2.23.061.1.all.alldpi)でおこなっております。
- Googleドライブを起動する
- 「+」をタップする
- 「アップロード」をタップする
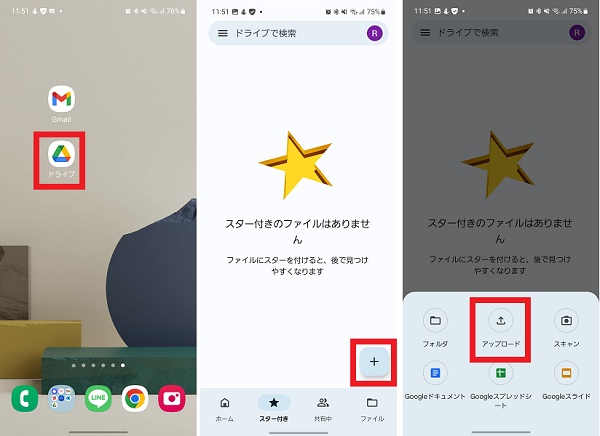
- アップロードするファイルをタップする
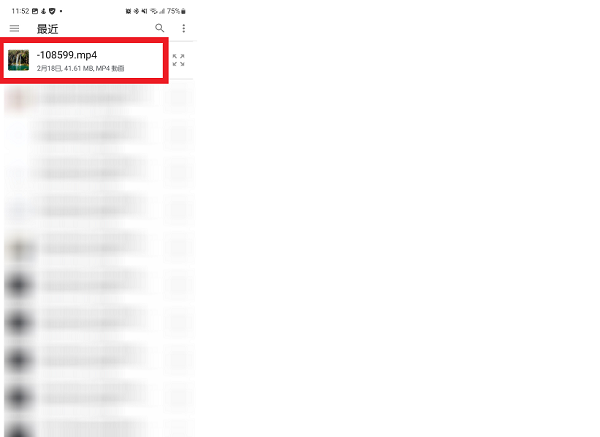
サイズが大きいファイルを送りたい場合は、ドライブへのリンクを送信し、必要に応じてデバイスにダウンロードしてもらうようにしましょう。
- Gmailを起動する
- 「作成」をタップする
- 「添付(クリップ)」アイコンをタップする
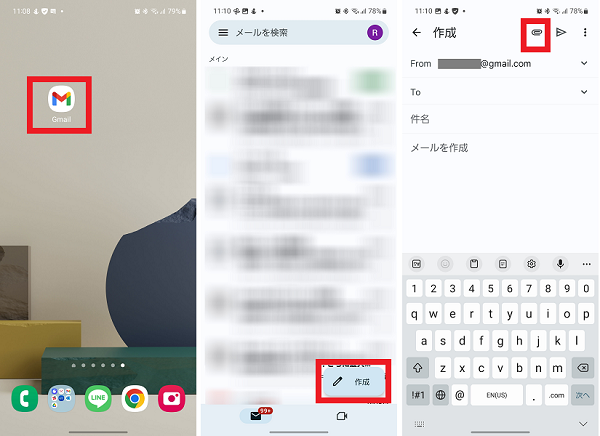
- 「ドライブから挿入」をタップする
- 「マイドライブ」をタップする
- 添付するファイルをタップする

- 「選択」をタップする
- 宛先・件名・本文を入力し「送信」アイコンをタップする
- 「このメールの受信者」を選択し「送信」をタップする
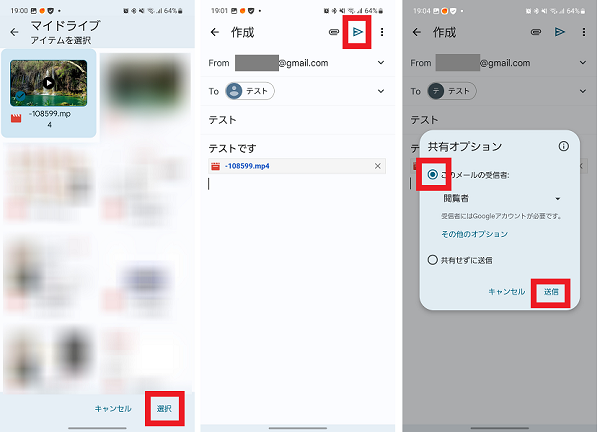
共有オプション選択時に、「共有せずに送信」もしくは相手がダウンロードする前にアクセス権を削除した場合は、相手側がファイルをダウンロードできないため注意してください。
圧縮アプリでサイズを小さくする
動画ファイルなど、データ容量が大きいファイルは、圧縮アプリを利用することでサイズを小さくすることができます。
圧縮アプリで20MB以下になるようにファイルサイズを圧縮してから、Gmailに添付してみましょう。
今回は動画ファイルの圧縮ができる「ビデオコンプレッサー」というアプリをご紹介します。
動作確認は、ビデオコンプレッサー(アプリバージョン:1.2.50)でおこなっております。
- ビデオコンプレッサーを起動する
- 「許可」をタップする
- 「ビデオを圧縮する」をタップする
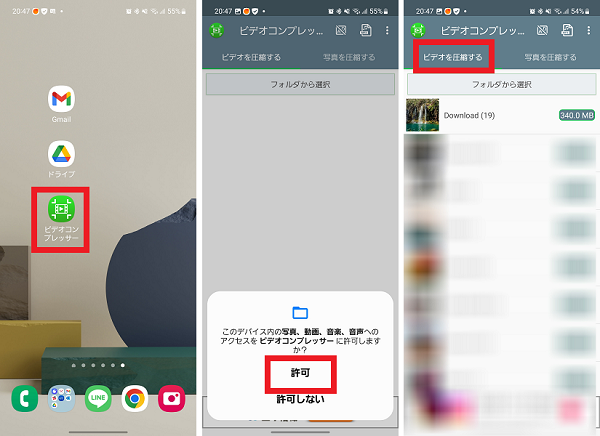
- ファイルが保存されているフォルダをタップする
- 圧縮する動画ファイルをタップする
- 「ビデオを圧縮する」をタップする
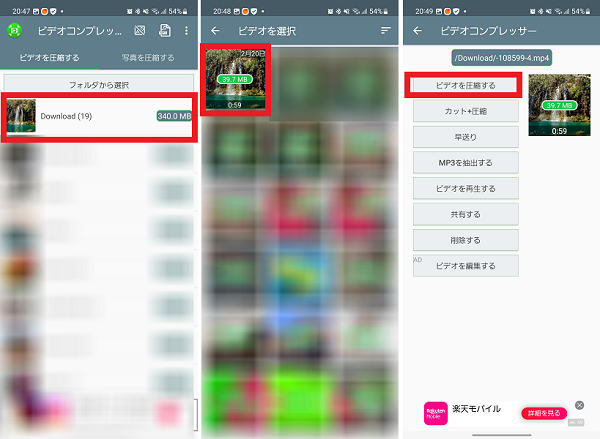
- 圧縮後のサイズを選択する
- 通知の可否を任意で選択する
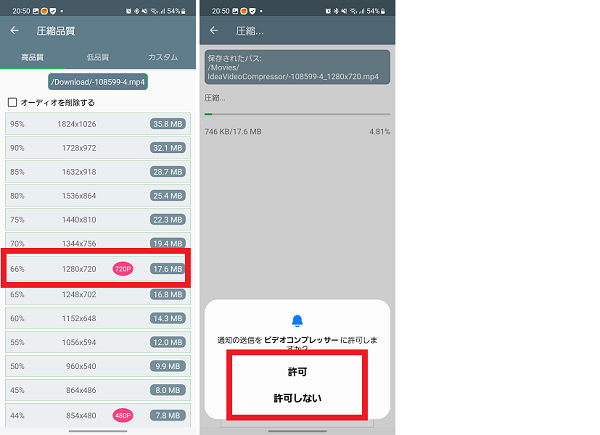
管理者やプロバイダにブロックされている
Gmailで添付ファイルを送信できないときは、ネットワーク管理者やプロバイダによるブロックが原因の可能性があります。
Gmailで添付ファイルを送信するときは、専用のドメインが使用されています。
送信先のネットワーク管理者やプロバイダが「mail-attachment.googleusercontent.com」のドメインをブロックしていないか問い合わせしてみましょう。
実行ファイルなどが添付されている
添付不可のファイルが添付されている場合は、Gmailで送信することができません。
Gmailではウイルス対策のため、添付されているファイルが.exeなど「実行ファイル」の場合は送信がブロックされます。
添付ができないファイル形式の詳細は、Gmailの「ヘルプページ」をご参照ください。
Gmailアプリを再起動する
Gmailの一時的な不具合が原因で、ファイルが添付できない可能性があります。
Gmailアプリを強制終了後、再起動して症状が改善するか確認してみましょう。
- Gmailのアプリアイコンを長押しする
- 「詳細」アイコンをタップする
- 「強制終了」をタップする
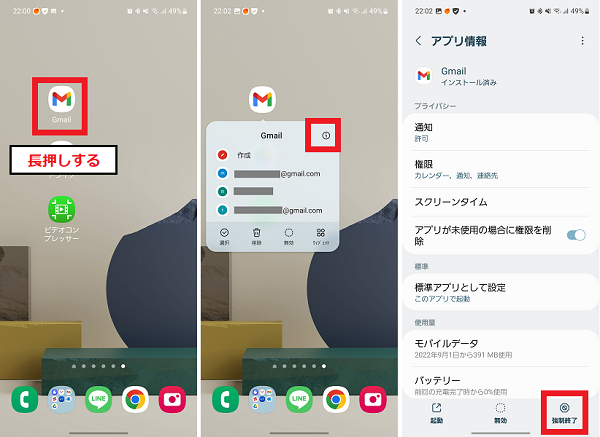
- 「OK」をタップする
- 「起動」をタップする
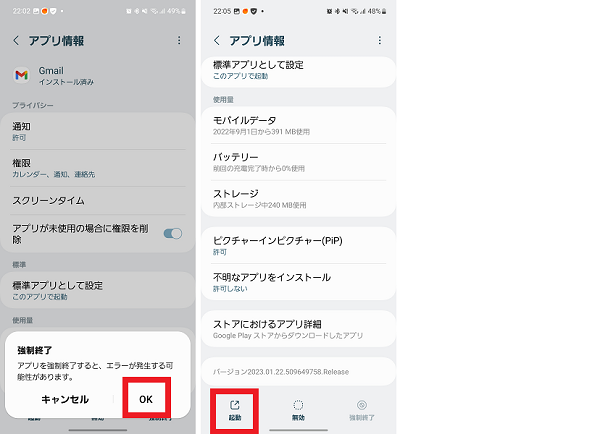
Gmailアプリをアップデートする
Gmailにファイルが添付できないときは、アプリのバージョンが影響している可能性があります。
Gmailアプリのバージョンを確認し、最新になっていない場合はアップデートをおこないましょう。
- Gmailアプリのアイコンを長押しする
- 「詳細アイコン」をタップする
- 「ストアにおけるアプリ詳細」をタップする
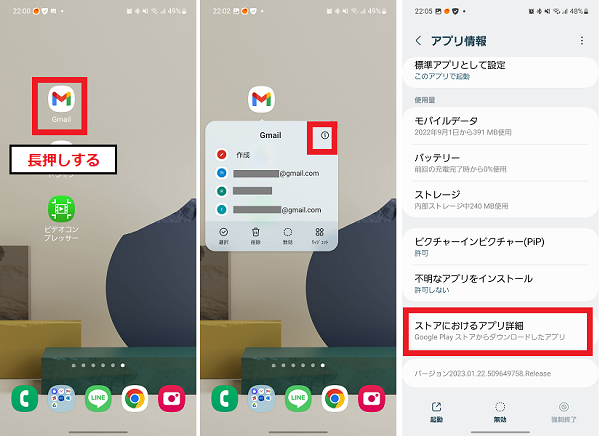
- 「更新」をタップする
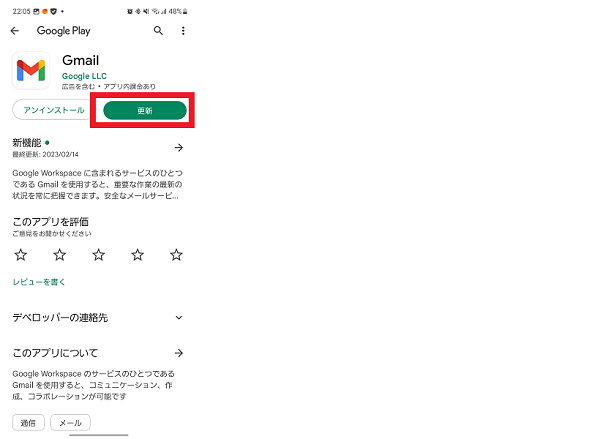
ブラウザから送信する
Gmailでファイルが添付できないときは、Gmailアプリに問題がある可能性があります。
ブラウザ版のGmailサイトから、ファイルが添付できるか試してみましょう。
- 「Gmailサイト」にアクセスする
- 「作成」アイコンをタップする
- 「添付」アイコンをタップする
- 「ファイルを添付」をタップする
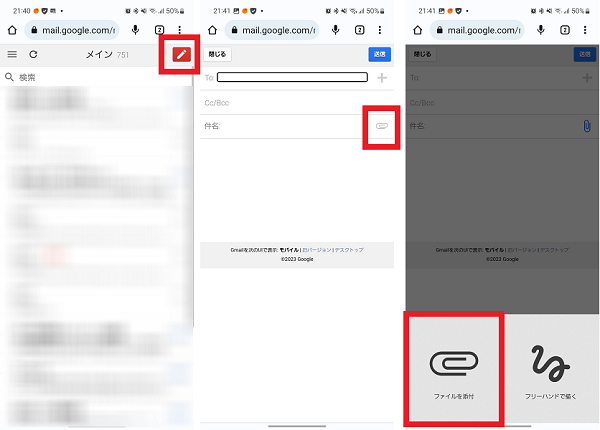
- 「ファイル」をタップする
- 添付するファイルをタップする
- 宛先・件名・本文を入力して「送信」をタップする
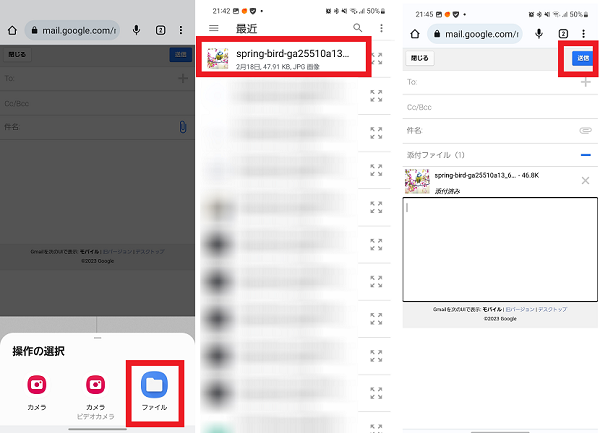
スマホの電源を入れ直す
スマホ本体の一時的な不具合が原因で、Gmailにファイルが添付できないなどの不具合が発生することがあります。
スマホの電源を入れ直して症状が改善するか確認してみましょう。
- 電源ボタンを長押しする
- 「再起動」をタップする
- 「再起動」をタップする