CMも放送され注目が高まっている、予定共有アプリ「タイムツリー」。
無料で使える便利なアプリですが、使い方を間違えると、プライベートを間違って共有してしまう可能性もあります。
今回は、タイムツリーの使い方について、画像を使用して詳しく解説します。タイムツリーの特徴などにも触れますので、まだ利用されていない方もぜひ参考にしてみてください。
タイムツリーの特徴
まずは、タイムツリーの特徴を簡単にご紹介します。
複数のカレンダーで予定を管理
タイムツリーでは、「家庭用」「仕事用」など、カレンダーを複数作成することができ、それぞれ別個にスケジュール管理ができます。
予定が共有できる
タイムツリーでは、希望するカレンダーを家族や友人、仕事仲間と共有することができます。タイムツリー最大の特徴と言えるのが、この共有機能であり、お互いのスケジュールを把握するのに非常に便利です。
予定にコメントや写真の投稿も
共有された予定は、参加しているメンバーの全員が編集できます。さらに、コメントや写真の投稿も可能。コミュニケーションツールとしても利用できます。
タイムツリーの使い方
つづいて、タイムツリーの使い方を詳しく解説します。
Android9のPixel3aを使い、アプリバージョン6.9.2で検証しました。
インストールする
Androidの方は、GooglePlayストアでインストールし、アプリを開いてください。iPhoneは、App Storeからダウントードできます。

初めて使用する方は、「規約に同意してはじめる」をタップします。「ログイン」は機種変更時などに利用する機能です。詳しくは後述しますので、そちらをご参照ください。
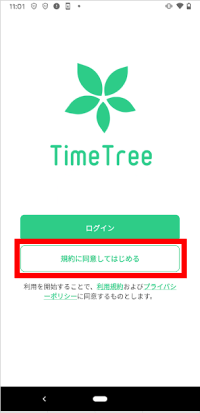
つづいて、簡単なガイダンスが流れます。「誰かとつかう」「ひとりでつかう」のうちから、当てはまるほうを選びましょう。
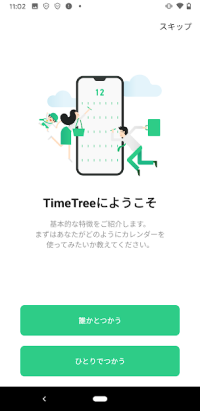
最後にカレンダーが表示されれば、利用の準備は全て完了です。
プロフィールを設定する
本格的に利用を始める前に、名前やアイコン写真などのプロフィールを設定しておきましょう。
- 画面左上「三」をタップ
- 画面上部のプロフィール欄をタップ
- 画面右上「編集」をタップ
- 名前、生年月日、アイコン写真などが編集できるので、好みにあわせてプロフィールを変更
※全てを編集する必要はありませんが、名前とアイコン写真は編集をおすすめします。 - 変更が終わったら画面右上「保存」をタップして確定
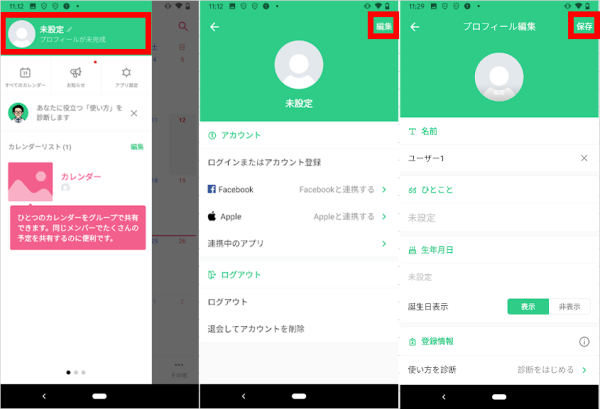
アカウントを作成する
アカウントを作成しておくと、機種変更・故障の際も、タイムツリーのデータを引き継ぐことができます。
- 画面左上「三」をタップ
- 画面上部のプロフィール欄をタップ
- 「ログインまたはアカウント登録」をタップ
- メールアドレスとパスワードを入力し、「アカウントを作成する」をタップ
※Facebookでアカウント作成することもできます。 - タイムツリーから登録したメールアドレスに本人確認メールが届くので、そちらを確認
- メール内の「本人確認」をタップして、アカウント作成を完了させる
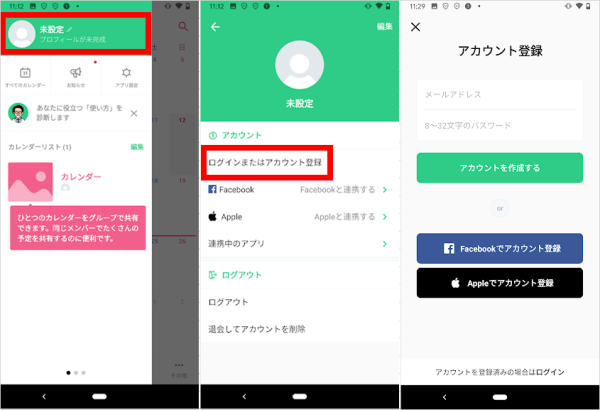
新しいカレンダーを作成する
タイムツリーでは、複数のカレンダーを利用できます。趣味・仕事・家族など、カレンダーを使い分けて、上手く予定を把握しましょう。
- 画面左上「三」をタップ
- 画面下部「新しいカレンダーを作る」をタップ
- カレンダーのタイプを選択
- カレンダーの名前やテーマカラーを編集し、画面左上のチェックマークをタップして保存
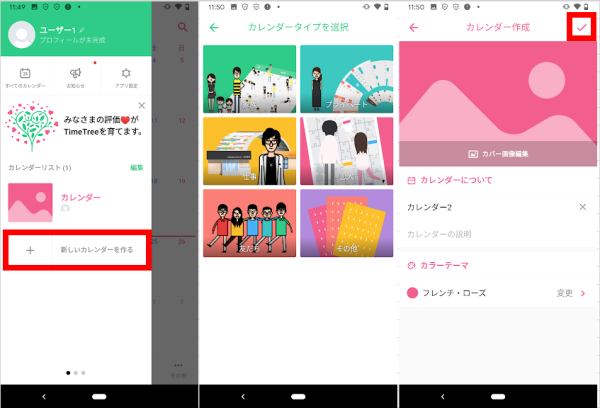
複数のカレンダーを使い分ける場合は、カレンダーごとに写真やテーマカラーを変え、分かりやすくすると管理が簡単です。
また、タイムツリーに初期登録されている「カレンダー」という名称のものも、名前や写真を変更することができます。
予定を登録する
タイムツリーでは、好きなカレンダーに予定を追加することができます。
- 画面左上「三」をタップ
- カレンダーリストから予定を登録するカレンダーを選択
- 画面下中央の「+」をタップ
- 予定のタイトル・日時・通知などを編集し、画面右上のチェックマークをタップして保存
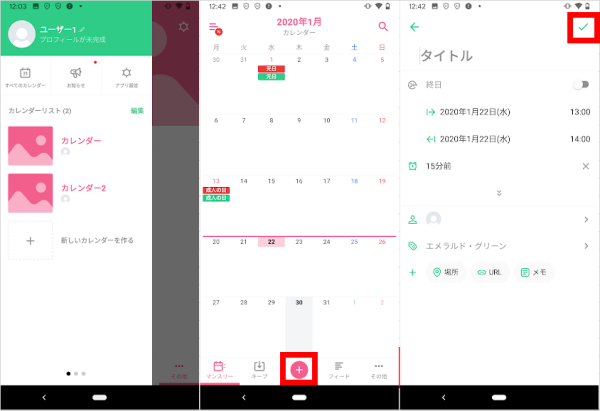
カレンダーの選択を間違えると、予想外の相手に予定が共有されてしまいます。予定を追加する際は、どのカレンダーに追加するかをよく確認しましょう。
予定を確認する
作成した予定は、予定を登録した各カレンダーから確認できます。
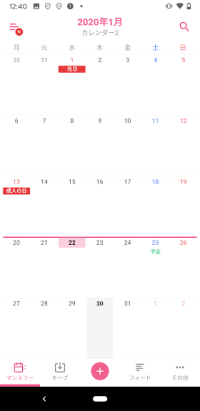
さらに日付の欄をタップすると、その日の予定が一覧で表示されます。
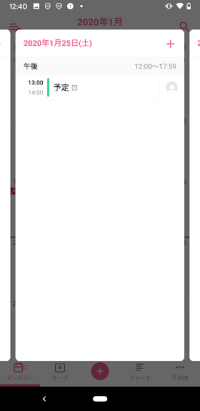
再編集やその予定へのコメント・画像投稿を行う際は、一覧から該当の予定を選択してください。再編集は画面右上から、コメント・画像投稿は画面下部から行えます。
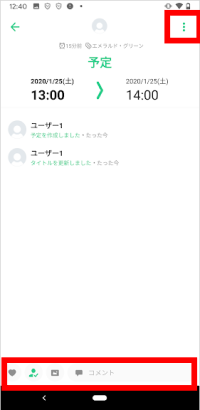
日付が未定の予定をキープする
タイムツリーでは、日付が未定の予定も、「キープ」という機能で保存しておくことができます。
- 画面左上「三」をタップ
- カレンダーリストから該当のカレンダーをタップ
- 画面下部、左から2番目の「キープ」をタップ
- 画面中央の「+」をタップ
- 内容を編集し、右上のチェックマークをタップして保存
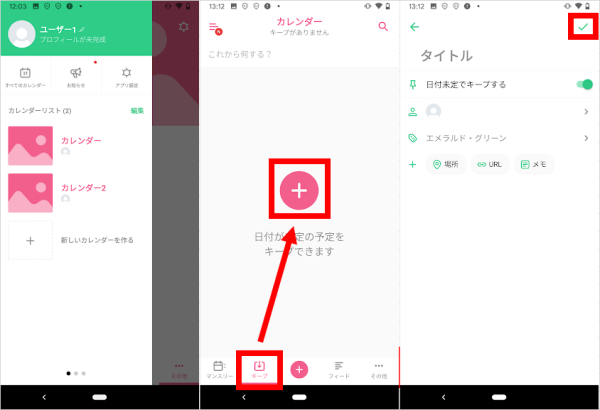
キープの内容は、登録したカレンダーの「キープ」から確認できます。
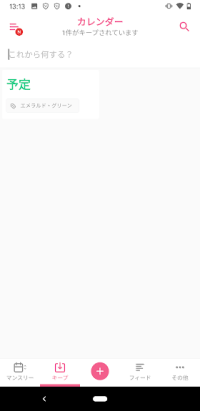
詳細確認、再編集の際は、該当のキープをタップしてください。キープの再編集は画面右上から選択できます。
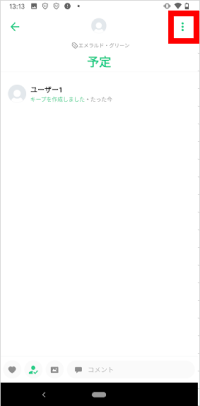
なお、キープの「日付未定でキープする」をオフにし、日付を編集すれば、キープではなく通常の予定に変えることもできます。
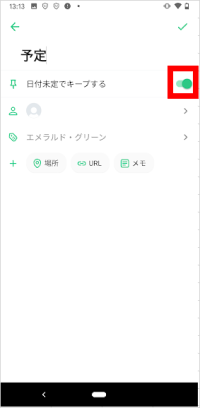
Googleのカレンダー・OSのカレンダーをコピーする
タイムツリーでは、今まで利用していたGoogleやOSのカレンダーの内容を、任意のカレンダーにコピーできます。
- 画面左上「三」をタップ
- カレンダーリストの中から、コピー先のカレンダーをタップ
- 画面右下「その他」をタップ
- 画面右上の歯車マークをタップ
- 「ユーザー設定」をタップ
- 「OSカレンダーの予定をコピー」という項目の「カレンダーを選択」という部分をタップ
- コピーできるGoogleとOSのカレンダー一覧が表示されるので、希望するものを選択
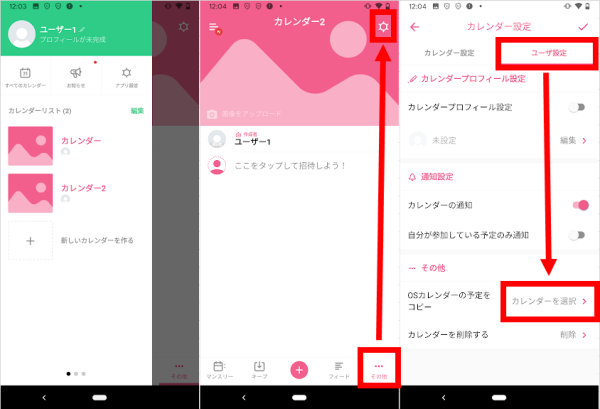
カレンダーを共有する
タイムツリーでは、任意のカレンダーを家族や友人、仕事仲間などと共有できます。
- 画面左上「三」をタップ
- カレンダーリストから共有するカレンダーをタップ
- 画面右下「その他」をタップ
- 画面中央「ここをタップして招待しよう!」をタップ
- メール・Twitterなど好みの方法で招待メッセージを送信
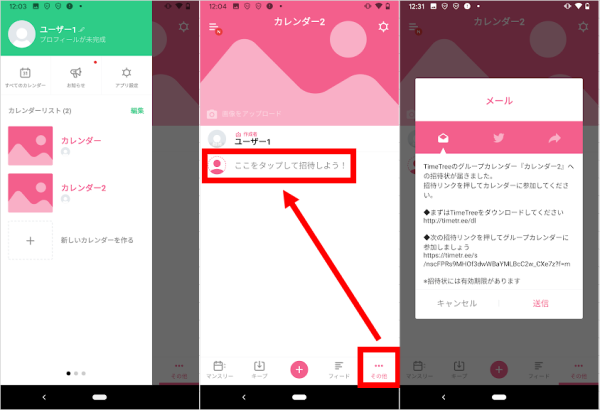
共有したカレンダーでは、他のメンバーも予定の登録・編集ができるようになります。
招待に応じる
タイムツリーへの招待メッセージを受信した際は、以下の方法で招待に応じることができます。
- タイムツリーアプリをインストール(既に利用されている方はスキップ)
- 招待メッセージ内のリンクをタップ
- タイムツリーが自動的に開いたら、招待者と招待されたカレンダーを確認して、「確認」をタップ
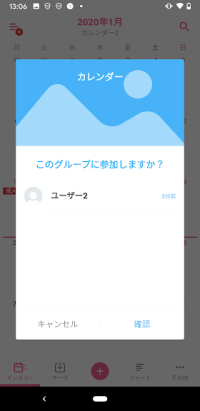
招待に応じたカレンダーでは、自分も予定の登録・編集ができるようになります。
更新された予定を確認する
参加するカレンダーで更新された予定は、画面下の「フィード」から確認できます。
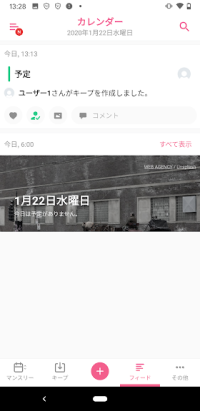
フィードの画面でそのままコメントや写真投稿もできるので、上手く利用してみてください。
全てのカレンダーの予定をまとめて確認する
メニュー内の「すべてのカレンダー」をタップすると、全カレンダーの予定をまとめて確認できます。
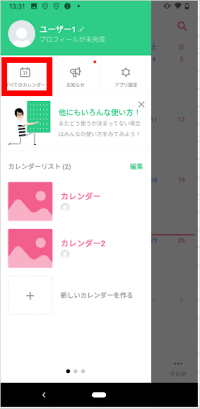
通知の設定を変更する
タイムツリーでは、通知を許可すると、「当日の予定」「参加したカレンダーの更新」などが通知されます。通知が多くて使いにくいと感じる方は、適宜設定を変更しましょう。
- 画面左上「三」をタップ
- 「アプリの設定」をタップ
- 設定タブ内の「今日の予定」から「今日の予定を通知」をオフにする
※予定を通知する時刻の変更も同じ画面から行えます。
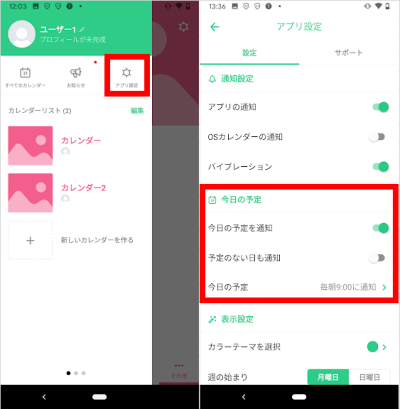
- 画面左上「三」をタップ
- カレンダーリストから該当のカレンダーをタップ
- 画面右下「その他」をタップ
- 画面右上の歯車マークをタップ
- ユーザ設定タブから「カレンダーの通知」をオフにする
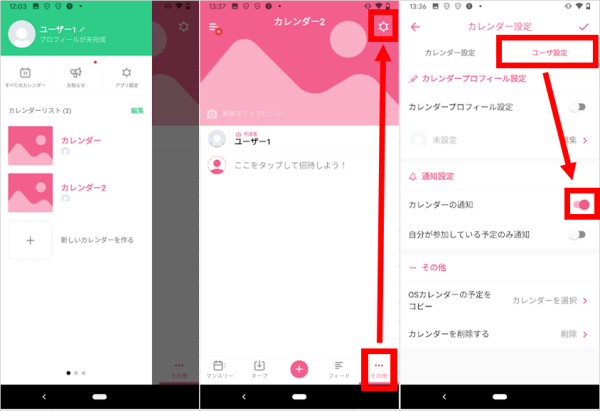
うまく通知されない時は、反対に各通知設定がオフになっていないかを確認してみましょう。
カレンダーの共有をやめる
参加していたカレンダーから退出する、共有メンバーを削除するなどの方法で、カレンダーの共有をやめることができます。
- 画面左上「三」をタップ
- 「編集」をタップ
- 退出したいカレンダーの横の「-」をタップ
- 「確認」をタップして退出完了
※自分しか参加者がいないカレンダーの場合、同様の方法でカレンダーの削除ができます。
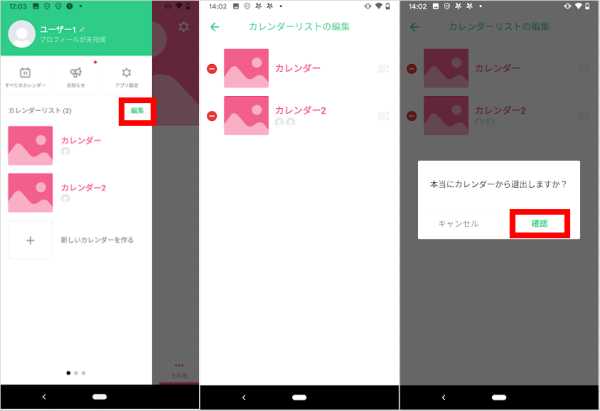
- 画面左上「三」をタップ
- カレンダーリストから該当のカレンダーを選んでタップ
- 「その他」をタップ
- 共有メンバーが一覧で表示されるので、削除したいメンバーを長押し
- 「確認」をタップして削除
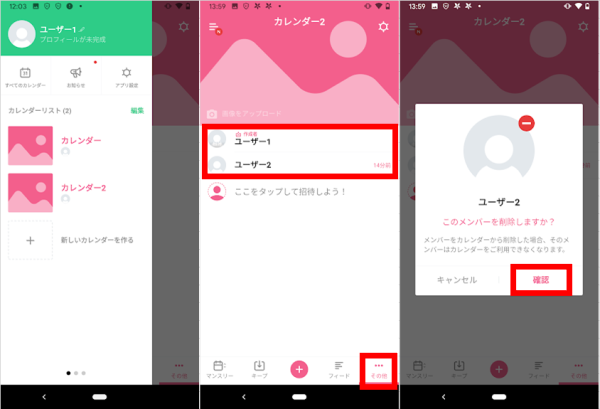
タイムツリー 機種変更時の引継ぎ方法
アカウント登録をしておけば、機種変更の際も簡単にタイムツリーの内容を引き継げます。
- 旧機種でアカウントを作成する
(詳しい方法は先に解説した「アカウントを作成する」をご確認ください) - 新機種でタイムツリーアプリをインストールする
- 最初の画面で「ログイン」を選択し、作成したアカウントでログインする
使い方をマスターして、効率的なスケジュール管理を!
タイムツリーは無料かつ便利なスケジュール管理アプリですが、使い方を間違えると、思わぬ相手とスケジュールを共有してしまいます。使い方をしっかりマスターして、効率的にスケジュール管理を行いましょう。

