スマホゲームを実況プレイして、YouTube等の動画投稿サイトに投稿したいと考える方は多く存在します。
Googleもそのニーズに応える為にPlayストアで遊べるゲームの提供と録画機能を備えた『Google Play ゲーム』というアプリをリリースしております。
では「自分が遊んでいるアプリはau Market等別の所からダウンロードしたゲームで、Playストアではないから録画は出来ないのか?」
と、言われるとそうではなく、実は『Google Play ゲーム』はPlayストア以外のゲームを録画することが可能です。
今回は『Google Play ゲーム』を使ってPlayストア以外からダウンロードしたゲームを録画する方法をご案内します。
実際に録画する方法
では実際に録画する方法を案内しますが、Google Play ゲームを起動して録画開始する所までは通常通り録画するのとは変わりません。
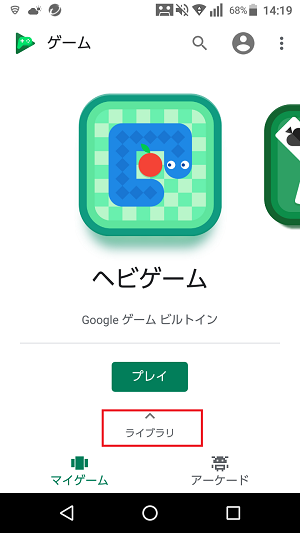
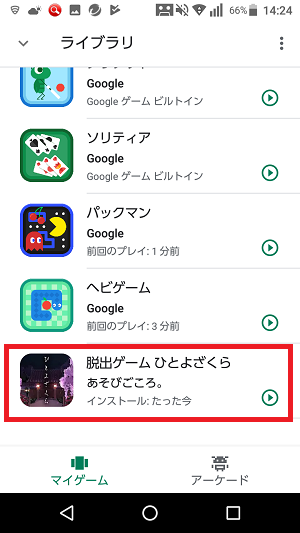
まず『Google Play ゲーム』を起動し『ライブラリ』の箇所をタップします。
タップしたら何でも良いのでインストールしたゲームアプリをタップします。
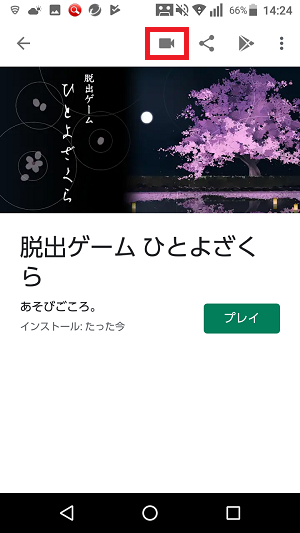
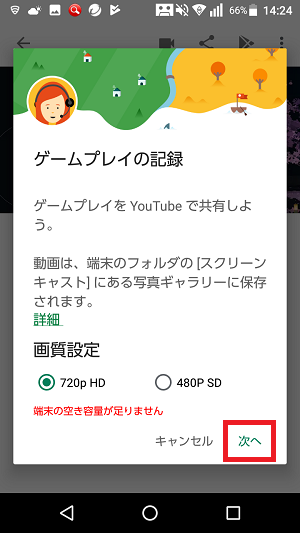
ここで画面上部のビデオカメラマークをタップすると、録画する画質を設定できるので画質設定後に『次へ』をタップします。
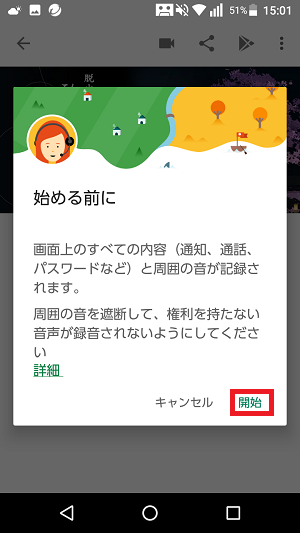
この後は『開始』をタップすると、画面に録画開始のマークが出てきますのでそのマークをタップします。
そしてその後にホームボタンをタップして、ホーム画面に戻る→録画したいPlayストア以外で提供のゲームをプレイするだけです。
録画中はスマホの画面そのものを録画中
簡単に機能を説明すると『Google Play ゲーム』の録画機能はゲームそのものにはなく『Google Play ゲーム』のアプリに備わった機能です。
そして『Google Play ゲーム』が録画中の場合はスマホの画面を常時撮影し続けています。
その為Playストアに提供されたゲーム以外でも撮影し、保存する事が出来るのです。
使い方の例を挙げるとPlayストアどころか他でも提供されていない自作ゲームもインストールしておけば録画できます。
「自作のゲームを録画してYouTubeにアップロードしてみたい…!」という事も可能です。
ゲーム以外であれば、例えばスマホが異常な動作を起こしている時にスクリーンショットではなく動画で保存する事も出来ます。
録画の活用はいくらでも工夫次第で出来るでしょう。
録画中には状況に注意
このアプリの欠点として動作中にスマホのCPUやメモリを多く使用するので、ローエンドモデル等の低スペックスマホでは画質を落としても撮影が難しい事もあります。
特に厄介なのが温度と保存先容量の2つで、撮影にスマホのCPUがフル稼働して温度上昇した結果、エラーが発生して録画が途中で終了…という事態が散見されました。
ゲームと並行して処理をするので『Google Play ゲーム』を使って録画するのは、それなりのスペックが要求されます。
録画データは一旦本体に保存されている
録画したデータは一旦スマホ本体に保存され、保存後にSDカードに手動で移動する事はできますが、最初から保存先にSDカードを指定する事は出来ません。
その為、これもローエンドモデルだと本体の保存領域が少ないので長時間のゲームの録画が出来ないという事もあります。
どうしても長い時間を録画したいなら、写真や動画をSDカードに移動したりキャッシュの消去や不要なアプリのアンインストールで少しでも容量を空けましょう。
お手軽にスマホ画面を録画できるのでオススメ
『Google Play ゲーム』はPlayストア以外からのアプリ以外も録音が出来ますし、提供元がGoogleなので簡単に撮影したゲーム動画をYouTubeにアップロード出来ます。
スマホゲームプレイ動画をあげてみたいなと感じている方にはオススメのアプリですので、どんなアプリを入れたら良いか迷ったら是非一度ご利用してみて下さい。

