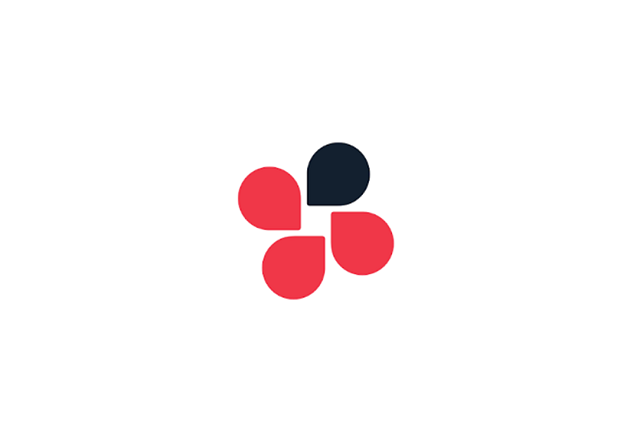みなさまは、仕事の連絡はどうされていますか?
プライベートを含め、連絡はLINEと言う方も多いと思います。
ですが、ビジネスの場合は、特にセキュリティが強いものでないと外部に情報が漏れないか心配になりますよね。
今回は、ビジネスシーンでも安心してメッセージのやりとりができる「Chatwork(チャットワーク)」アプリをご紹介いたします。
目次
Chatworkとは
Chatworkとは、Chatwork株式会社が提供するビジネスチャットアプリです。
メッセージやファイルのやり取り、音声通話やビデオ通話など、タスク管理など、仕事で役立つコミュニケーション機能に対応。
シンプルなシステムになっており、操作が心配な方も安心して利用できます。また、30万社以上の企業が導入しており、さまざまな業種で活用されている実績があるため、安心して利用できます。
Chatworkの料金は?
Chatworkの料金プランは以下の3種類があります。
※2022年4月4日時点での情報です。
| プラン | 税抜料金(1ユーザー/月) | |
| フリー | 0円 | |
| ビジネス | 年間契約 | 500円 |
| 月間契約 | 600円 | |
| エンタープライズ | 年間契約 | 800円 |
| 月間契約 | 960円 | |
無料でどこまで利用できる?
規模の小さい企業やまずは無料で試したい方は、フリープランを選択しましょう。
以下の範囲が無料で利用できます。
| ユーザ数 | 100人まで |
| グループチャット数 | 7グループまで(1ユーザあたり) |
| ビデオ通話 | 1:1のみ |
| 保存容量 | 5GBまで(1契約あたり) |
| ユーザ管理 | 制限あり |
容量が足りない場合や機能を追加したい場合は、有料プランへアップグレードしましょう。
Chatworkの使い方
Chatworkの使い方をくわしく見ていきましょう。
今回は、スマホ版のChatworkの利用方法をご紹介します。
Chatworkをダウンロードする
まずは、アプリをインストールします。Google PlayストアやApp Storeで「Chatwork」をダウンロードしてください。

今回の動作確認は、LG V60 ThinQ 5G(Androidバージョン11)、Chatworkアプリバージョン6.40.0で行っております。
アカウント作成とログイン
アプリのダウンロードが完了したら、アプリを開いてChatworkにログインしましょう。
Chatworkにログインする方法は、以下の2つです。
- メールアドレスとパスワードでログイン
- Googleでログイン
今回は、メールアドレスとパスワードでログインする方法をご紹介します。
- アプリを開く
- 画面右上の「新規登録」をタップする
- 「メールアドレスで続ける」をタップする
- メールアドレスを入力し、「続ける」をタップする
- 届いたメールを開き、「アカウント登録」をタップする
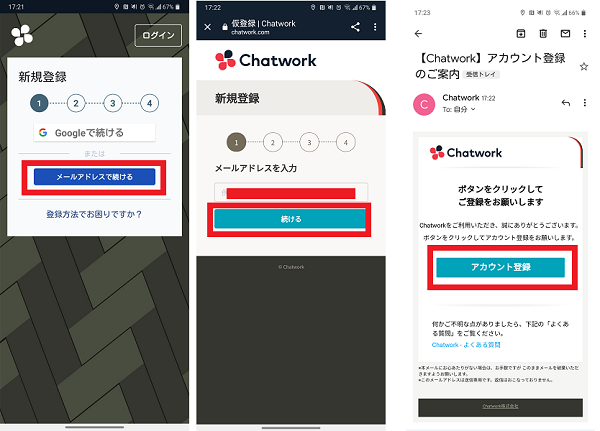
- 必要事項をすべて入力する
- <私はロボットではありません>の項目に「✓」を入れ、「同意して始める」をタップする
- 「アプリでログインする」をタップする
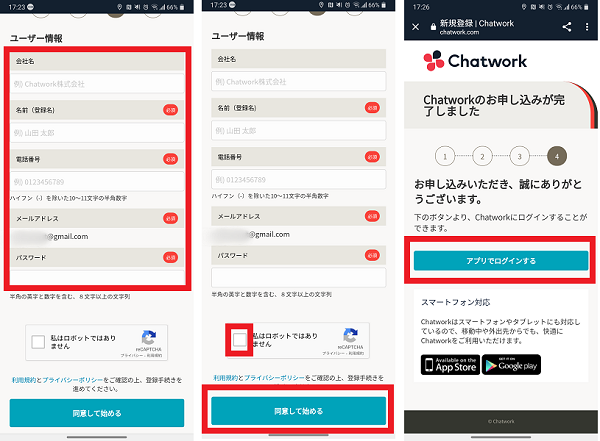
コンタクトを追加する
ログインが完了したら、コンタクトを追加しましょう。
コンタクトを追加とは、Chatwork上でやりとりする相手を電話帳登録するようなものです。
相手の方がChatworkをはじめていない場合は、メールで招待ができます。
- 「コンタクト」をタップする
- 「追加アイコン」をタップする
- 「連絡帳」をタップする
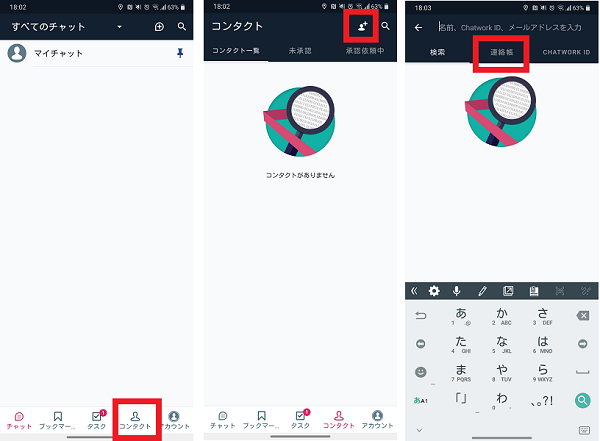
- 「招待する」をタップする
- 「許可」をタップする
- 連絡先を開くアプリを選択し「1回のみ」をタップする
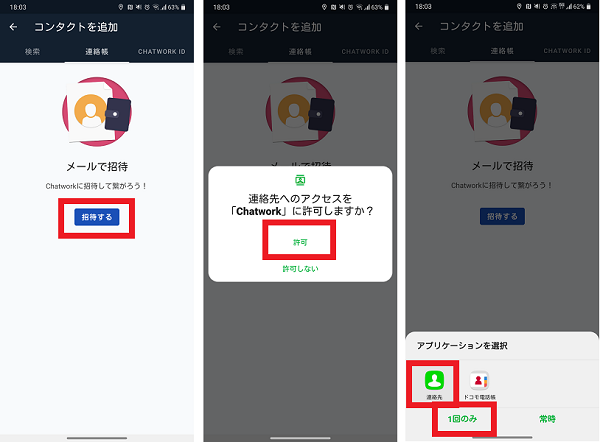
- 招待する相手を選択する
- メールを送信するアプリを選択し「1回のみ」をタップする
- 「送信アイコン」をタップする
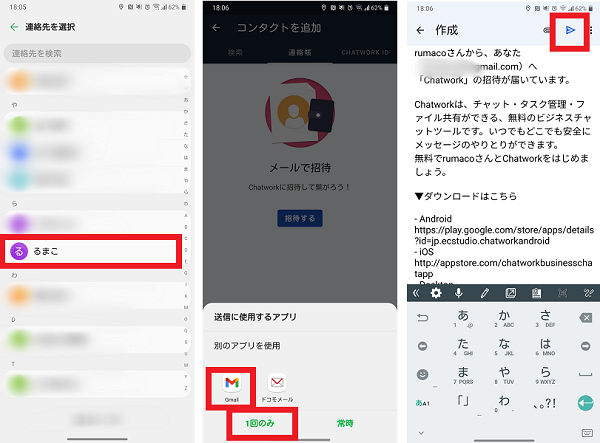
招待した相手が、Chatworkを開始すると自動的にコンタクトに追加されます。
すでにChatworkに登録している方は、検索をしてコンタクトに追加ができます。
- 「コンタクト」をタップする
- 「追加アイコン」をタップする
- 名前・Chatwork ID・メールアドレスにいずれかを入力し、「検索アイコン」をタップする
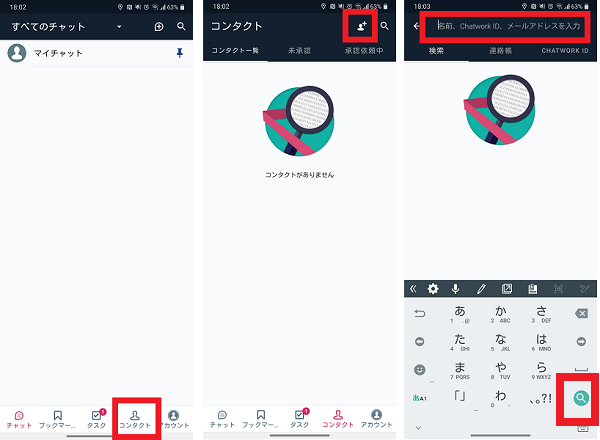
- 相手が表示されたら「追加する」をタップする
- 「はい」をタップする
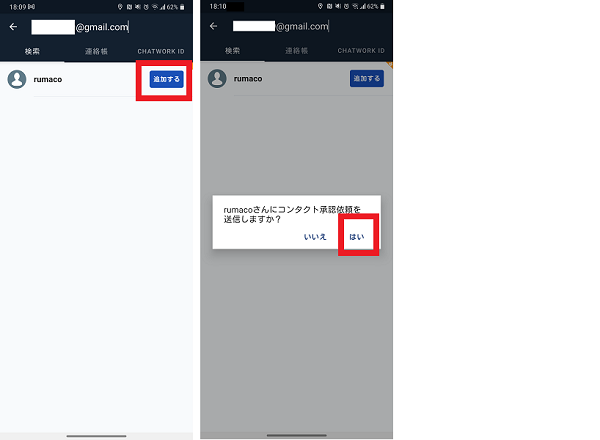
相手の人が承認したら、コンタクトに追加されます。
チャットを活用する
コンタクトに追加した相手の人と、チャットでメッセージのやりとりをしてみましょう。
ダイレクトチャットをする
ダイレクトチャットでは、1:1でのメッセージのやりとりをすることができます。
- 「チャット」をタップする
- ダイレクトチャットをする相手を選択する
- メッセージを入力し「送信アイコン」をタップする
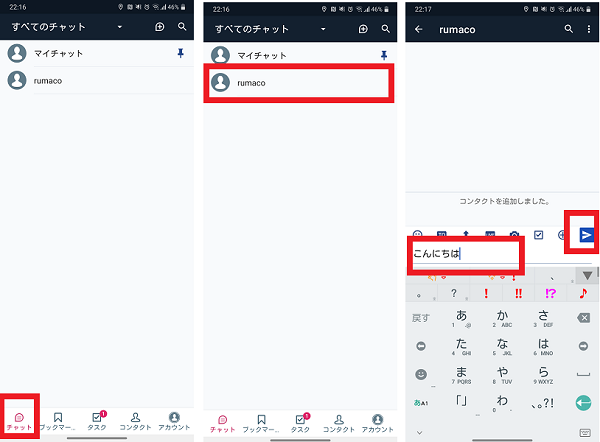
グループチャットをする
グループチャットは、複数人とメッセージのやり取りができる機能です。
- 「チャット」をタップする
- 「+」をタップする
- チャット名を入力する

- 「概要を記入」をタップする
- グループの説明を必要に記入し「完了」をタップする
- 追加したいメンバー横の「+」をタップする
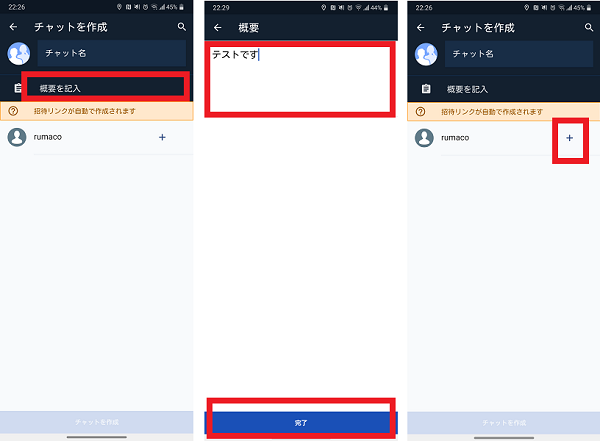
- 権限を選択し、「決定」をタップする
- 「チャットを作成」をタップする
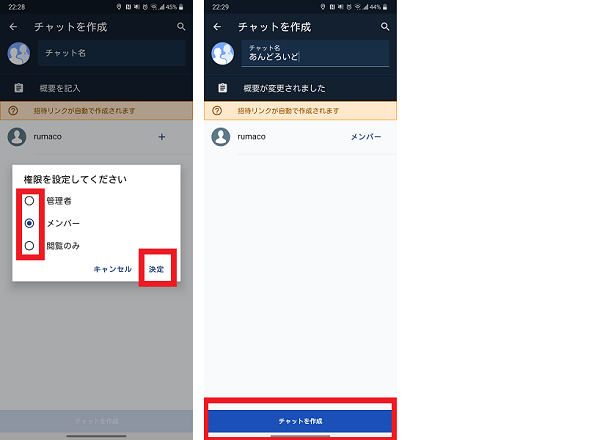
マイチャットを利用する
マイチャットは、自分だけが確認できるチャットルームです。
他の人に見られることはないため、メモのように利用することができます。
他のチャットルームと同様にメッセージを送信したり、タスク管理したりすることが可能です。
- 「チャット」をタップする
- 「マイチャット」をタップする
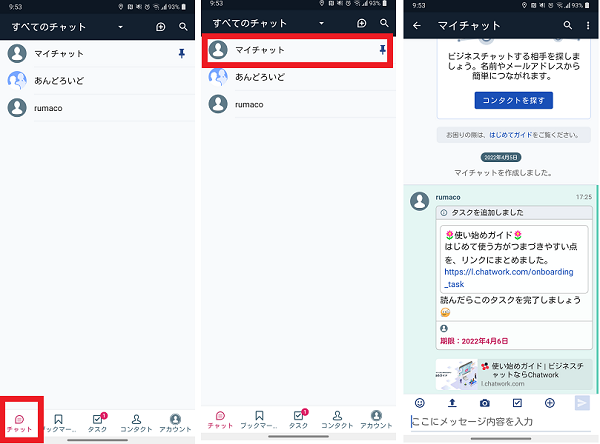
ピン機能を利用する
ピン機能は、任意のチャットをチャット一覧の上部に固定できる機能です。
- 「チャット」をタップする
- 固定したいチャットを長押しする
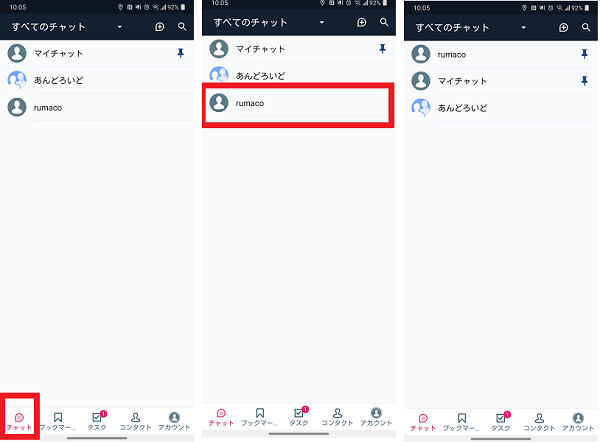
写真や動画を送信する
チャットでは、写真や動画などのファイルを送信(アップロード)することも可能です。
なお、1ファイルにつき最大5GBまで、一度に20ファイルまで送信が可能なので、動画などの大容量のデータの送信にも利用ができます。
- ファイルを送信するチャットを開き、「アップロードアイコン」をタップする
- 送信したいファイルを選択する
- 「アップロード」をタップする
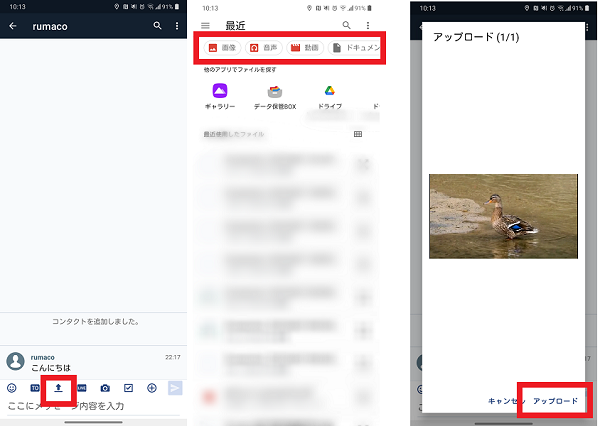
Chatworkで通話をする
Chatworkでは、メッセージのやりとりだけではなく通話をすることも可能です。
通話を終了する際は、お互いに終話ボタンを押さないと待機状態のままになりますので注意しましょう。
音声通話をする
音声通話は、1:1でのダイレクト通話と、グループ内複数人での通話が可能です。
- 通話をするチャットを開き「LIVEアイコン」をタップする
- 通話をする相手を選択し「音声通話」をタップする
- 「開始」をタップする
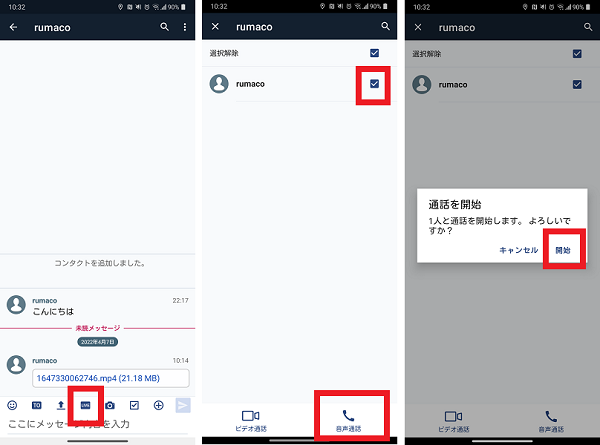
- 「アプリ使用時のみ」をタップする
- 「アプリ使用時のみ」をタップする
- 通話が終了したら、「終話アイコン」をタップする
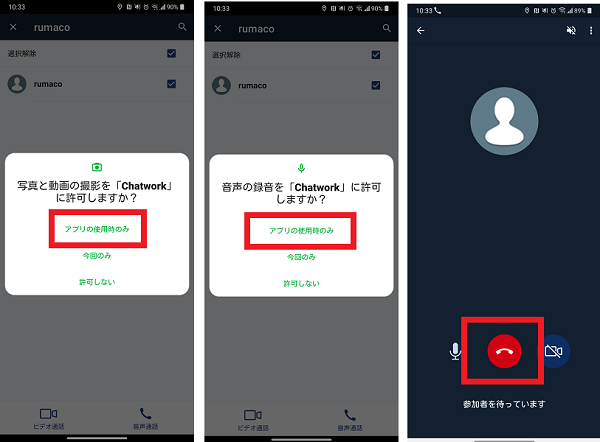
ビデオ通話をする
ビデオ通話はフリープランでは1:1のやりとりしかできないため、WEB会議等で活用する場合は有料プランへのアップグレードを検討してみましょう。
- ビデオ通話をするチャットを開き、「LIVEアイコン」をタップする
- ビデオ通話をする相手を選択し、「ビデオ通話」をタップする
- 「開始」をタップする
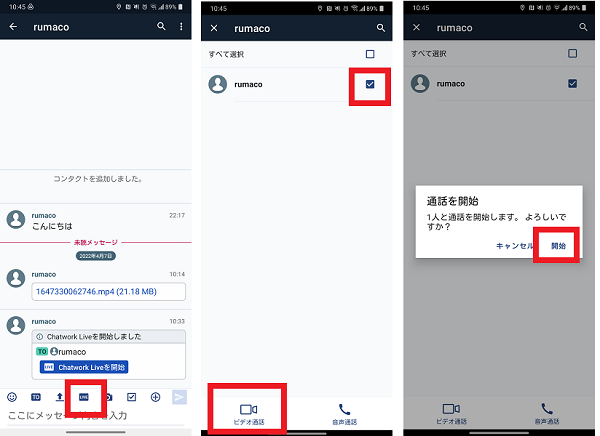
タスクを管理する
Chatworkでは、タスク管理を共有することができます。
仕事の進捗管理に活用しましょう。
- タスクを追加するチャットを開き、「✓」をタップする
- タスク内容を入力する
- 「担当者を選択してください」をタップする
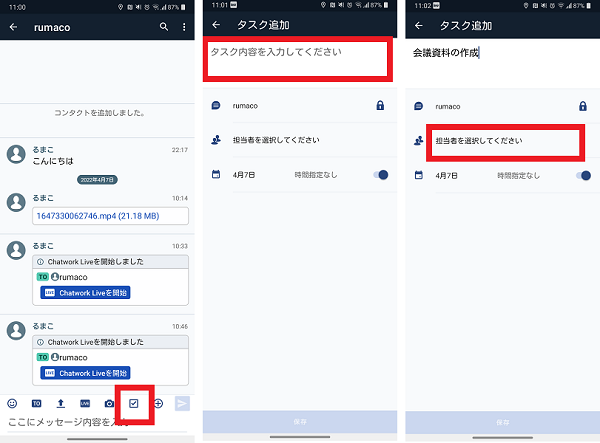
- 担当者を選択し、「決定」をタップする
- 日付をタップする
- 期日を選択し「設定」をタップする
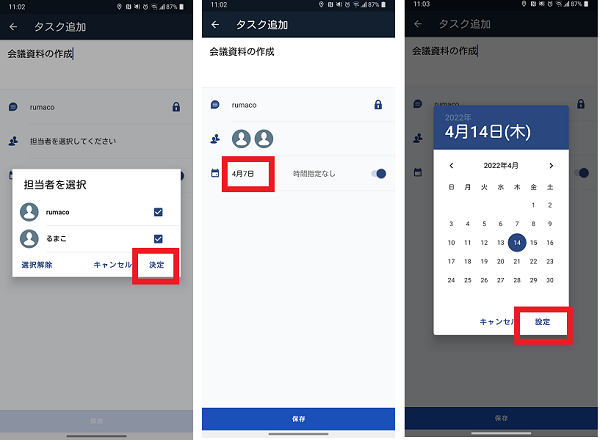
- 時間指定がある場合は設定する
- 「保存」をタップする
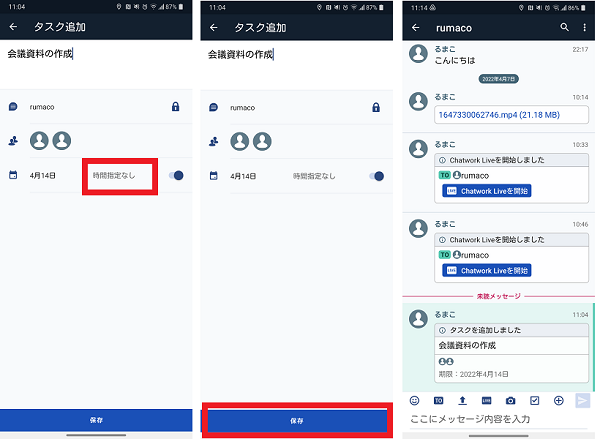
作業が完了したら、該当タスクの完了登録をしましょう。
- チャットを開き、「メニューアイコン」をタップする
- 「タスク」をタップする
- 該当タスクの「完了」をタップする

Chatworkを活用して仕事の効率化を進めましょう
Chatworkの使い方はわかりましたか?
ビジネス上のやりとりに必要な機能がたくさん詰まっていて、企業だけではなくフリーランスで活動している方にも、とても役立ちそうですよね。
タスク管理の共有もできるため、仕事を効率よく進めることができそうです。
まずは、無料で利用できるフリープランで試してみてはいかがでしょうか。