旅先のきれいな風景写真とお部屋で上手に撮れた自撮り写真、合成できたらすてきですよね。
実は写真の合成に高度なパソコン技術は必要ないのです。
「PhotoLayers:合成写真・背景透明化」を使えば、スマホ1つで写真の合成ができてしまいます。
写真の背景を透明化する作業は、タップやスワイプでOK!超簡単です。
この記事では、PhotoLayersの基本的な操作方法から、背景透明化の手法、被写体を縁取りする応用テクニックまで画像付きで詳しく解説していきます。
目次
PhotoLayersの特徴
まずは、「PhotoLayers」の特徴を3つご紹介します。
スマホ1つで合成写真が作れる
Photoshopなど高性能な画像編集ソフトがあれば合成写真の作成はもちろん可能です。しかしパソコンに写真データを取り込むのはわりと面倒な作業です。
だれでも高額な画像編集ソフトを持っているわけではありませんし、パソコンのソフトは使い方が難しい場合もあります。
しかし、PhotoLayersを使えば、スマホ1つで合成写真作成が可能なのです。
例えば友達からSNSで送ってもらった旅行先の風景写真と自撮り写真を組み合わせて、まるで自分が旅行に行ったような写真を作ってしまうこともできます。
無料で使えて高機能
PhotoLayersは無料で使える写真編集アプリです。
無料でありながら、含まれている機能はとても充実しています。
背景を透明化する方法は3つも用意されていますし、「滑らかさ」を調整することで背景と被写体を自然になじませることもできます。
写真を合成するための基本機能がしっかりそろっているので、本格的な合成写真を作ることが可能です。
操作方法がとても簡単
PhotoLayersの操作方法はとても簡単です。合成したい写真を読み込み、背景を透明化すればOK。背景を消すときは指で消したいところをなぞっていくだけです。
自動的に背景と被写体の境目を検出する機能もあるので、驚くほど楽に背景を消すことができてしまいます。
またアプリの画面からは「使い方」を常に参照できるので迷うことなく作業できます。
写真の合成は難しそうと思っている人にこそぜひ挑戦してほしいアプリです。
PhotoLayersの初期設定
まずは、PhotoLayersをアプリストアからインストール&ダウンロードしましょう。

なお動作確認は、AQUOS sense2(SH-M08)、OSはAndroid9で行っています。PhotoLayersのアプリバージョンは、2.0.3です。
インストール後、アプリを開くと次のような画面が表れます。
まずは、「背景画像を開く」をタップして背景となる写真を読み込んでください。
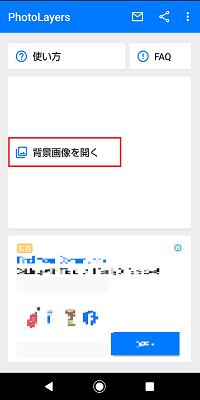
最初に画像を読み込むときは端末内ファイルへのアクセス許可画面が表示されるので、「許可」をタップしてください。
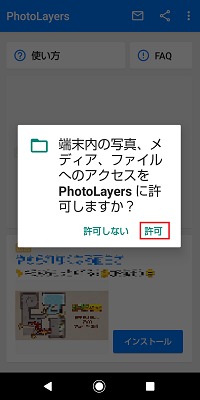
PhotoLayersを使った合成写真の作り方
それではPhotoLayersを使って写真を合成していきましょう。
基本的な流れは
- 背景写真の読み込み
- 重ねる画像の読み込み
- 重ねる画像から余分な部分を消す
- 合成
です。
背景画像を読み込む
まずはトップ画面から背景を読み込んでいきます。
- 「背景画像を開く」をタップ
- 背景に使いたい写真を選択してタップ
- 写真外枠に表示されたハンドルをスワイプして切り抜きサイズを調整
- 画面右上「完了」をタップ
- 背景画像切り取り完了
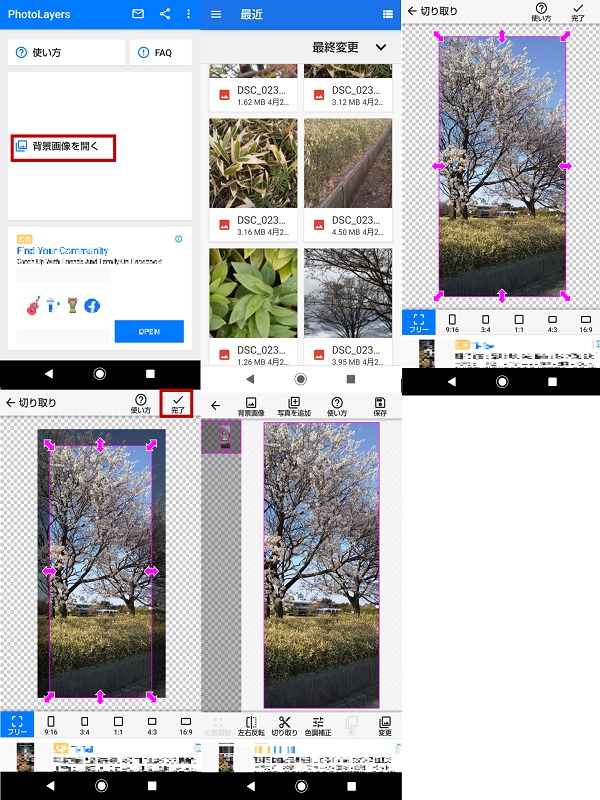
合成写真を追加
次に背景に合わせる写真を追加していきます。
- 画面上の「写真を追加」をタップ
- 合成したい写真を選んでタップ
- 写真外枠に表示されたハンドルをスワイプして切り抜きサイズを調整
- 画面右上「完了」をタップ
- 画像が背景と合成される
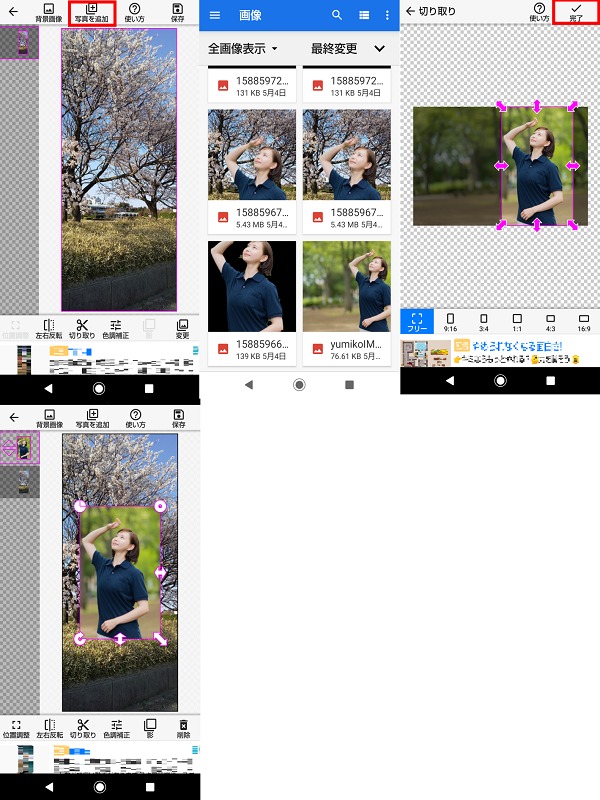
③でいらない背景部分を極力少なくするのがポイントです。
合成画像の回転・サイズ変更
合成画像の縁に表示されたハンドルで回転やサイズ変更ができます。
- 90度ずつ回転
- 自由回転+拡大縮小
- 縦横比を無視して横に拡大
- 縦横比を保って斜めに拡大
- 縦横比を無視して縦に拡大
- 回転
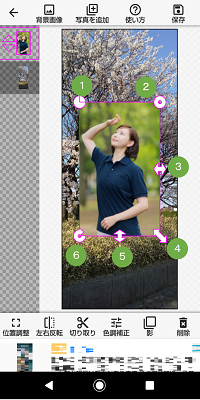
合成画像の背景を切り取り&合成
次に合成写真のいらない背景を切り取っていきましょう。
まず画面下左から3番目の「切り取り」をタップします。
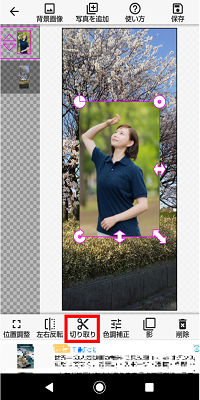
切り取り画面の基本構成は次のようになります。
- 背景色を濃くして見えやすくする
- 切り取りサイズを調整
- 左が切り取り履歴を「戻る」、右が「進む」
- タッチのずれを変える。
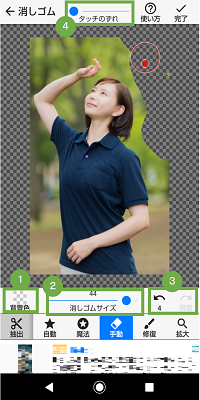
④のタッチのずれは、指で被写体が隠れてしまうのを防ぐための機能です。数値が大きくなるとずれが大きくなり、小さくするほどタップしたところが正確に消えます。
切り取り方法は3つあるので順番に説明していきます。
手動で消す
まずは手動で大まかな切り取りを行います。
画面下右から3番目の「手動」アイコンをタップします。
切り取りたい背景をタップするだけで、背景を透明化できます。
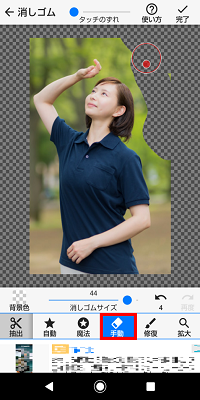
魔法モードで境界線を自動検出
次に魔法モードで、被写体と背景の境界線を自動で検出していきます。
画面下左から3番目の「魔法」アイコンをタップして、背景と被写体の境目をなぞっていきます。
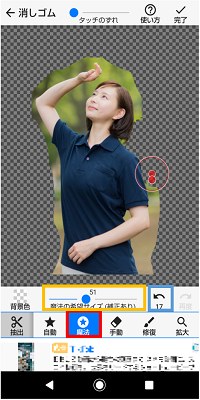
たまに被写体の一部が消えてしまうことがあるので、「戻る」アイコン(画像青枠)で元に戻していきましょう。
魔法の希望サイズ(画像黄枠)を小さくすると、細かい部分もきれいに消すことができます。
自動モードで近似色を一気消去
自動モードでは、タップした部分と似ている色(近似色)を自動的に透明化してくれます。
画面下左から2番目「自動」アイコンをタップすると使えます。
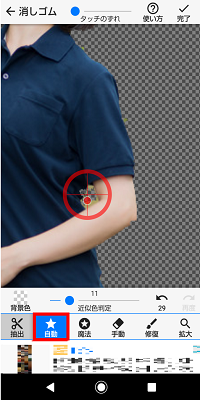
自動モードは色が均一な部分を消すのに向いています。
「拡大」で細かい部分も修正
細かい部分は「拡大」を使って被写体を大きくすると作業しやすいです。
画面右下の「拡大」アイコンをタップ→被写体をピンチイン、ピンチアウトすることで拡大縮小ができます。
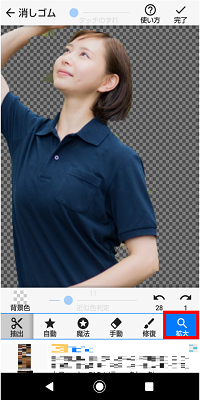
「拡大」を選択してなくても、ピンチイン・ピンチアウトで拡大縮小は可能ですが、「拡大」を選択すれば、操作ミスを防げます。
「修復」で微調整
画面下右から2番目の「修復」アイコンをタップ→修復したい部分を指でなぞると、背景が元に戻ります。
微調整に使ってみてください。
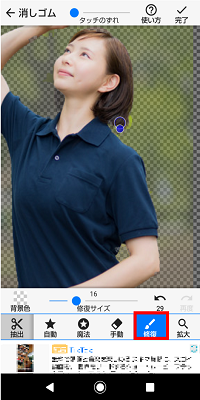
合成する
すべての背景を透明化したら、背景と被写体を合成します。
- 画面右上の「完了」をタップ
- 画面下の「滑らかさ」を選んでタップ
- 画面右上の「完了」をタップ
- 画像が合成される→ドラッグで被写体を移動し配置する
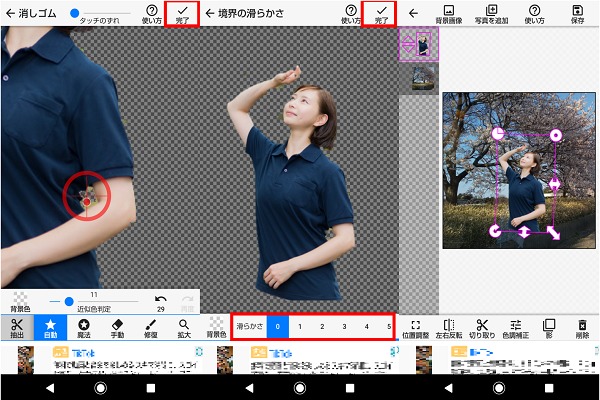
「滑らかさ」の数値が大きいほど被写体の境界がぼけるので、背景となじみやすくなります。
保存する
最後に合成写真を保存しましょう。
- 画面右上「保存」をタップ
- 「合成して保存」で「保存」をタップ
- 「終了」をタップ
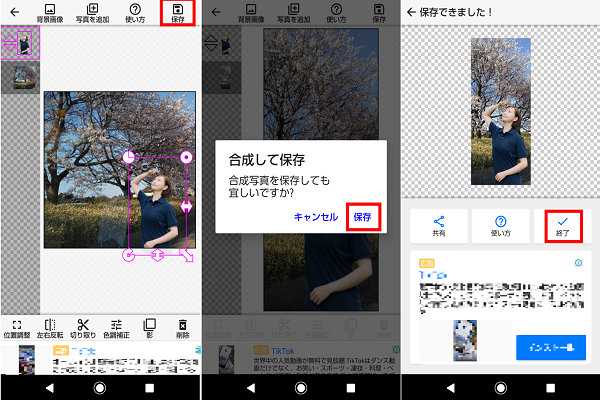
PhotoLayersで写真の縁取りは「影」の機能で
被写体を背景と完全になじませるのではなく、縁取りをして目立たせたいときもあります。
PhotoLayersでは直接被写体を縁取りする機能はありません。
しかし「影」の機能を使うことで、被写体に縁取りしたような効果を与えることができます。
- 被写体の背景を消す
- 画面下右から2番目の「影」をタップ
- スライダーで「透明」(画像3枚目赤枠)を右(最大値)にする
- 「ぼかし」(画像3枚目青枠)スライダーを左に移動(値を小さく)し、影が被写体の線に添うようにする
- オフセットX・オフセットYの×をタップし(画像3枚目オレンジ枠)スライダーを真ん中に配置する
- 赤、緑、青(画像3枚目緑枠)のスライダーを動かし、縁取りの色を調整する
- 「閉じる」(画像3枚目黄枠)をタップ
- 被写体の縁取りができる
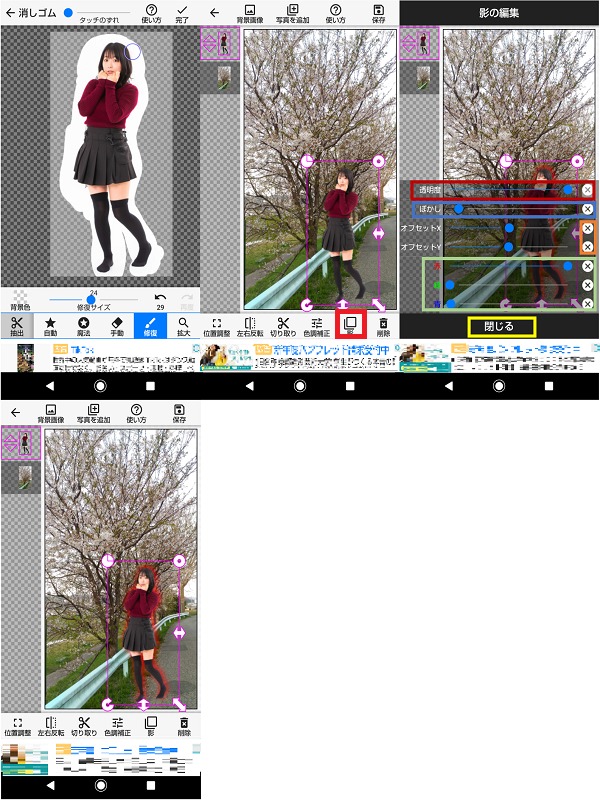
PhotoLayersで本格的な合成写真を作ろう
パソコンがなくても簡単に写真を合成できたらとても便利ですよね。
PhotoLayersを使えば、スマホ1つで合成写真を作ることができます。
操作がとても簡単なのに、本格的な合成写真が作れるのできっとびっくりしてしまうでしょう。
ぜひ一度試してみてくださいね。

