スマホの待受画面に、お子さんやペットなどお気に入りの写真を設定している方も多いと思います。
お気に入りの写真が多すぎて、どれを待受画面にしようか迷ってしまうこともあるのではないでしょうか。
そんなときは写真ウィジェットを利用することで、ホーム画面に複数の写真を表示させることができるようになります。
今回は、Androidスマホで写真ウィジェットを設定する方法、設定できないときの対処法をご紹介します。
目次
Androidで写真ウィジェットを設定する方法
まずはAndroidスマホで写真ウィジェットを設定する方法をご紹介します。
写真ウィジェットは、プリインストールされているGoogleフォトアプリで設定する方法と、Playストアからサードパーティ製のウィジェットアプリをインストールして設定する方法があります。
それぞれの操作方法を確認してみましょう。
今回の動作確認は、Galaxy A53 5G(Androidバージョン:12、One UIバージョン:4.1)で行っております。
Googleフォトで設定する方法
Androidでは、写真ウィジェットを設定できるアプリとしてGoogleフォトアプリがインストールされています。
Googleフォトでは、「思い出の写真」と「人物とペット」のいずれかの写真ウィジェットが設定できます。
今回の動作確認は、Googleフォト(アプリバージョン:6.2.0.466466753)で行っております。
- ホーム画面の何もないところを長押しする
- 「ウィジェット」をタップする
- 「フォト」をタップする
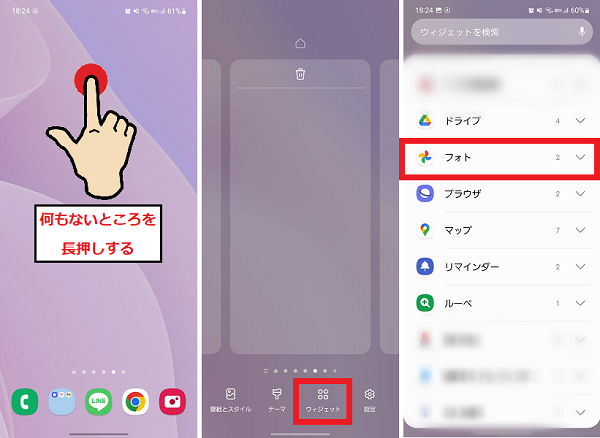
- 「思い出の写真」を長押しする
- 配置したい場所までドラッグする
- アカウントを選択して「OK」をタップする
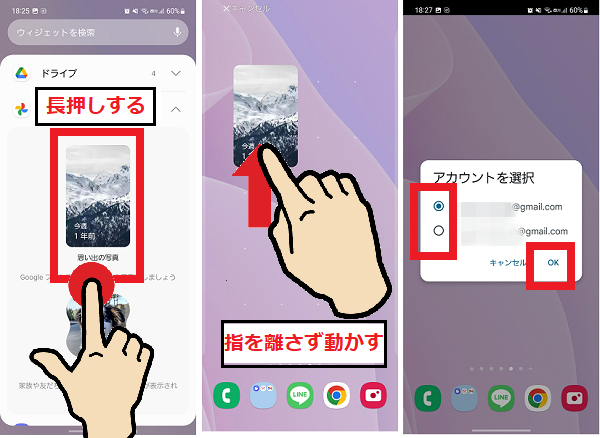
- フレームのスタイルを選択する
- 必要に応じて大きさを調整する
- 何もないところをタップして確定する
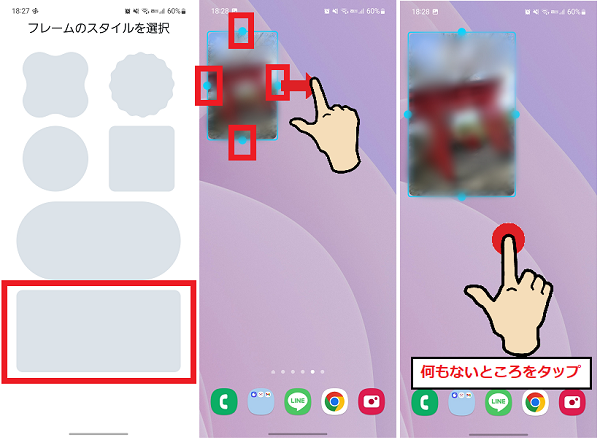
「人物とペット」ウィジェットも、ほとんど同様の操作ですが、フレームのスタイルを選択する前に表示させたい人物もしくはペットを選択します。
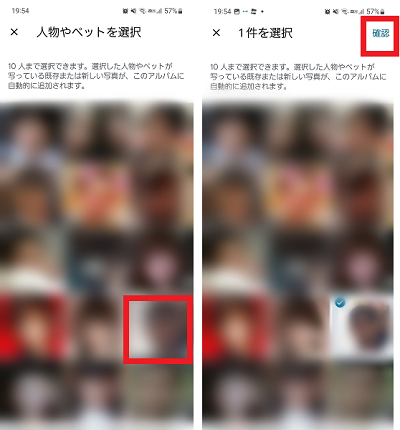
「写真ウィジェット」アプリで設定する方法
AndroidスマホではPlayストアからサードパーティ製のアプリをインストールすることで、写真ウィジェットを追加することもできます。
1つ目に「写真ウィジェット」アプリの操作方法をご紹介します。
まずはPlayストアからアプリをインストールしましょう。

今回の動作確認は、写真ウィジェット(アプリバージョン:1.1.5)で行っております。
- 写真ウィジェットアプリを開く
- 「または限定版をお試しください」をタップする
- 広告が流れたら「×」をタップして閉じる
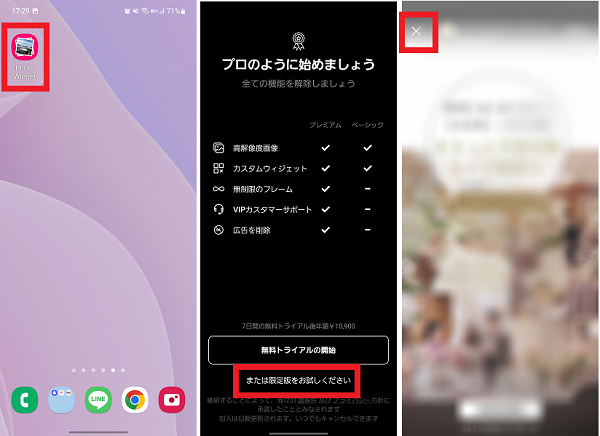
- 「許可」をタップする
- 「ウィジェットを追加」をタップする
- 「追加」をタップする
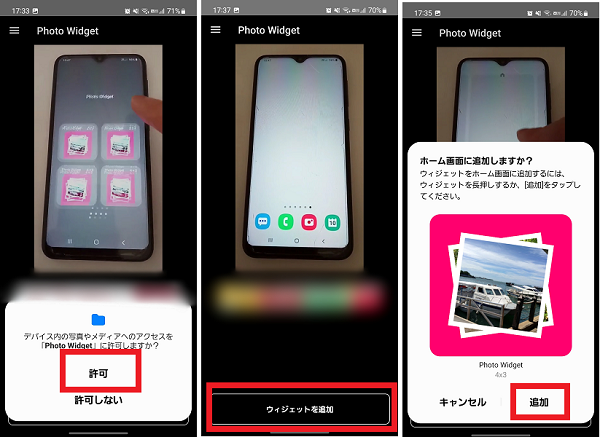
- ウィジェットの位置と大きさの調整をする
- 「+カメラ」アイコンをタップする
- 表示させたい写真をタップし、アプリを閉じる
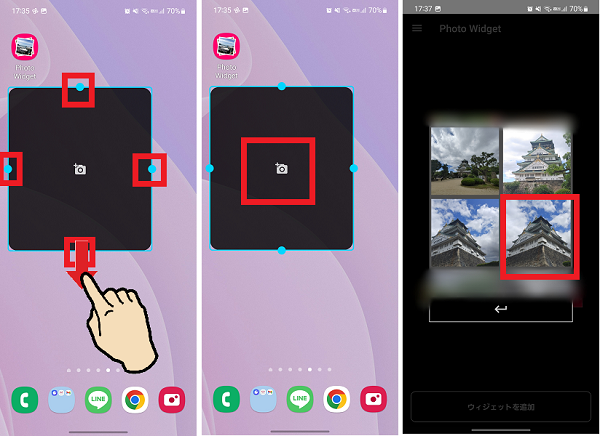
アプリを初回起動後は、Googleフォトと同様に、「ホーム画面長押し→ウィジェット」からの設定が可能です。
「シンプルな写真ウィジェット」アプリで設定する方法
2つ目に、「シンプルな写真ウィジェット」アプリの操作方法をご紹介します。
まずはPlayストアからアプリをインストールしましょう。

今回の動作確認は、シンプルな写真ウィジェット(アプリバージョン:1.6.5)で行っております。
- シンプルな写真ウィジェットアプリを開く
- 「+」アイコンをタップする
- 「追加」をタップする
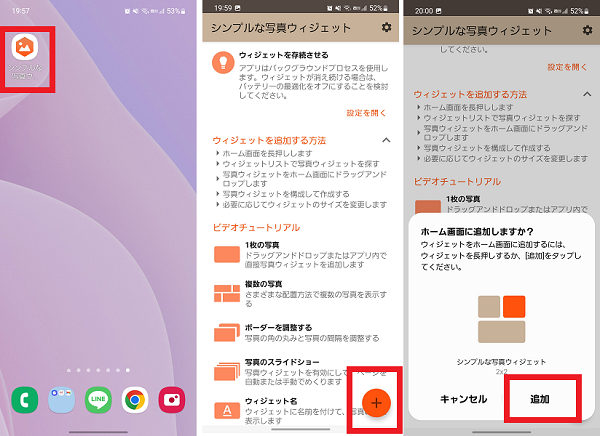
- アプリを閉じ、ウィジェットの位置や大きさを調整する
- 「タップして構成」をタップする
- 「設定」アイコンをタップする
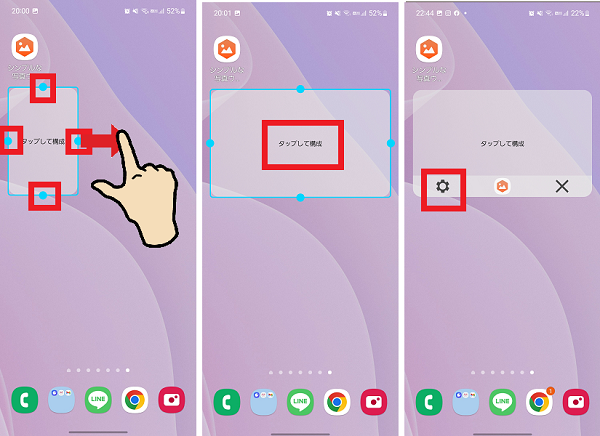
- 「写真」をタップする
- 「写真ソース」をタップする
- 「OK」をタップする
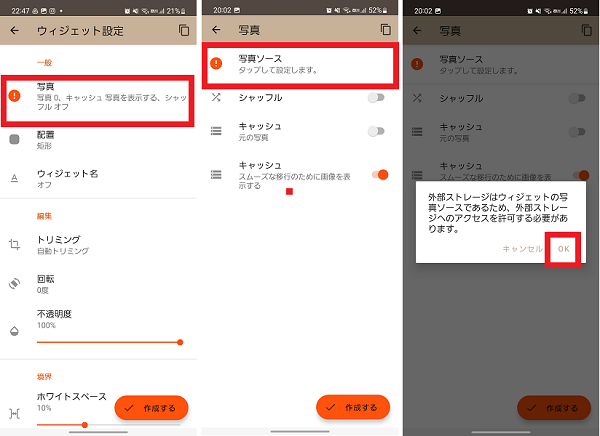
- 「許可」をタップする
- 画像をタップして選択する
- 「選択する」をタップする
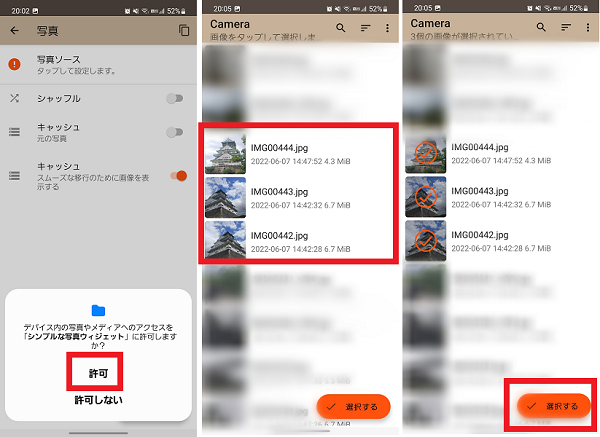
- 「←」をタップする
- 必要に応じてウィジェットの詳細な編集をする
- 「作成する」をタップする
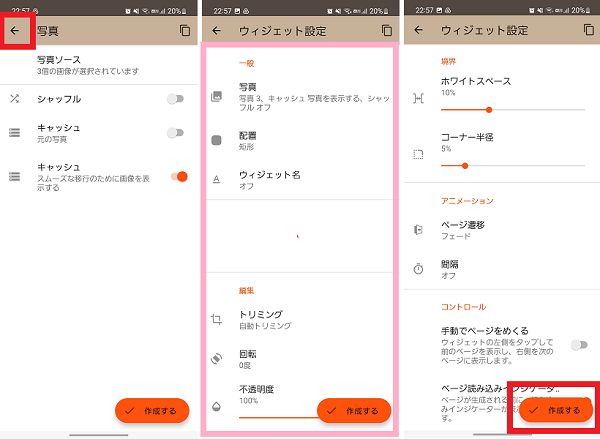
Googleフォトと同様に、「ホーム画面長押し→ウィジェット」からの追加も可能です。
写真ウィジェットを設定できない原因と対処法
写真ウィジェットが設定できない場合は、以下の設定方法を確認してみましょう。
好きな写真を設定できない
プリインストールされているGoogleフォトのウィジェットでは、「思い出の写真」もしくは「人物とペット」のウィジェットが利用できます。
しかし、好きな写真を選択してウィジェットを追加することはできません。
好きな写真をウィジェットに設定したい場合は、専用のサードパーティ製のアプリをインストールする必要があります。
この記事でご紹介している「写真ウィジェット」と「シンプルな写真ウィジェット」アプリであれば、好きな写真を設定することが可能です。
「思い出の写真」を選択するとエラーが表示する場合
Googleフォトで「思い出の写真」ウィジェットを追加しようとした時に「さらに多くの写真が必要」とエラーメッセージが表示され追加できないことがあります。
思い出の写真は、過去数年~数週間の間に撮影した写真や動画の中から、アプリが自動生成するアルバムです。
撮影した写真が少なすぎると、思い出の写真が生成されないため、より多くの撮影した写真をGoogleフォトへアップロードしましょう。
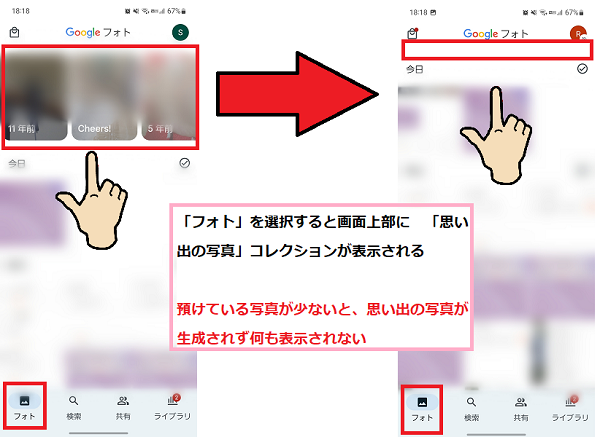
「人物とペット」のウィジェット エラーが表示する場合
Googleフォトで「人物とペット」ウィジェットを追加しようとしたときに、エラーが表示される場合は、人物とペットの写真がGoogleフォトにアップロードされていない場合があります。
エラーが表示された場合は、人物もしくはペットを撮影した写真を、Googleフォトへアップロードしましょう。
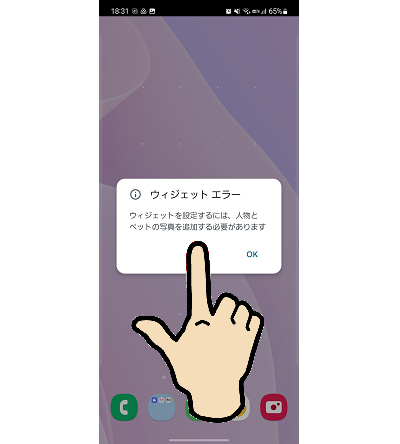
アプリを更新する
写真ウィジェットが追加できないときは、アプリの不具合が原因の可能性があります。
アプリを最新に更新してから、写真ウィジェットが追加できるか再度確認してみましょう。
- 本体設定を開く
- 「アプリ」をタップする
- 該当のアプリを選択する
- 「ストアにおけるアプリ詳細」をタップする
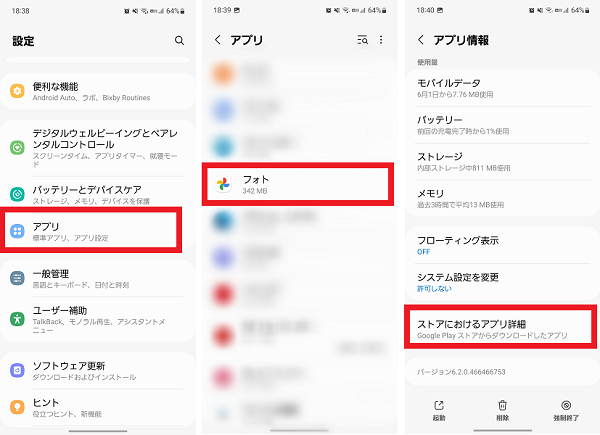
- 「更新」をタップする
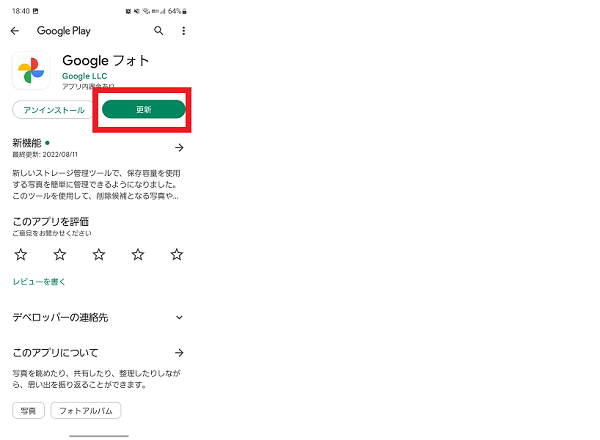
スマホを再起動する
アプリを最新にしても、写真ウィジェットが追加できないときは、スマホ本体の不具合の可能性があります。
スマホ本体の一時的な不具合であれば、スマホを再起動することで症状が改善されることが多いです。
スマホを再起動して、写真ウィジェットが追加できるようになったか確認しましょう。
- 電源メニューが表示されるまで、電源ボタンを長押しする
- 「再起動」をタップする
- もう一度「再起動」をタップする

容量を減らす
本体やSDカードの容量が少なくなっていると、動作が不安定になり正常に写真ウィジェットが追加できない可能性があります。
本体とSDカードの空き容量を確認し、空き容量が少なければ不要データを消去するか、移動しましょう。
- 本体設定を開く
- 「バッテリーとデバイスケア」をタップする
- 「ストレージ」をタップする
- 内部ストレージの空き容量を確認する
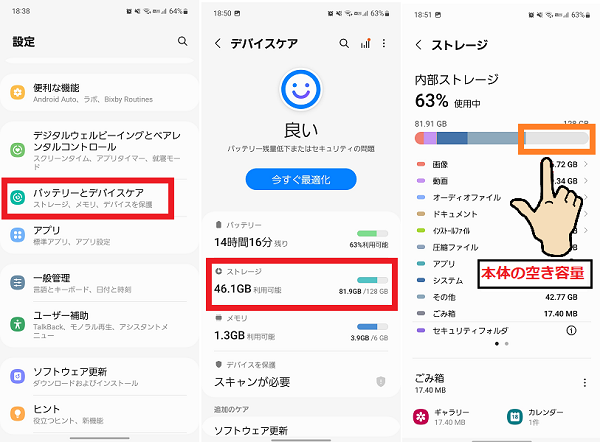
- 左にスワイプする
- 外部SDカードの空き容量を確認する
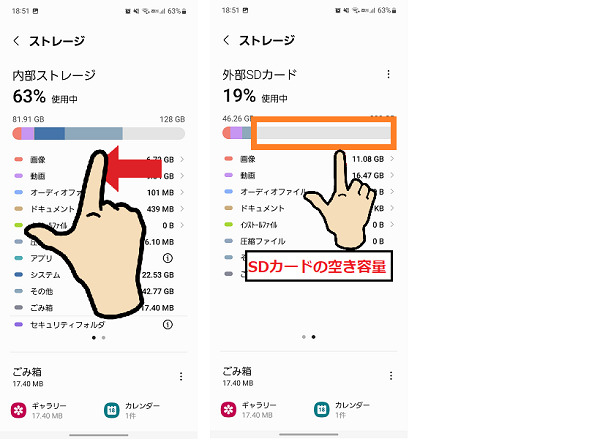
写真ウィジェットを追加してホーム画面を楽しくしよう
Androidスマホで写真ウィジェットを設定する方法、設定できないときの対処法はわかりましたか?
ホーム画面を開くたびに、お気に入りの写真が表示されると、モチベーションもあがりますよね。
ぜひ写真ウィジェットを活用して、毎日使うスマホを楽しくカスタマイズしましょう。

