スマホを使っていて、いつもより動作が遅かったり、途中でアプリが強制してしまったりしたことはありませんか?
そんな時は、スマホのメモリ不足が原因かもしれません。
ご自身の利用しているスマホがどのくらいのメモリ容量なのか、どれだけのメモリが使用されているのか気にしたことがない方もいるでしょう。
そこで今回は、Androidのメモリ容量と使用率の確認方法をご紹介します。
目次
Androidのメモリとは?
Androidのメモリとは、アプリなどが動作するための作業領域のことです。
必要なデータがすぐに取り出せるように、一時的に一部のデータがメモリに保存されます。
スマホのスペック表などで、「RAM」と表記されている部分が、メモリにあたります。
電話帳や写真などのデータが保存されているのは内部ストレージです。こちらは、スペック表などでは「ROM」と表記されています。
ROMもメモリの一種ですが、今回の記事では「メモリ」は「RAM」のことを指しています。
メモリの目安は?4GB ・6GB ・8GB・12GB?どのくらい必要?
メモリ容量は、利用している機種により異なります。
2023年時点では、一般的に6GB・8GB・12GBの容量のスマホが多く販売されています。
3Dゲームなど多くの作業領域を使うアプリを、ストレスなく利用したい場合は、メモリ容量が大きい機種を選択すると、サクサク動きます。
メモリ容量の特徴や、どのくらいの容量が適しているのかは、下記の表を参考にしてみてください。
| 容量 | 特徴 | 使用頻度 |
|---|---|---|
| 4GB | スペック低め。低価格。 | ネット・SNS・動画中心。コスパ重視。 |
| 6GB 8GB |
ミドルスペック。低~中価格。 | パズルゲームなど、簡単なゲームをする。 |
| 12GB | ハイスペック。高価格。 | RPGやアクションゲームなど、大容量のゲームをする。 |
スマホではパソコンのように、メモリ容量を増設することができません。
利用したい機能に対して、メモリ容量が少ない場合は、メモリ容量が大きい機種に買い替えることが一番の近道です。
買い替える予定がなければ、余分なメモリを消費しないよう工夫をする必要があります。
Androidスマホのメモリは増設・拡張はできる?RAMの増やし方!
メモリ容量を確認する方法
現在利用している機種のメモリ容量は、スマホ本体からも確認ができます。
本体設定から、メモリ容量を確認してみましょう。
※動作確認端末:Galaxy A53 5G(Androidバージョン:13、One UIバージョン:5.0)
※操作方法や、名称は機種により異なる可能性があります。詳細はご利用機種の取扱説明書等をご確認ください。
メモリ容量を確認するためには、開発者向けオプションを表示させる必要があります。
本体設定に開発者向けオプションが表示されていない場合は、まず表示をオンにしましょう。
- 本体設定を開く
- 「端末情報」をタップする
- 「ソフトウェア情報」をタップする
- 「ビルド番号」を7回連続でタップする
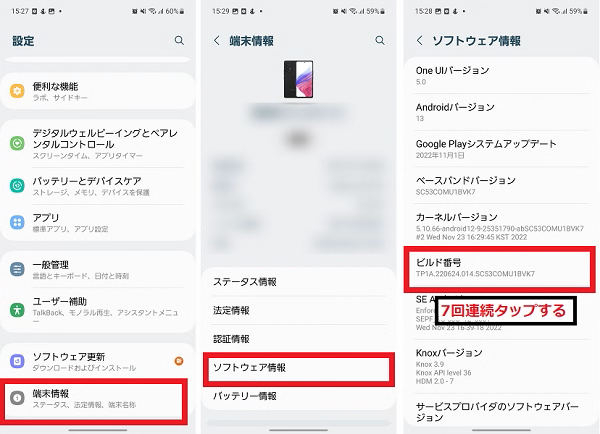
開発者向けオプションが表示ができたらメモリ容量を確認しましょう。
- 本体設定を開く
- 「開発者向けオプション」をタップする
- 「メモリ」をタップする
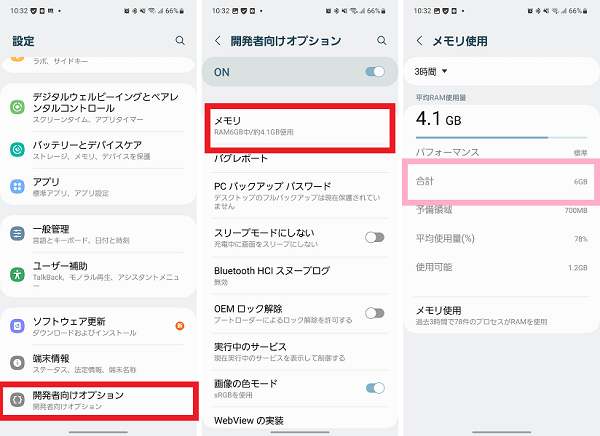
一部の機種は下記の方法でも確認が可能です。
- 本体設定を開く
- 「バッテリーとデバイスケア」をタップする
- 「メモリ」をタップする
- 使用容量・空き容量を確認する
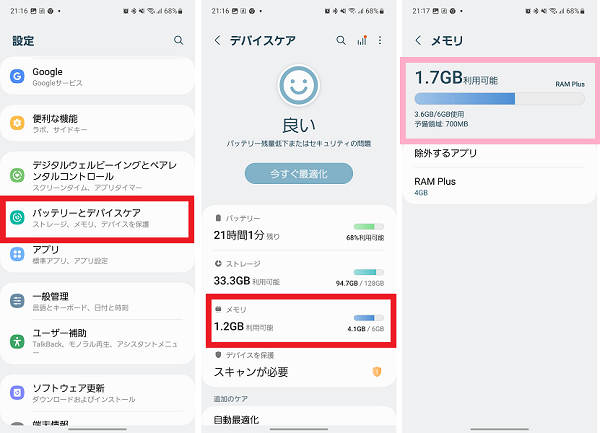
メモリの空き容量が少ないと、動作が遅くなったり、アプリが強制終了してしまったりする可能性があります。
メモリの容量が少なくなっている時は、メモリ解放をおこなって容量を確保しましょう。
Androidスマホのメモリ解放のやり方!アプリでメモリ管理する方法
Androidのメモリ使用率を確認する方法
現在どのアプリにどのくらいのメモリが使用されているかを知りたい場合は、開発者向けオプションから確認ができます。
開発者向けオプションの表示は、デフォルトではオフになっているため、本体設定に表示されていない場合は、下記の操作を行って表示させましょう。
- 本体設定を開く
- 「端末情報」をタップする
- 「ソフトウェア情報」をタップする
- 「ビルド番号」を7回連続タップする
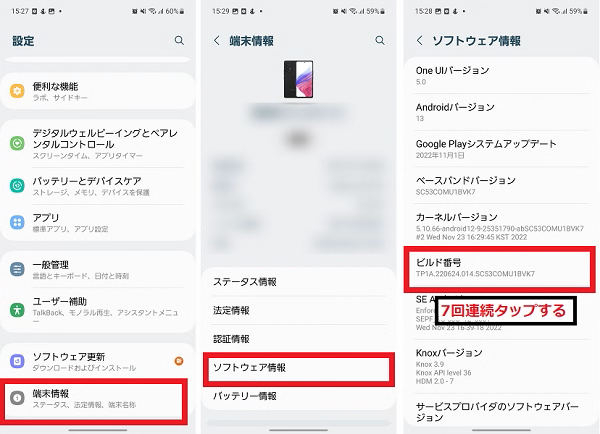
開発者向けオプションが表示できたら、メモリの使用率を確認してみましょう。
- 本体設定を開く
- 「開発者向けオプション」をタップする
- 「メモリ」をタップする
- 「メモリ使用」をタップする
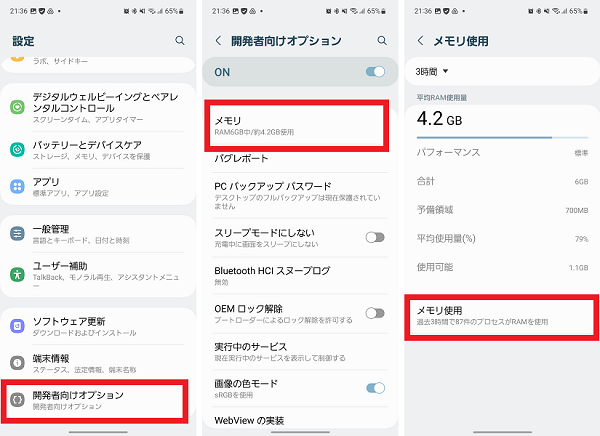
- 「3時間▼」をタップする
- 確認したい時間を選択する
- (並び替え)「メニュー」をタップする
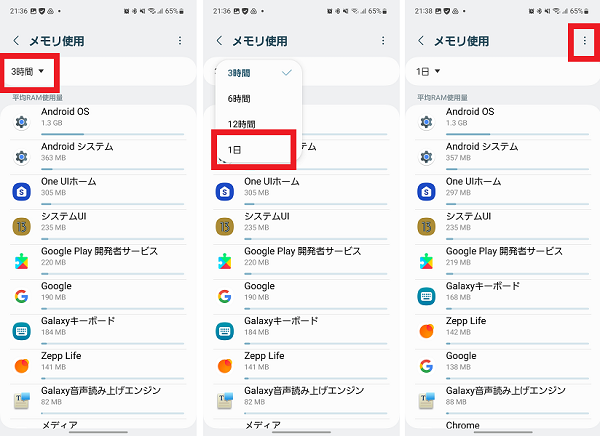
- (並び替え)「最大使用順に並び替え」をタップする
- 詳細を確認したいアプリをタップする
- RAM(メモリ)使用量の詳細を確認する
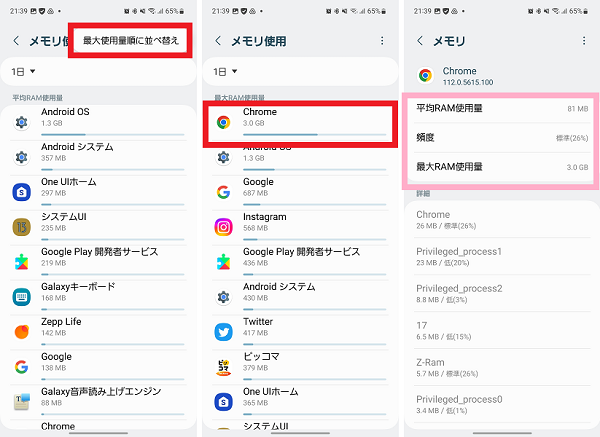
極端にメモリ使用率が高いアプリは、バックグラウンドで常時起動していたり、不具合をおこしていたりする可能性があります。
アプリの強制終了や、アプリのアップデート、不要なアプリのアンインストールなどをおこなってメモリ使用率が下がるか試してみましょう。
自分のメモリ容量とメモリ使用量をチェックしてメンテナンスしよう
以下が今回の記事のまとめです。
- メモリは、作業領域のこと。一時データが保存される。
- メモリは容量が大きいほど、サクサク動く。容量が大きい方が高価格。
- 利用機種のメモリ容量と、メモリ使用率は、スマホの本体設定から確認できる。
ご自身の利用機種のメモリ容量や、どのアプリがメモリを多く使っているか把握できましたか?
メモリ容量が足りていないと、スマホの動作が不安定になってストレスもたまってしまいます。
メモリの空き容量が少なくなっていて困っている場合は、ぜひ以下の記事も参考にしてみてください。

