みなさんのホームアプリは、今どんなものが設定されていますか?
ホームアプリは、キャリアやメーカーが作成してプリインストールされているものだけではなく、後からインストールして追加することもできます。
毎日使うスマホだからこそ、ホーム画面は見やすくて使いやすいものがいいですよね。
今回は、Androidスマホでホームアプリ(ホームUI)を変更できないときの対処法をご紹介します。
目次
正しい方法で変更する
Androidスマホでホームアプリを変更できないときは、操作方法が間違っている可能性があります。
ホームアプリの変更方法は、機種によって異なります。
取扱説明書やメーカーサポートサイトなどで、正しい操作方法を確認しましょう。
今回の動作確認は、Galaxy A53 5G(Androidバージョン:12、One UIバージョン:4.1)で行っております。
- 本体設定を開く
- 「アプリ」をタップする
- 「標準アプリを選択」をタップする
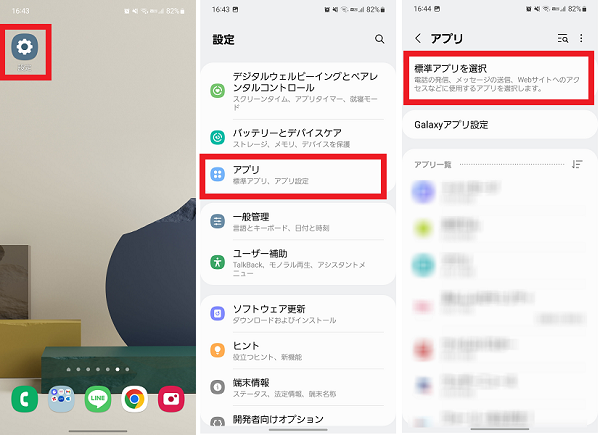
- 「ホームアプリ」をタップする
- 変更するホームアプリを選択する
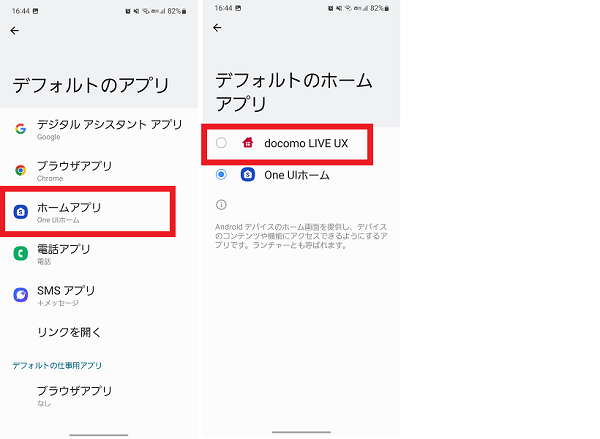
ホームアプリによっては、切替用のウィジェットが配置されている場合や、アプリ内の設定から変更できる場合もあります。
ホームアプリをインストールする
ホームアプリが変更できない時は、アプリ側に問題がある可能性もあります。
他のホームアプリをプレイストアからインストールし、正常に変更できるかどうか確認してみましょう。
- Playストアアプリを開く
- 検索ボックスをタップする
- キーワード(「ホームアプリ」など)を入力して検索アイコンをタップする
- アプリを選択して「インストール」をタップする
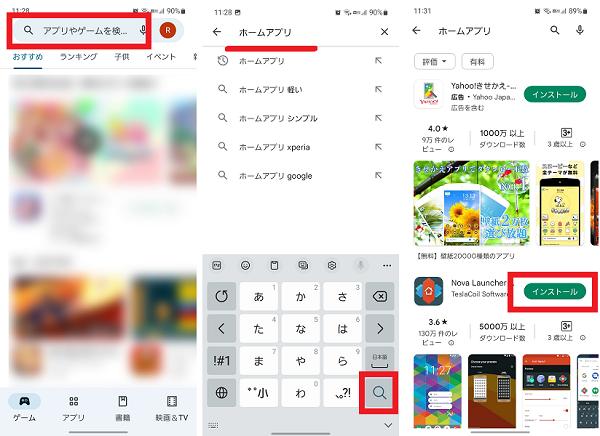
他のホームアプリには変更ができる場合は、変更ができないホームアプリ自体に問題がある可能性が高いです。
以下のキャッシュを消去・データを消去・ホームアプリのアップデートの操作を試してみましょう。
ホームアプリを強制終了する
ホームアプリが変更できないときは、ホームアプリの一時的な不具合の可能性があります。
一時的な不具合の場合は、アプリを一度強制終了することで改善することもあります。
ホームアプリを強制終了後、再設定を試してみましょう。
- 本体設定を開く
- 「アプリ」をタップする
- 該当のアプリを選択しタップする
- 「強制終了」をタップする
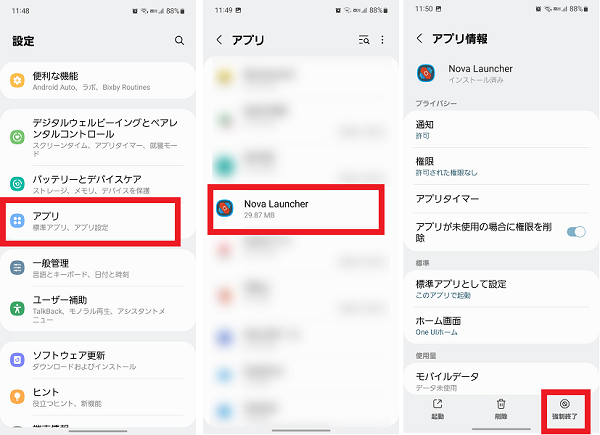
ホームアプリのキャッシュを消去する
ホームアプリが変更できない場合は、アプリのキャッシュがたまりすぎていることが原因の可能性もあります。
ホームアプリのキャッシュを消去し、症状が改善するか確認してみましょう。
- 本体設定を開く
- 「アプリ」をタップする
- 該当アプリを選択してタップする
- 「ストレージ」をタップする
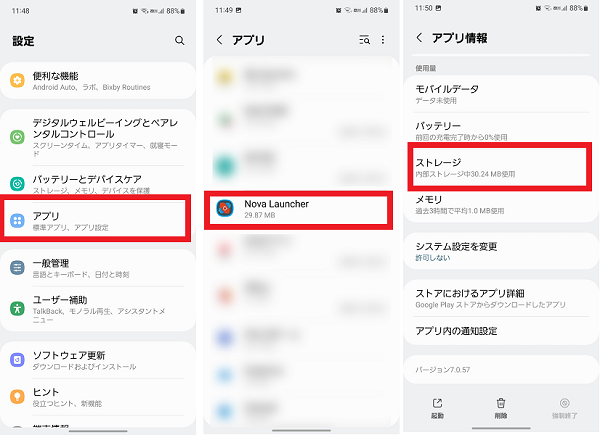
- 「キャッシュを消去」をタップする
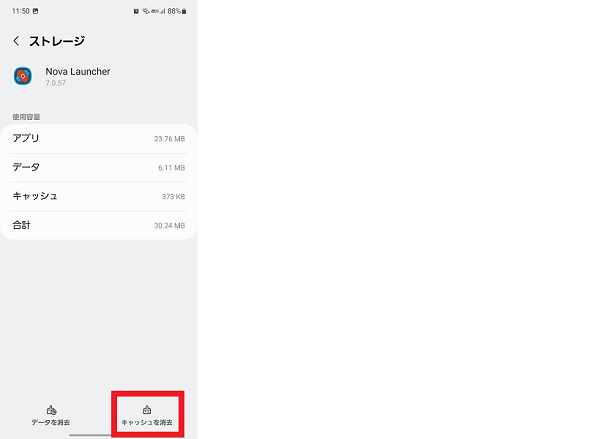
ホームアプリのデータを消去する
ホームアプリが変更できない時は、アプリ内に保存されているデータに問題がある可能性があります。
アプリ内のデータを消去し、ホーム画面が変更できるか確認してみましょう。
なお、データ消去の操作を行うと、該当のホームアプリで設定したアプリやウィジェットの配置などすべてのデータが消去されます。
また元通りの配置に戻したい場合は、スクリーンショットなどで記録しておくことをおすすめします。
- 本体設定を開く
- 「アプリ」をタップする
- 該当アプリを選択してタップする
- 「ストレージ」をタップする
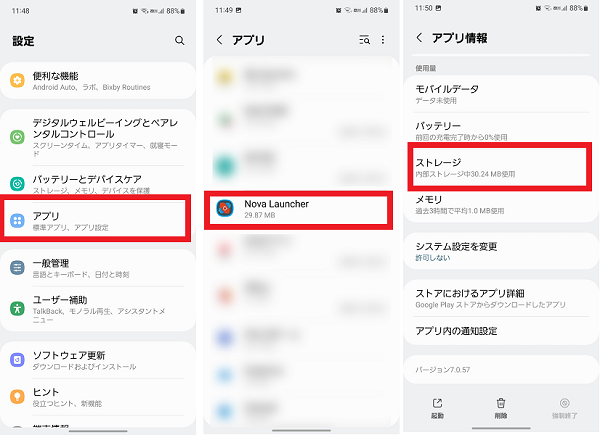
- 「データを消去」をタップする
- 「OK」をタップする
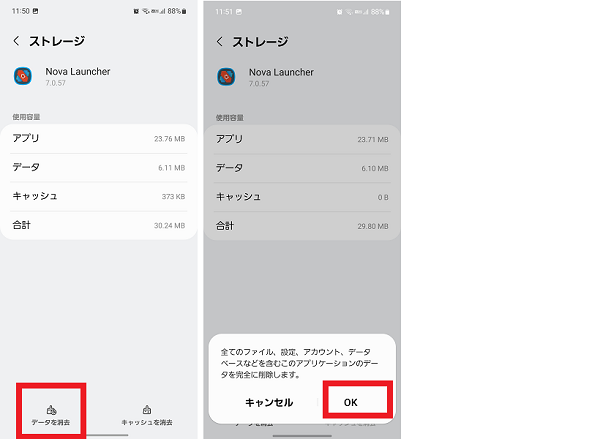
ホームアプリをアップデートする
ホームアプリが変更できないときは、ホームアプリのバージョンが最新になっていない可能性があります。
アプリのバージョンが最新になっていないと、正常に動作しないこともあります。
ホームアプリのバージョンを確認し、最新の状態にアップデートしましょう。
- 本体設定を開く
- 「アプリ」をタップする
- 該当アプリを選択してタップする
- 「ストアにおけるアプリ詳細」をタップする
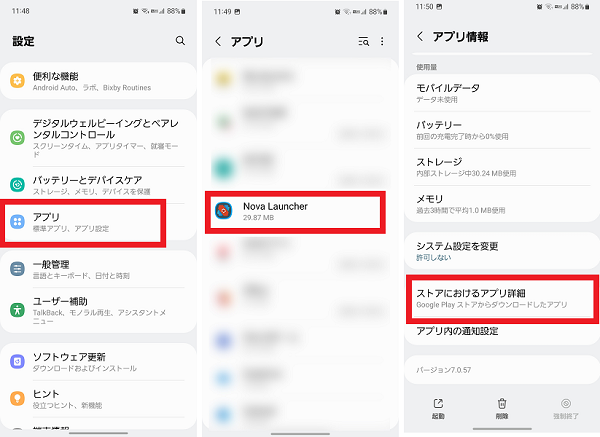
- 「更新」をタップする
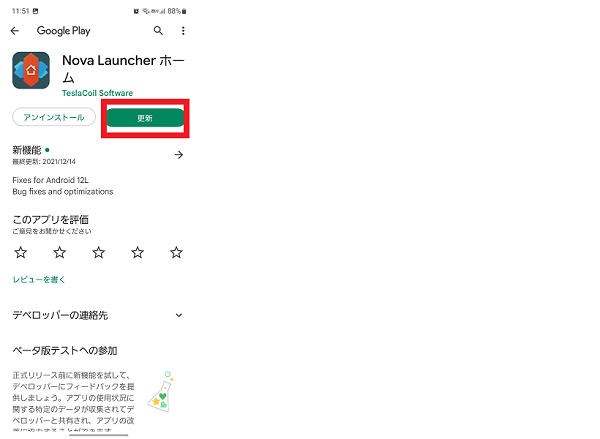
スマホを再起動する
ホームアプリが変更できないときは、スマホ本体の一時的な不具合が原因の可能性もあります。
不具合が一時的なものであれば、スマホを再起動することで症状が改善されることが多いです。
スマホを再起動してから、再度ホームアプリの変更を試してみましょう。
- 電源ボタンを長押しする
- 「再起動」をタップする
- 「再起動」をタップする

本体の空き容量を増やす
本体の空き容量が少なくなっていると、動作が不安定になるため、ホームアプリが変更できない原因となっている可能性があります。
本体の空き容量を確認し、不要なアプリやデータを消去しましょう。
- 本体設定を開く
- 「バッテリーとデバイスケア」をタップする
- 「ストレージ」をタップする
- 内部ストレージの空き容量を確認する
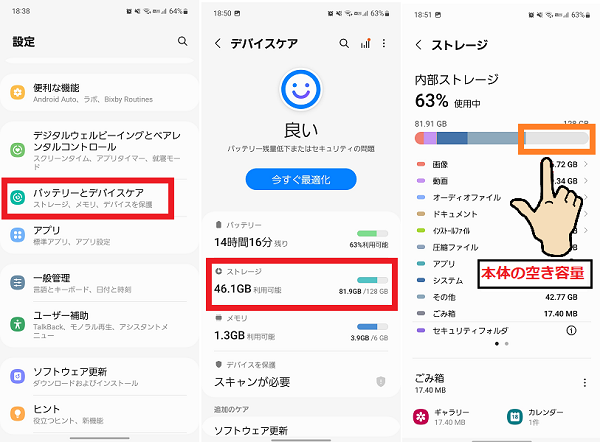
本体の空き容量を効率的に増やすために、サイズの大きいものから順番に並びかえてから、不要なデータを削除していきましょう。
- 本体設定を開く
- 「バッテリーとデバイスケア」をタップする
- 「ストレージ」をタップする
- 「動画」もしくは「画像」をタップする
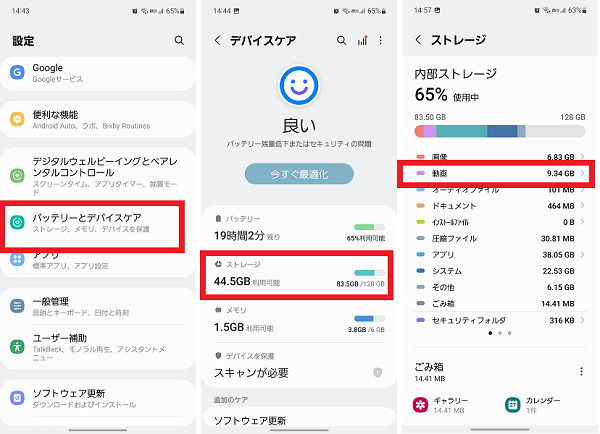
- フォルダを選択してタップする
- 「ソートアイコン」をタップする
- 「サイズ」をタップする
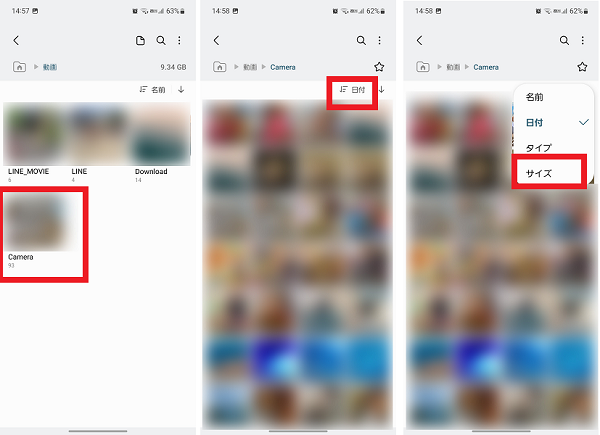
- 削除したい動画(画像)を長押しして選択する
- 「削除」をタップする
- 「ゴミ箱に移動」をタップする
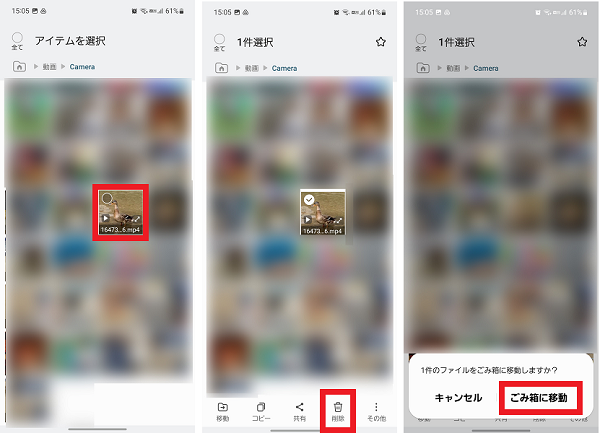
機種によって、そのまま削除されずゴミ箱に一時的に移動になることがあります。
ゴミ箱からも消去しないと、空き容量が増えない可能性があるため注意しましょう。
- 本体設定を開く
- 「バッテリーとデバイスケア」をタップする
- 「ストレージ」をタップする
- 「アプリ」をタップする
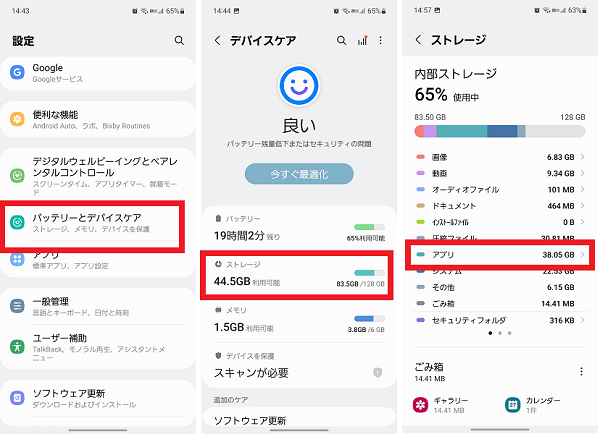
- 「ソート」アイコンをタップする
- 「サイズ」を選択して「OK」をタップする
- 不要なアプリを選択する
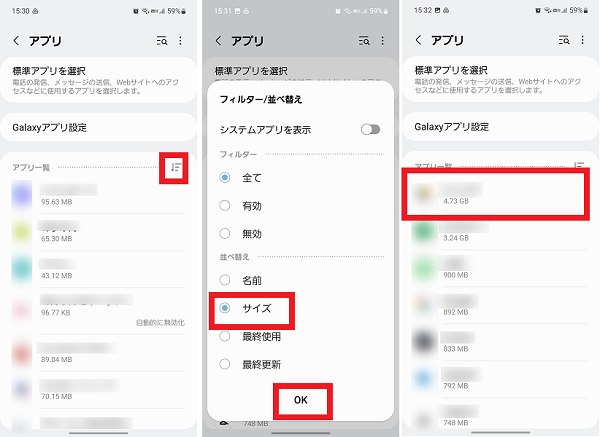
- 「削除」をタップする
- 「OK」をタップする
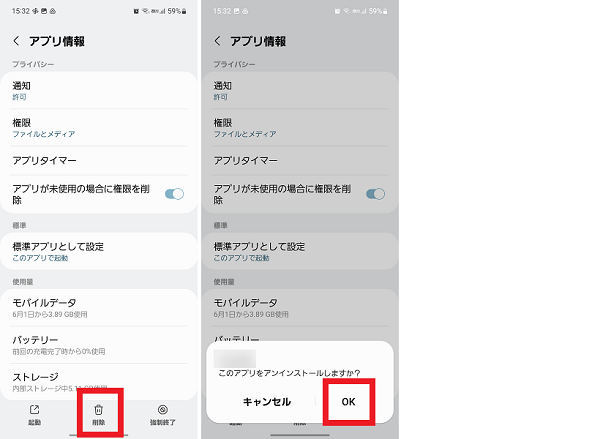
アプリの消去を行うと、アプリ内のデータや設定などはすべて削除されます。
一度削除してしまうと取り消しすることはできませんので注意しましょう。
削除前にアプリの引き継ぎ方法の確認やバックアップをしておくことをおすすめします。
本体のソフトウェアアップデートをする
本体のソフトウェアが最新の状態になっていないと、ホームアプリが変更できないなどの不具合が生じる可能性があります。
古いバージョンの場合だと、アプリ側で動作確認が行われていない場合もあります。
本体のソフトウェアが最新になっているか確認し、最新の状態でなければアップデートを行いましょう。
- 本体設定を開く
- 「ソフトウェア更新」をタップする
- 「ダウンロードおよびインストール」をタップする
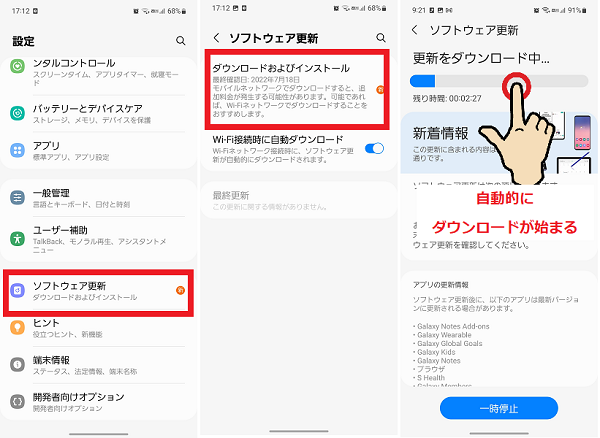
- 「今すぐインストール」または「インストールを予約」をタップする
予約を選択した場合は、時刻の設定をする
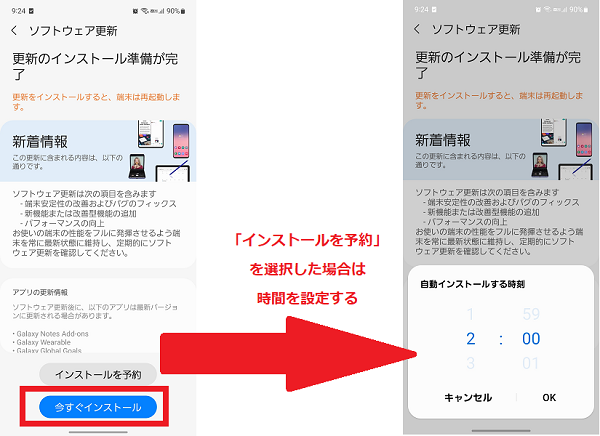
機種変更や修理を検討する
あらゆる対処法を試しても改善しない場合は、スマホ本体が故障しているか、利用している機種のソフトウェアが古くてホームアプリが正常に動作していない可能性があります。
以下のことを検討してみましょう。
- キャリアショップやメーカーに修理に出す
- 加入している補償サービスを使って交換する
- 新しい機種に変更する
購入して1年未満などの場合で、破損や水濡れなどがない場合は、無料で修理ができる可能性があります。保証の対象になるかキャリアショップやメーカーに確認してみましょう。
直接の原因でなくても、破損や水濡れがある場合は、通常の修理だと高額になってしまったり、修理不可となってしまったりする場合があります。その際は、加入している補償サービスがあれば、そちらの利用を検討しましょう。
機種が発売されてから数年が経過すると、新しいOSのバージョンアップが非対応になったり、修理期間が終了したりする場合があります。
機種によりサポート期間は異なりますが、目安として購入から3年以上経過している場合は、機種変更を検討することもおすすめいたします。
ホームアプリを変更して、より使いやすくカスタマイズしよう
Androidスマホでホームアプリ(ホームUI)を変更できないときの対処法はわかりましたか?
ホームアプリをかわいいものやシンプルな見た目のものにしたり、操作性が自分にとって使いやすいホームアプリにしたりすることでスマホの操作がより楽しく便利になります。
ぜひ自分のお気に入りのホームアプリを見つけてみてください。

