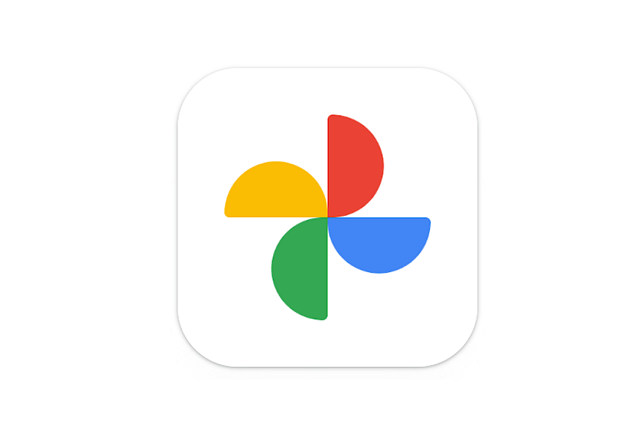Androidスマホには、Googleフォトがプリインストールされているため利用している方も多いのではないでしょうか?
無料で利用することができ自動アップロードする機能がついているため、万が一のときのバックアップとしてや、本体の容量確保するために利用することができます。
今回は、AndroidスマホでGoogleフォトの写真が消えた、表示されない原因と対処法をご紹介いたします。
目次
Googleアカウントでログインする
Googleフォトの写真が表示されないときは、Googleアカウントにログインしていない可能性があります。
ログイン状態を確認し、ログアウトされている場合は再ログインをしましょう。
Googleフォトアプリを起動した後、右上に人型のアイコンが表示されている場合は、「ログインアカウントなし」の状態です。
今回の動作確認は、Galaxy A53 5G(Androidバージョン:12、One UIバージョン:4.1)、Googleフォト(アプリバージョン:6.8.0.475691616)で行っております。
- Googleフォトアプリを開く
- 右上の「アカウント」アイコンをタップする
- ログインするGoogleアカウントを選択する
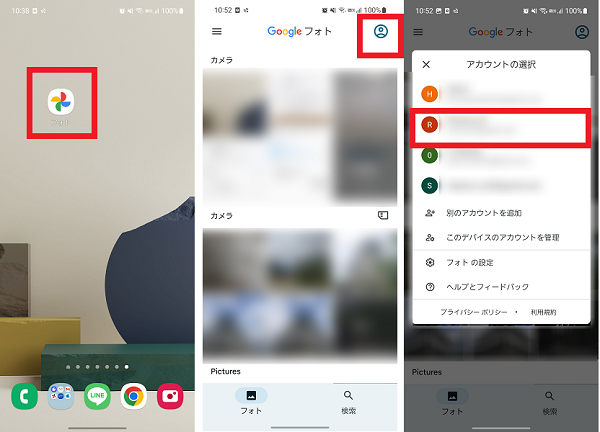
- 「バックアップをオンにする」をタップする(バックアップが不要な場合は「バックアップをしない」をタップ)
- バックアップオプションの選択画面で「元の画質」もしくは「保存容量の節約画質」を選択し、「確認」をタップする。
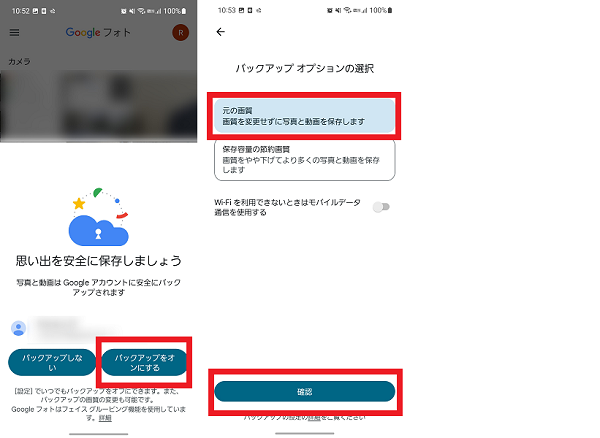
ログインしているアカウントを変更する
Googleフォトが表示されないときは、別のGoogleアカウントに保存されてしまっているかもしれません。
複数のアカウントを利用している場合は、Googleアカウントを切り替えてログインしなおしてみましょう。
- Googleフォトアプリを開く
- 右上の「アカウント」アイコンをタップする
- ログイン中のアカウントをタップする
- 変更するGoogleアカウントを選択する
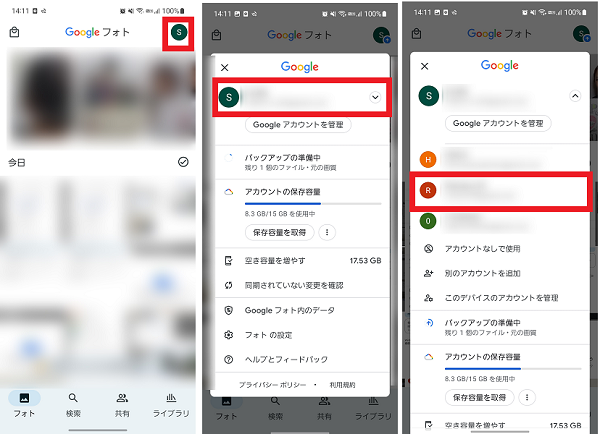
ログインをしなおした後、フォトの項目に写真が表示されるようになったか確認してみてください。
アップロードされていない
Googleフォトに写真が表示されないときは、写真がクラウドにアップロードされていない可能性があります。
Googleフォトの自動アップロードの設定がオンになっているか確認してみましょう。
- Googleフォトアプリを開く
- 「アカウント」アイコンをタップする
- 「バックアップをオンにする」をタップする
- 「元の画質」もしくは「保存容量の節約画質」のいずれかを選択し、「確認」をタップする
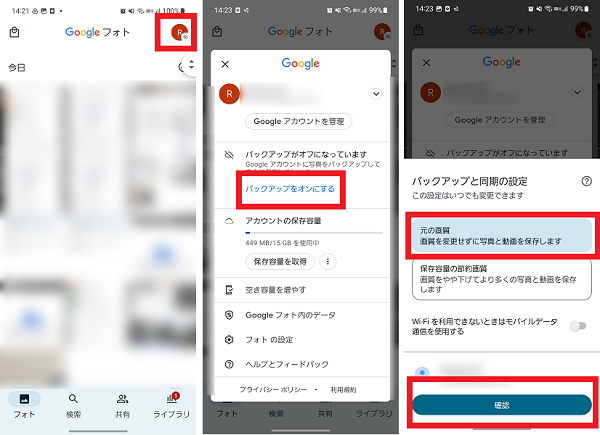
「Wi-Fiを利用できないときはモバイルデータ通信を使用する」の項目は、モバイルデータ通信量が大幅に増えてしまうためスイッチはオフのままにしておくことをおすすめします。
また初期設定では、一部のフォルダしか自動アップロードの対象になっていない可能性があります。
ライブラリの項目で、フォルダごとの自動アップロード設定を確認し、必要に応じて自動アップロードの設定をオンにしましょう。
- Googleフォトアプリを開く
- 「ライブラリ」をタップする
- 「すべて表示」をタップする
- 自動アップロードしたいフォルダを選択する
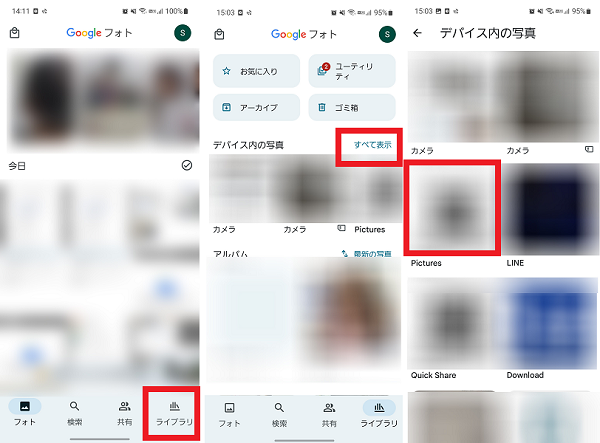
- 「バックアップと同期」のスイッチをタップしオンにする
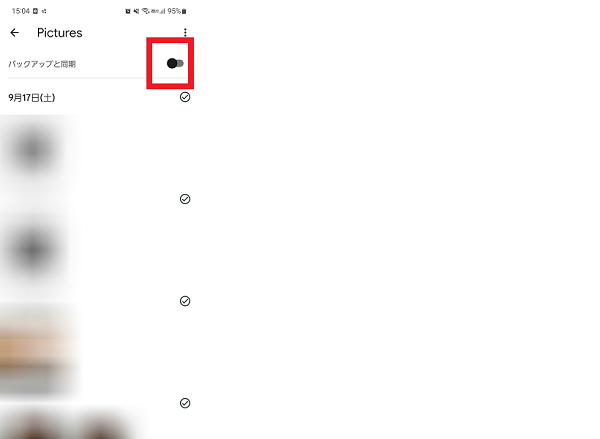
Wi-Fi未接続時などで自動アップロードできない場合は、手動で写真をアップロードしましょう。
- Googleフォトアプリを開く
- 「フォト」をタップする
- アップロードする写真を選択する
- 「アップロード」アイコンをタップする
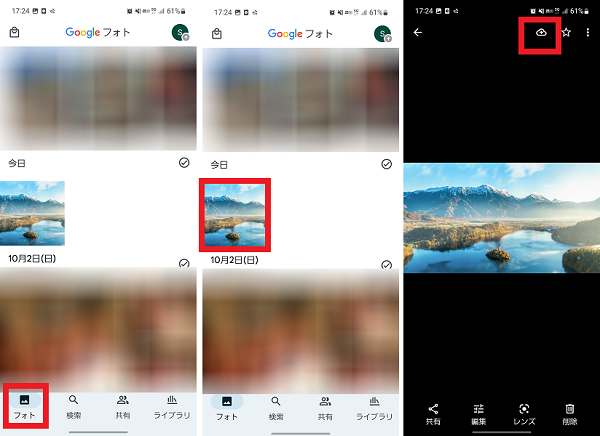
間違えて削除した
Googleフォトから写真きえてしまったときは、写真を間違えて削除してしまっているかもしれません。
バックアップ済みのデータは削除してから60日以内(バックアップしていないデータは30日以内)の場合はゴミ箱フォルダに写真が残っている可能性があるため確認してみましょう。
ゴミ箱にまだ写真が残っていた場合は、復元することが可能です。
- Googleフォトを開く
- 「ライブラリ」をタップする
- 「ゴミ箱」をタップする
- 復元したい写真を選択する
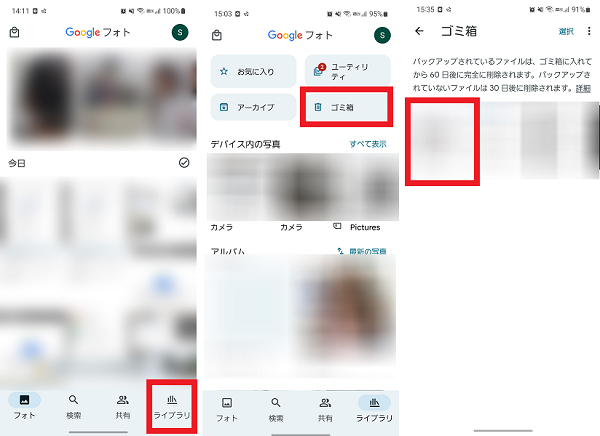
- 「復元」をタップする

日数が経過してすでに自動削除されている場合や、ゴミ箱から完全に削除してしまった場合は、復元することができなくなるため注意しましょう。
アーカイブに保存されている
Googleフォトで一部の写真が表示されていないときは、アーカイブに保存されてしまっている可能性があります。
アーカイブは、常に表示しておく必要がない写真を非表示にして、整理をするための機能です。
ゴミ箱とは違い自動削除されることはなく、検索をすると該当の写真は表示されます。
アーカイブフォルダに消えてしまった写真が保存されているか確認し、必要に応じてアーカイブの解除をしましょう。
- Googleフォトアプリを開く
- 「ライブラリ」をタップする
- 「アーカイブ」をタップする
- 解除したい写真を選択する
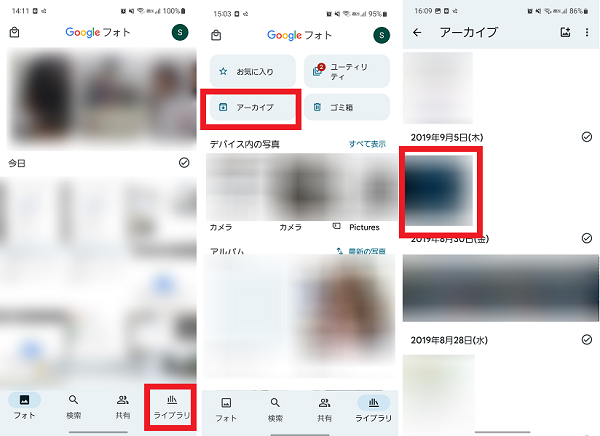
- 「メニュー」アイコンをタップする
- 「アーカイブを解除」をタップする
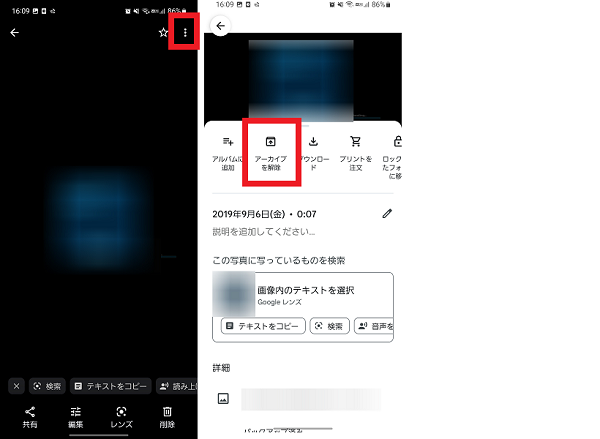
ロックされたフォルダに保存されている
Googleフォトで一部の写真が表示されないときは、ロックされたフォルダに保存されている可能性があります。
ロックされたフォルダに写真があるか確認し、必要に応じてフォルダを移動しましょう。
- Googleフォトを開く
- 「ライブラリ」をタップする
- 「ユーティリティ」をタップする
- 「ロックされたフォルダ」をタップしロックを解除する
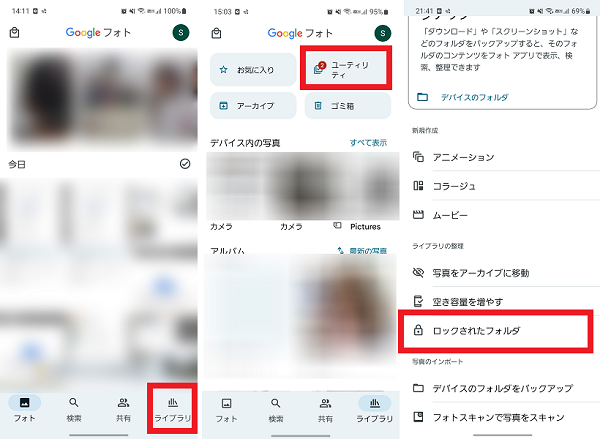
- 移動する写真を選択する※
- 「移動」をタップする※
- 「移動」をタップする※
※セキュリティポリシーにより画面キャプチャ不可
アプリを再起動する
Googleフォトで写真が表示されないときは、アプリの一時的な不具合の可能性があります。
一時的な不具合の場合はアプリの再起動をすることで改善するかもしれません。
アプリを再起動後、写真が表示されるようになったか確認してみましょう。
- Googleフォトアプリのアイコンを長押しする
- 「詳細」アイコンをタップする
- 「強制終了」をタップする
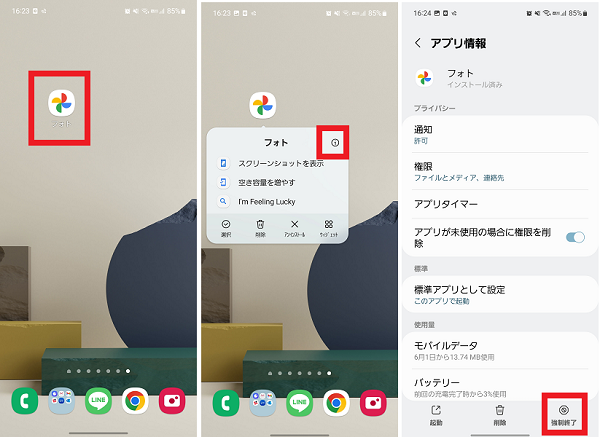
- 「OK」をタップする
- 「起動」をタップする
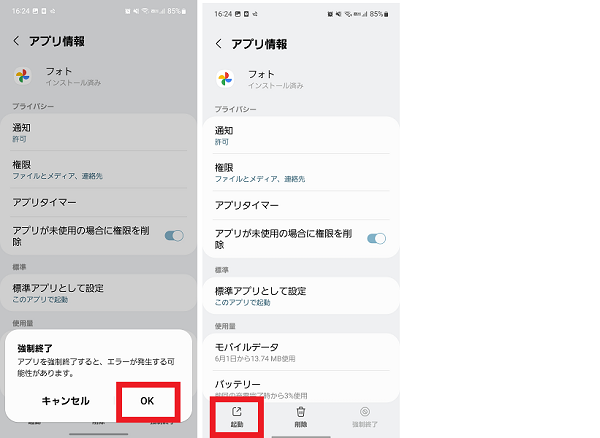
インターネットの接続状態を確認する
Googleフォトの写真はクラウドに保存されているため、インターネットに接続されていないことが原因で表示ができない可能性があります。
モバイルデータ通信の設定や、Wi-Fiの設定がオンになっているか確認してみましょう。
- 本体設定を開く
- 「接続」をタップする
- 「モバイルネットワーク」をタップする
- 「モバイルデータ」をタップしスイッチをオンにする
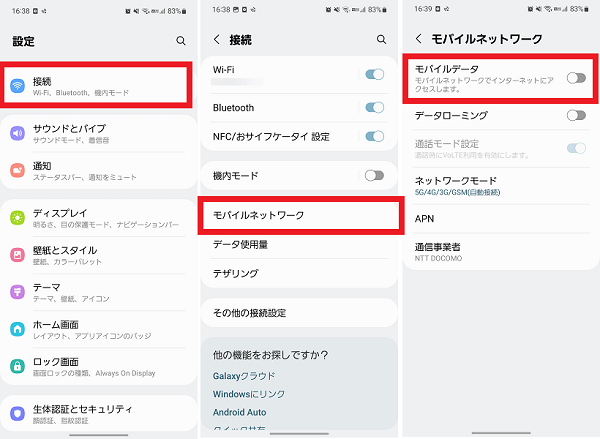
- 本体設定を開く
- 「接続」をタップする
- 「Wi-Fi」のスイッチをタップしオンにする
- 接続状態を確認する
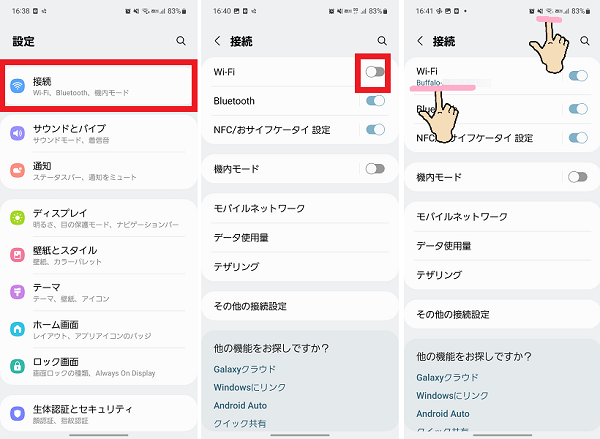
保存容量の上限を超えている
Googleフォトの保存容量の上限を超えていると、写真などのコンテンツが削除されてしまう可能性があります。
Googleアカウントではフォトアプリも含め、無料で15GBの保存容量を利用することができます。
保存容量を超過してしまった場合は、不要なデータを消去し空き容量を増やすか、保存容量の追加購入が必要です。
もし空き容量を超過した状態が2年以上経過しており、空き容量を増やすための対策をとらなかった場合は、Googleアカウントのクラウドに保管されているデータがすべて削除される可能性があります。
削除の対象となる場合は3か月以上前に、該当のアカウントに通知やメールが届きます。
15GBを超える分の写真が削除されているときは、Googleからメールが届いていないか3か月以上前までさかのぼって確認してみましょう。
詳細は「Google ストレージの動作について」をご確認ください。
万が一に備えて複数の場所にバックアップをとっておこう
AndroidスマホでGoogleフォトの写真が消えた、表示されない原因と対処法はわかりましたか?
Googleフォトは自動で写真がアップロードできるためとても便利なアプリです。
ただGoogleフォトに入っているから安心していると、クラウド上でトラブルがあったときにデータが消えてしまう可能性があります。
どうしても消えると困る大切な写真は、クラウド以外にもPCやSDカードなど複数の場所にバックアップをとっておきましょう。