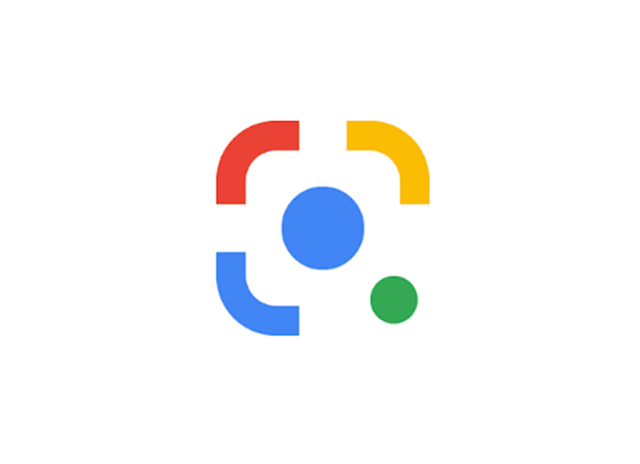日常生活を送る上で今や欠かせないネット検索。言葉だけでなく、画像からも検索ができたら便利ですよね。
公園に咲いている花の名前は何て言うんだろう。海外旅行先で見つけた看板、なんて書いてあるの?
こんなふうに目から入ってくる情報で知りたいことは、何でもGoogleレンズで調べることができます。
この記事では、Googleレンズの使い方について、画像付きで詳しく説明していきます。また、Android端末だけでなく、iOS端末(iPhone)での使い方についても紹介します。
Googleレンズの特徴
まずは、Googleレンズの特徴を簡単に紹介します。
無料で使える
GoogleレンズはGoogleが開発した無料で使えるアプリです。
余計な広告や有料版への勧誘はなく、始終快適に使うことができます。
Googleレンズで簡単翻訳
Googleレンズで外国語が書かれたものを写すと、自動で翻訳してくれます。
対応言語は100種類以上!海外旅行や外国語サイトなどの利用に活躍します。
写した文字をコピー&ペースト
Googleレンズで文字を写すと、コピーやペーストが簡単にできます。
例えば名刺の文字を読み取ってコピー。その後アドレス帳に貼り付ければ、面倒なメールアドレスや電話番号の入力がすぐに完了してしまいます。
QRコードを一発読み取り
GoogleレンズでQRコードを写すと、埋め込まれた情報がすぐに画面に表示されます。
街中でも増えてきたQRコードによる観光や乗り換え案内。
Googleレンズを使えば、簡単に読み取りが可能です。
動物・植物・商品・お店なんでも検索
Googleレンズの真骨頂はその「画像検索機能」と言えます。
Googleレンズで動植物を写せばその名前が、物を写せばその商品情報やネットショッピング情報が検索できます。
Googleレンズの使い方
では具体的にGoogleレンズの使い方を説明していきます。
※動作確認はAQUOS sense2(SH-M08)、OSはAndroid9で行っています。Googleレンズのアプリバージョンは1.10.191126029です。
ダウンロード&インストールする
まずはアプリストアからGoogleレンズをダウンロードしてみましょう。

インストールできたら、アプリを起動しましょう。最初にプライバシーポリシーと利用規約の画面が表示するので確認して「OK」をタップしてください。
次に、写真と動画の撮影を許可すれば使えるようになります。Googleアカウントの選択を求められたら、使用するアカウント選んでログインすればGoogleレンズが使えるようになります。
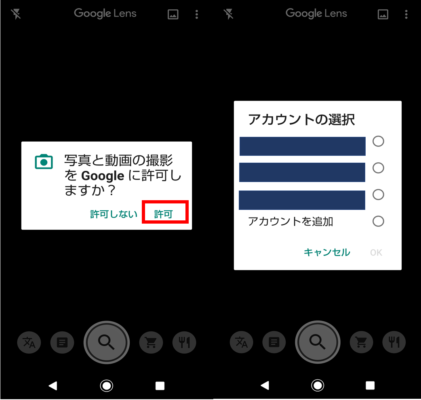
翻訳機能の使い方
言語設定をする
まずはアプリで翻訳する言語の設定をします。
- 下部メニューから一番左の「翻訳アイコン(黄枠)」をタップ
- 画面上部に表示された「言語設定アイコン(赤枠)」をタップ
- 翻訳元言語、翻訳先言語(日本語)を選びタップ(基本的に翻訳元設定は「言語を自動検出する」でOK)
- 最後に「適用」をタップ
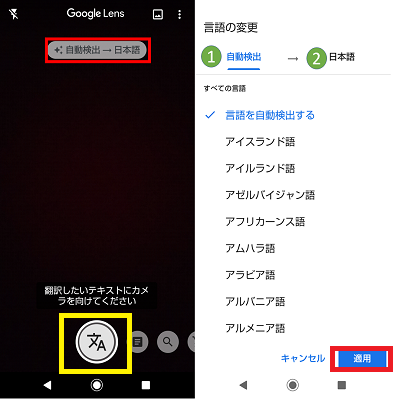
翻訳をする
実際に外国語を日本語に翻訳してみましょう。
(例ではWikipediaの英語ページを読み取っています。)
- 外国語のテキストをカメラに写す
- 自動で翻訳が完了する
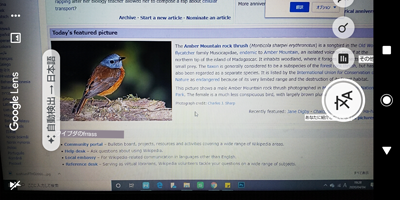
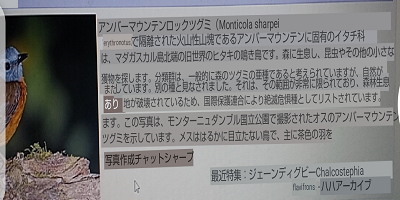
テキスト読み取り機能
次にGoogleレンズでテキストの読み取りをしてみましょう。
読み取ったテキストでは以下のことができます。
- クリップボードにコピー
- ネットで検索
- 翻訳
- 下部メニュー左から2番目の「テキスト読み取りアイコン」をタップ
- 読み取りたいテキストをカメラに写す→テキストが白くなる
- ドラッグで読み取りたい部分を青色に反転させる
- 下部メニューから「コピー」「検索」「翻訳」のどれかを選んでタップ
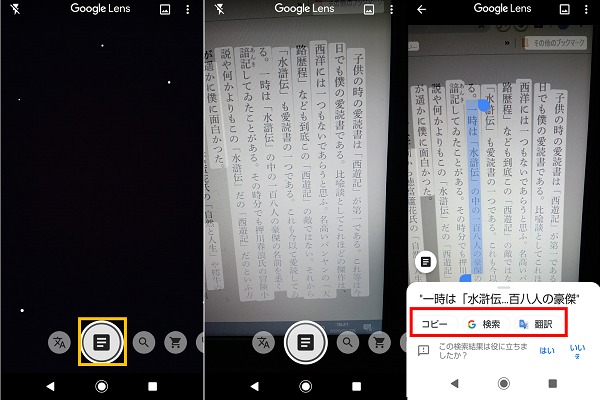
検索機能の使い方
Googleレンズでは、カメラレンズに写ったものを画像検索できます。また、端末内に保存された写真の被写体を検索することも可能です。
- 下部メニューから中央の「検索アイコン(黄枠)」をタップ
- 画面右上の「画像アイコン(赤枠)」をタップ
- 画像一覧から検索したい画像を選んでタップ
- 写真が読み込まれると画面に青い〇が出る→関連コンテンツ(画像検索結果)が表示される
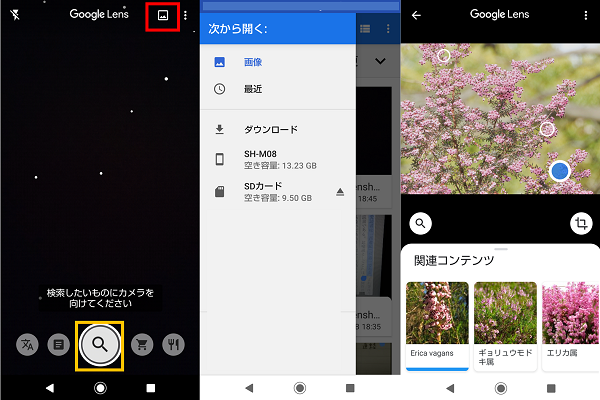
- 「検索アイコン」をタップ
- 調べたいものをカメラで映し「検索アイコン」をタップ
- 関連コンテンツが表示する
商品を検索する
Googleレンズでは画像から商品情報を検索できます。
カメラを使っても端末内の写真を使ってもOKです。
ここでは端末内の写真を使う方法を紹介します。
- 下部メニュー右から2番目の「ショップアイコン(黄枠)」をタップ
- 画面右上の画像アイコン(赤枠)をタップ
- 検索したい商品が写っている画像を選んでタップ
- 被写体が読み込まれると画面に青い〇が出る→類似商品が表示される
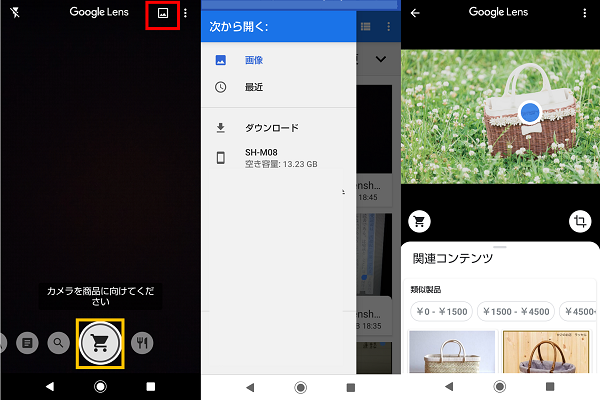
お店を検索する
Googleレンズでは食べ物のメニューからお店を検索できます。
友達が送ってきた写真から同じメニューが食べられる近くのお店を検索するのも簡単です。
ここでは端末内の写真からお店を検索する方法を紹介します。
- 下部メニュー右端の「食事アイコン(黄枠)」をタップ
- 画面右上の「画像アイコン(赤枠)」をタップ
- 検索したいメニューが写っている画像を選んでタップ
- メニューが読み込まれる→上部の「レストランを選択してください」をタップ
- 近くのレストランが表示される
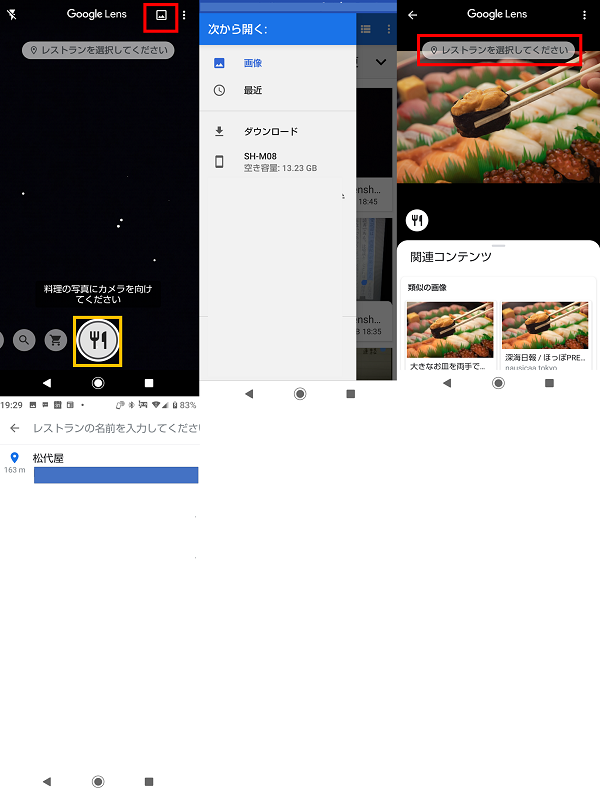
QRコード読み取り
QRコードを読み取るには、下部メニュー中央の検索アイコンを使用します。
表示されたURLをタップすれば、サイトに移動できます。
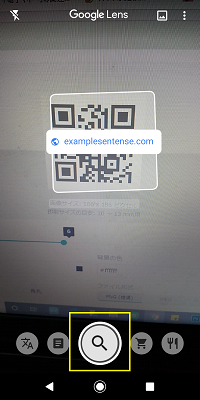
iPhoneでGoogleレンズを使う方法
Androidでは、「Googleレンズ」アプリがありましたが、iOS向けには、Googleレンズアプリが配信されていません。
iPhoneでGoogleレンズを使うには、GoogleアプリやGoogleフォトアプリを利用して、Googleレンズを利用することができます。
動作確認は、iPhone 11 ProのGoogleアプリバージョン101.0、Googleフォトアプリバージョン4.48でしました。
GoogleフォトでGoogleレンズを使う
- 「Googleフォト」アプリを開く
- 調べたい写真を選んで、「Googleレンズのアイコン」をタップ
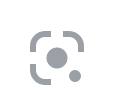
Googleレンズのアイコン
Googleアプリ
- Googleアプリを開く
- 検索フォームにある「Googleレンズのアイコン」をタップ
- カメラに調べたいものを映してタップ
- 検索結果が表示します
Googleレンズを使えば、知りたかったことが何でも分かる
Googleレンズはカメラ機能を使って画像検索が簡単にできるアプリです。
ユーザーが目で見たそのままの姿を丸ごと検索できるので、今まで検索キーワードが思いつかなかった物でもインターネット上から探しだせるでしょう。
これからのお出かけで目にしたものはもちろん、過去に撮りためた写真から気になる物を検索してみるのもきっと楽しいですよ。