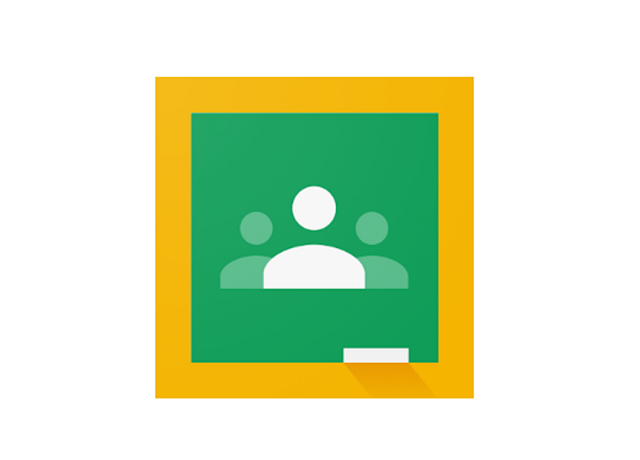学校や個人塾など、さまざまな場所でリモート授業を行う機会が増えています。
目の前に生徒がいないリモート授業で重要になるのが、生徒の習熟度を理解するための課題設定です。
とはいえ生徒側から課題を提出してもらったりその管理をしたりするには、リモート授業用のアプリでは機能がイマイチ不足に感じることはないでしょうか。
そんなとき便利なのがGoogle Classroomです。
このアプリでは課題の出題や生徒の提出状況把握、採点などをリモートにて簡単に行うことができます。
この記事ではGoogle Classroomの初期設定・ログイン方法から生徒の招待方法、課題の設定や提出方法まで画像入りで詳しく説明していきます。
Google Classroomの特徴
まずはGoogle Classroomの特徴を簡単に説明します。
オンライン上で「資料の共有」「課題の作成/提出/管理」が可能
Google Classroomでは「クラス」という基本単位ごとに、オンライン上で資料を共有したり、課題を設定したりできます。
通常の授業では紙に印刷した資料を何部も用意しなければなりませんが、Google Classroomを使えば資料を一度アップロードするだけで生徒全員と資料を共有可能です。
また、アプリ内から生徒の課題提出状況を確認したり、課題の採点、返却をしたりできます。
無料で誰でも簡単に使える
Google Classroomは、Googleアカウントを持っている人ならだれでも使うことができます。
無料で使うことができるので、ランニングコストを気にせず明日からでも利用を始められます。
またインターフェースが分かりやすいので、直感的な操作ができるのも魅力の1つです。
動画やGoogleドキュメントなど多様なファイルで課題を作成
Google Classroomでは写真、動画、PDF、Googleドキュメント、Googleドライブ内のファイルなどさまざまな形式で課題を作成、提出ができます。
通常の授業では設定しにくい自由な形式での課題を作成可能です。
Google Meetと連携も可能(学校アカウントのみ)
Google Meetとはビデオ会議を行うためのアプリです。
Google Classroomアプリ内からGoogle Meetを使ったビデオ会議に簡単に参加できます。
ただし、Google Meetとの連携はG Suite for Educationを利用した学校アカウントでのみ可能です。個人用アカウントでは使用できないことに注意してください。
Google Meetアプリの使い方!招待や画面共有のやり方。アカウントなしで参加できる?
Google Classroomの初期設定
まずはGoogle Classroomをアプリストアからダウンロード&インストールしましょう。

なお動作確認は、AQUOS sense2(SH-M08)、OSはAndroid9で行っています。Google Classroomのアプリバージョンは、6.4.181.03.45です。
インストールが完了したら、アプリを開きます。
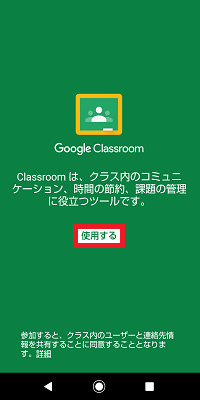
トップ画面の「使用する」をタップします。
ログイン(log in)の方法
次にログインするアカウントを選択し、「OK」をタップします。
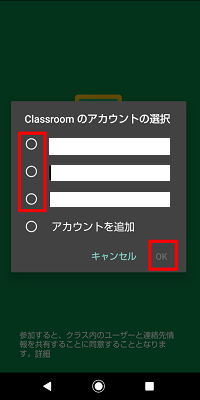
使用したいログインアカウントが表示されない場合は、新しくアカウントを追加します。
- 「アカウントを追加」を選択し、「OK」をタップ
- 生態認証やPIN番号で端末のロックを解除
- ログインしたいメールアドレスを入力→「次へ」をタップ
- パスワードを入力→「次へ」をタップ
- 各利用規約を読んで、「同意する」をタップ
- トップ画面に戻るので「使用する」をタップ
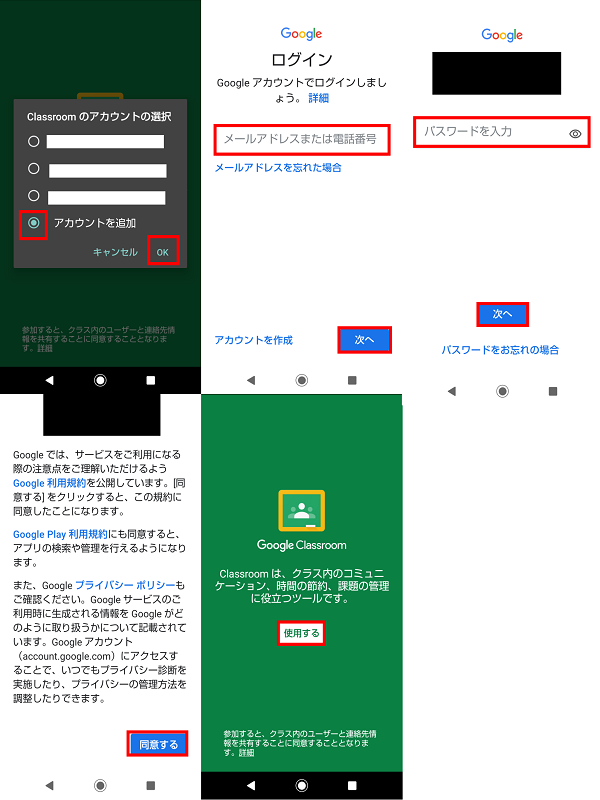
ログインするアカウントの種類
Google Classroomに使用できるユーザーアカウントには3つの種類があります。
学校用アカウント
学校を対象にしたGoogle総合サービスG Suite for Educationを利用している場合に使えるアカウントです。学校の管理者が生徒に向けて発行します。
G Suite アカウント
企業向けのGoogle総合サービス G Suite エディションのいずれかのバージョンを利用している場合に使えるアカウントです。組織の管理者がアカウントを発行します。
個人用Googleアカウント
個人が無料で作成できるGoogleアカウントでもGoogle Classroomを使用できます。学校外や組織外でG Suiteを使う環境にない場合は、個人用のGoogleアカウントを使ってください。
個人用Googleアカウントは13歳以上のユーザーならだれでも作ることができます。13歳未満のユーザーは大人にアカウントを作成してもらうことができます。
この記事では個人用のGoogleアカウントを使ったGoogle Classroomの使い方を説明していきます。
Google Classroomの使い方
Google Classroomは教師として使う場合と、生徒として使う場合があります。
それぞれの立場からGoogle Classroomの使い方を見ていきましょう。
教師の使い方
クラスの新規作成
まずは、新しいクラスを作成します。
クラスはバーチャル空間にできた教室のようなものです。ここで生徒の管理などを行います。
時間割ごとに作成しても良いですし、1年1組のように学級クラス別に作る方法もあります。
- 画面右上の「+」アイコンをタップ→「クラスを作成」をタップ
- 「Classroomを学校で生徒とともに利用する必要がある場合」という注意が表示される→G Suite for Educationを利用しない場合は、チェックをいれて「続行」をタップ
- 「クラス名(必須)」「セクション(クラス概要・学年・時間など)」「教室」「科目」を入力→画面右上「作成」をタップ
- クラス作成完了
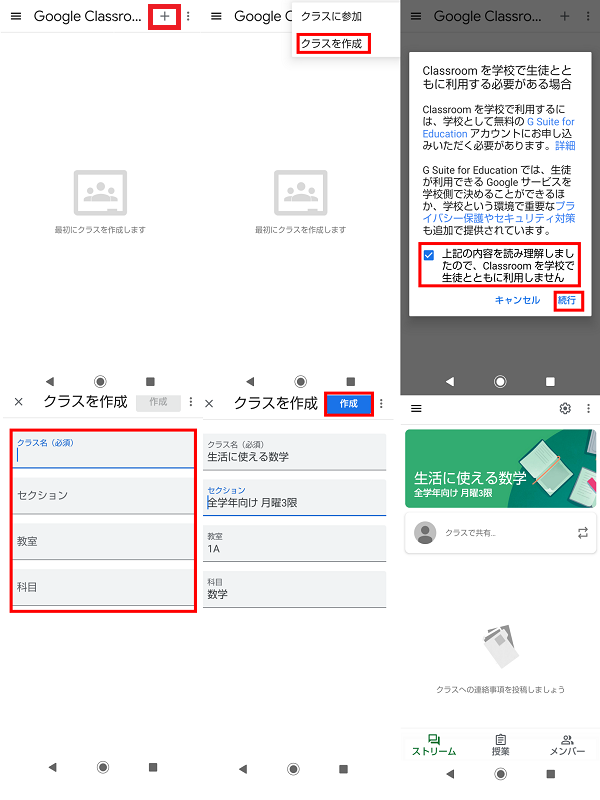
基本画面
授業の基本画面は以下のようになっています。
- A:「ストリーム」:クラスの共通連絡事項を配信
- B:「授業」:課題・質問・資料・トピックの作成
- C:「メンバー」:生徒や教師の追加、削除
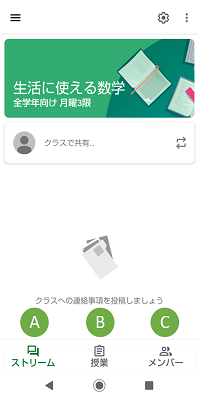
生徒の招待
クラスに生徒を招待する方法を解説します。
- トップ画面からクラスを選んでタップ
- 右下「メンバー」をタップ
- 生徒欄の「+」アイコンをタップ
- 「名前」か「メールアドレス」を入力
- 「受信者を追加」をタップ
- 生徒の数だけ①~⑤を繰り返す
- 右上の「招待」をタップ
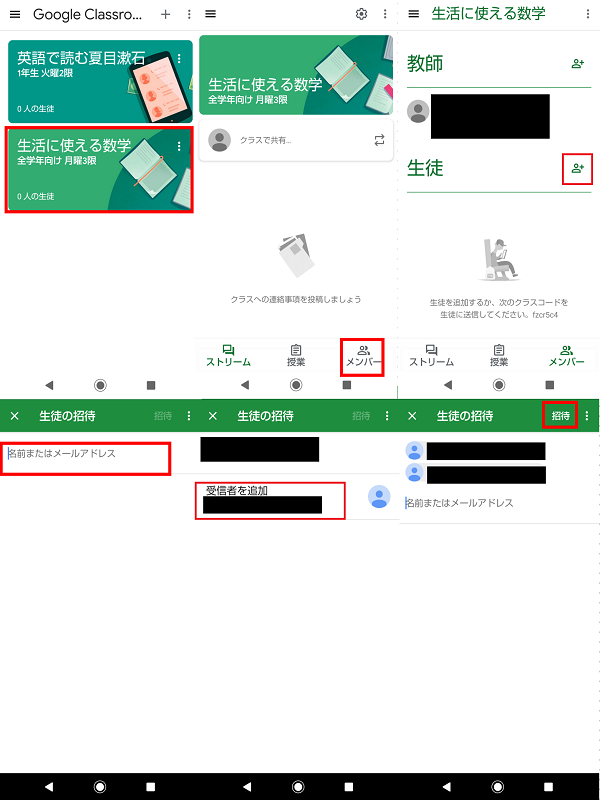
メールで1人1人招待を送るのが面倒なときは、クラスコードを使うと便利です。
例えば、登校日など生徒が一斉に集まるときに、黒板にクラスコードを書いてクラスに生徒が自分で参加してもらうように促します。
- トップ画面からクラスを選んでタップ
- 右上「設定」アイコンをタップ
- 「全般」の中の「クラスコード」を生徒に知らせ、クラスコードを使った参加方法(後述)を教える
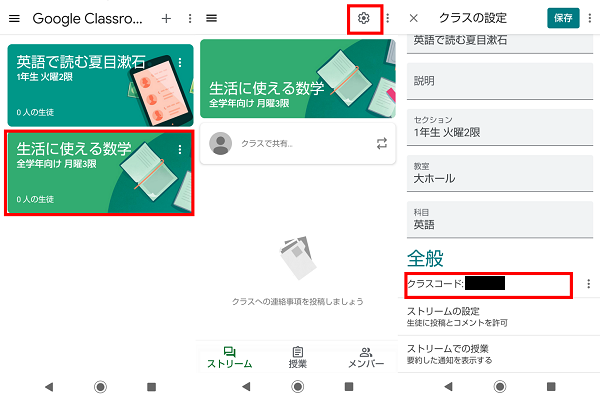
課題を設定する
次に課題の作成方法を説明します。
- トップ画面からクラスを選んでタップ
- 下部メニュー「授業」を選択
- 「+」アイコンをタップ
- 「課題」をタップ
- 「タイトル」「説明」「点数」「期限」「トピック(カテゴリー名)」など課題の詳細を入力→右上「飛行機アイコン」をタップして課題を投稿
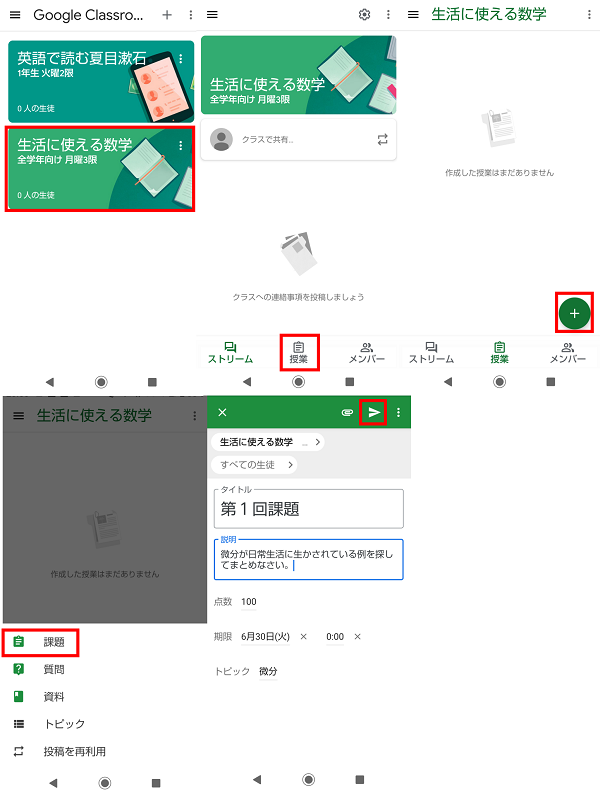
生徒の使い方
次に生徒側の使い方を説明します。
クラスに参加する
まずはメールで招待を受けたときにクラスに参加する方法をご紹介します。
- 招待メールを開き、「参加」をタップ
- 「Classroom」もしくは「Chrome」を選ぶ→「常時」もしくは「1回のみ」をタップ
- 使用するアカウントを選ぶ→「OK」をタップ
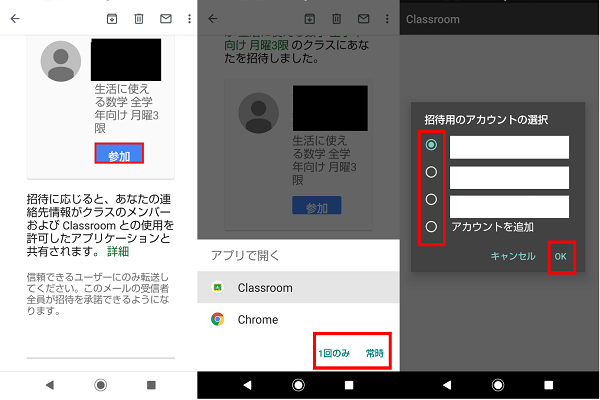
次にクラスコードを利用する場合について説明します。
- アプリを開いて画面右上の「+」アイコンをタップ
- 「クラスに参加」をタップ
- 先生に教えてもらったクラスコードを入力→右上「参加」をタップ
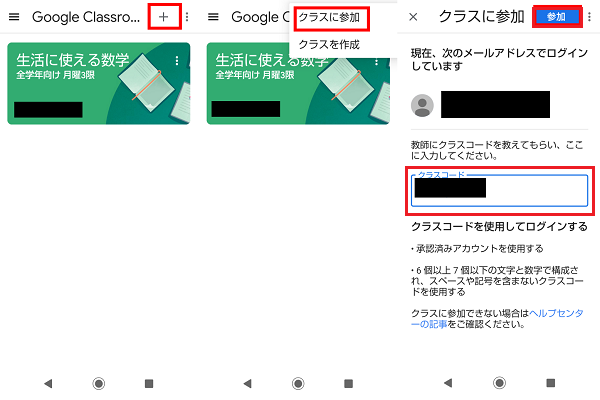
課題提出をする
設定された課題を提出する方法についてみてみましょう。ここでは端末内のファイルを送信する方法を解説します。
- トップ画面からクラスを選んでタップ
- 「ストリーム」から新しい課題を確認してタップ(3番目の画像のように「授業」から確認することもできる)
- 画面下部「あなたの課題」の上の「展開アイコン」をタップ
- 「添付ファイルの追加」をタップ
- 「ファイル」をタップ
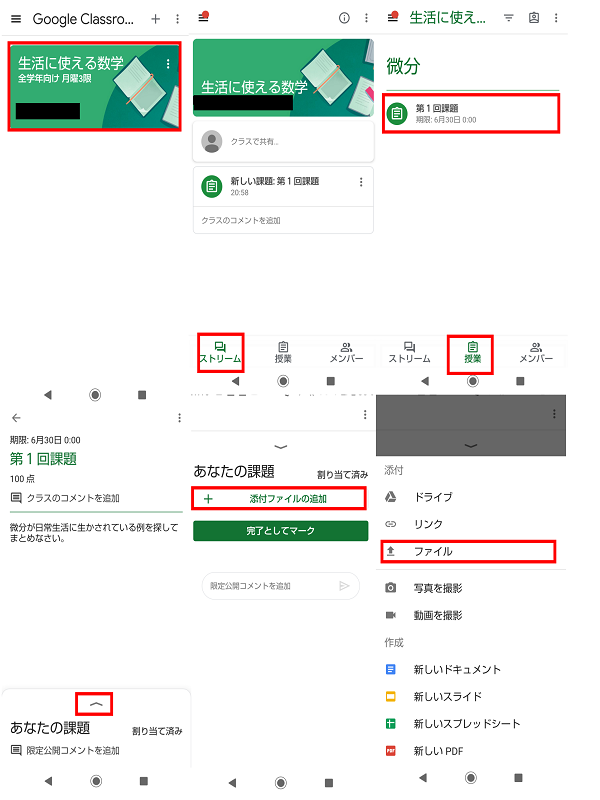
- 端末内から添付したいファイルを選んで右上「開く」をタップ
- 「提出」をタップ
- 「課題を提出しますか?」で「提出」をタップ
- 「あなたの課題」が「提出済み」ステータスになったのを確認
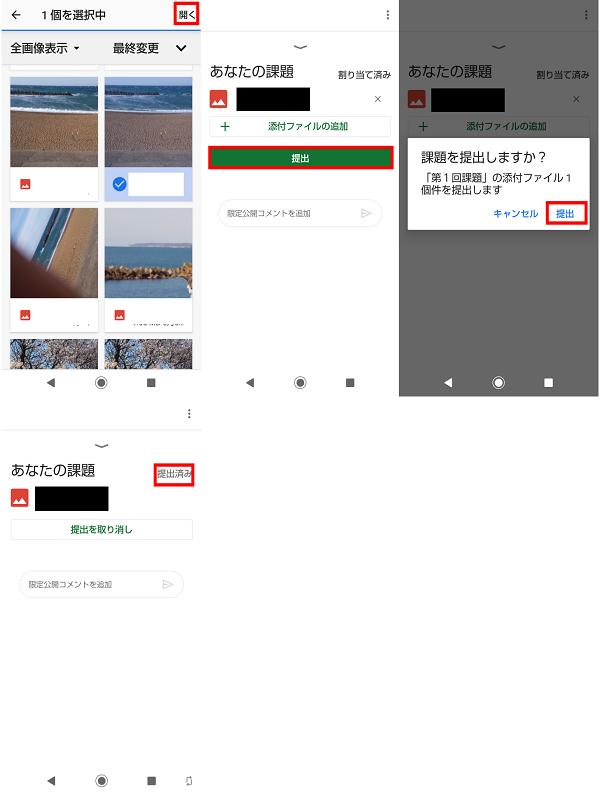
Google Classroomでリモート授業がより便利に
Google Classroomを使うと、クラス内での情報共有や課題の設定・管理がとても便利になります。
教師側にとってはクラス運営のための時間削減につながりますし、生徒にとっても課題の提出が楽になります。
今後、ますますオンラインによる授業は活発化するでしょう。新しい時代のクラス管理にGoogle Classroomを取り入れてみてはいかがでしょうか。