Googleアカウント(Gmailアカウント)を新しく取得しようとした際に、電話番号の認証を求められる場合と電話番号登録の画面でスキップを選択して、電話番号の入力をなしでGoogleアカウントを取得できる場合があります。
どちらの方法でもアカウントの取得は簡単ではありますが、電話番号認証をしたくない方や電話番号を契約していないといった場合もあると思います。
最近では、携帯では電話をしないようにしている、通話はLINE無料通話を使うようにしているなど、理由はひとそれぞれですが電話番号を契約していないという人も増えています。
そういった方がGoogleアカウントを作成する際に電話番号の入力が求められてしまうと登録することができません。
そこで、この記事では電話番号認証なしでGoogleアカウントを無料で新規作成する方法を紹介していきます。
この方法で登録をすれば、自分の電話番号はもちろんメールアドレスなどの入力をなしでGoogleアカウントを新規作成することができます。お困りの方は、ぜひ参考に登録してみてください。(環境によっては、電話番号が求められる場合もあります)
目次
電話番号の確認が求められた事例(WEB経由)
Googleアカウントの登録方法は幾通りもあり、ブラウザ経由、アプリ経由、端末設定経由などがあります。
その中でもChromeやFireFoxなどのブラウザから「Googleアカウントの作成」の公式WEBサイトから行うのが一般的だと思います。
私もGoogleアカウントを取得するとなると、ブラウザから検索して、アカウント作成ページにアクセス。そこから登録するのですが、名前、メアド(Gmail)、パスワードを入力して手続きを進めていると、「電話番号の確認」の画面が表示して次の画面へ進めないという事態に。
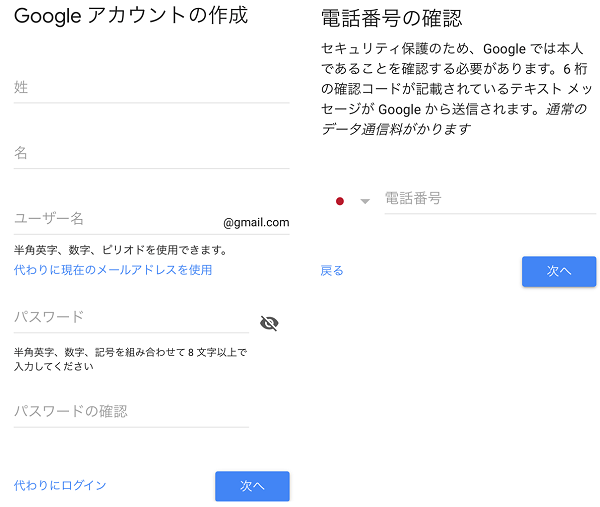
画像のように、スキップボタンもなく、空白のまま次へをタップすると「電話番号を入力してください」と表示して進めませんでした。
アカウント取得に関して、IPアドレスで制限しているサービス(Twitterなど)も多いので、自宅のWi-Fi回線からモバイル回線に切り替えて登録を試みましたが、同じように電話番号の入力が求められてしまいました。
電話番号なしでGoogleアカウントを作る方法
1.別のブラウザアプリから登録
2.Chromeアプリの設定からの登録(iPhone&Androidで可)
3.Androidスマホの端末設定からの登録
以上の三つを試してみました。
私が登録したときは2、3は登録できましたが、1はできないことがありました。
ここからは具体的な操作方法を解説していきます。
別のブラウザアプリから登録
ブラウザを変えて、上記と同じように「Googleアカウントの作成」ページにアクセスして電話番号認証をスキップできる場合とできない場合がありました。
同じURL(Googleアカウントの作成ページ)にアクセスしても、ブラウザによって表示が異なることがあります。
上記で紹介した電話番号認証が必須になるパターンとスキップできるパターンといくつかのパターンがあります。下記のパターン2の登録画面が出た場合はややこしくて、実際に途中まで登録を進めないと登録できるかわかりません。
次の画面が表示した場合は、携帯電話の欄は入力しないで空白のまま次へ登録を進めることができます。
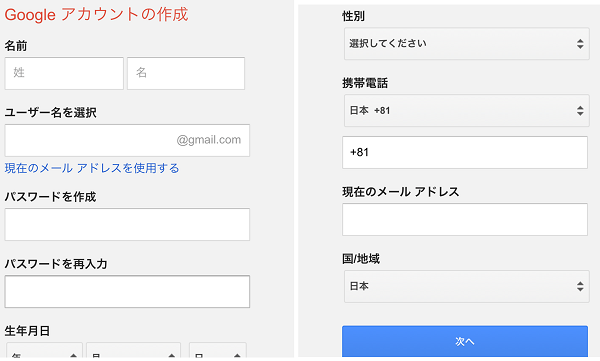
下記の場合は、電話番号とメールアドレスの欄が(省略可)と記載されています。
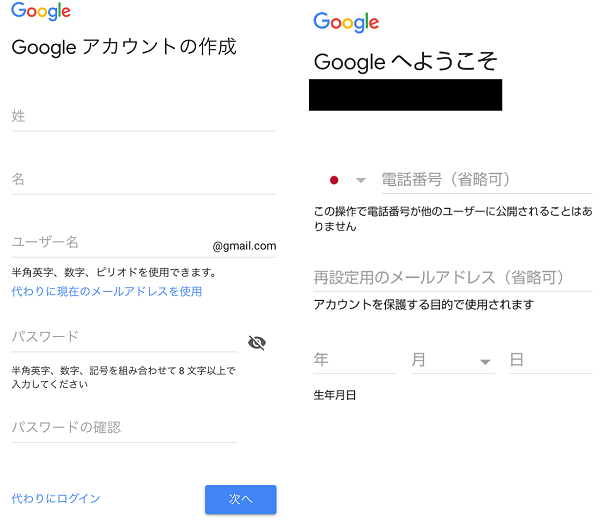
このパターンの場合は、最初のGoogleアカウントの作成の画面は、スキップできないパターンと同じ画面ですが、「次へ」進んだ時に、今回のパターンの場合は、電話番号を省略できます。
ブラウザを変えても登録できない場合は、次項のChromeアプリの設定から登録する方法がおすすめです。
Chromeアプリの設定から登録する手順
上記でも紹介した通り、Chromeアプリを利用する方法ならiPhoneなどAndroidスマホ以外でも、電話番号の確認をスキップできます。
準備:スマホにChromeアプリを入れていない場合は、アプリストア(Playストア、App Store)からダウンロードしてください。無料で提供されています。
①Chromeアプリを起動させて、画面右上の「︙」をタップ。メニューが開くので「設定」をタップ。
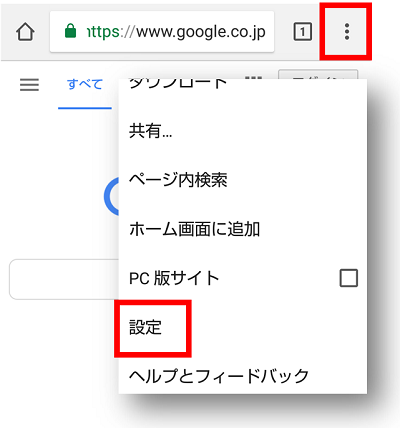
②「Chromeにログイン(※1)」→「アカウントを追加」の順にタップ。
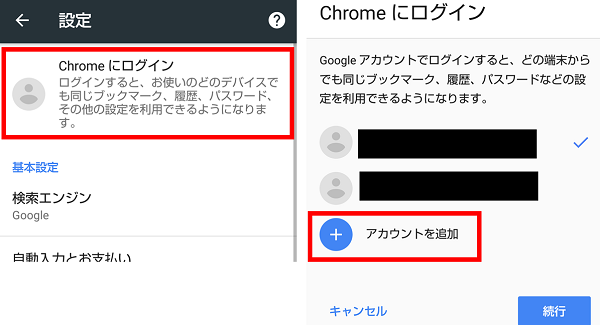
※1:既にログイン済みの場合は、「Chromeにログイン」がないのでログイン済みのアカウント名をタップしてください。
③ログイン画面が表示します。左下の「アカウントを作成」をタップ。
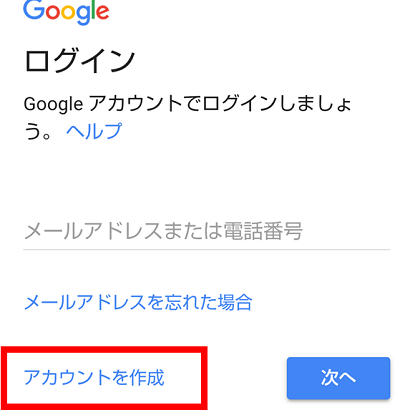
④ここからは、画面指示の通り入力を進めていってください。
名前を入力→基本情報(生年月日と性別)の入力→
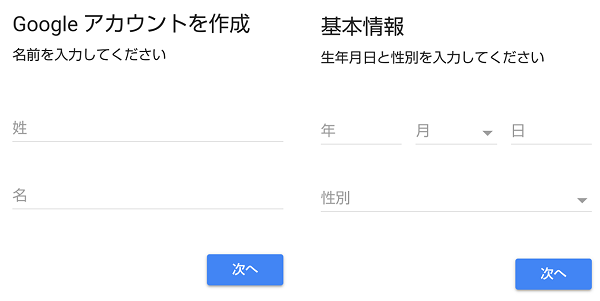
ユーザー名(*****@gmail.com)を作成→パスワード(ログイン用)の作成まで進めてください。
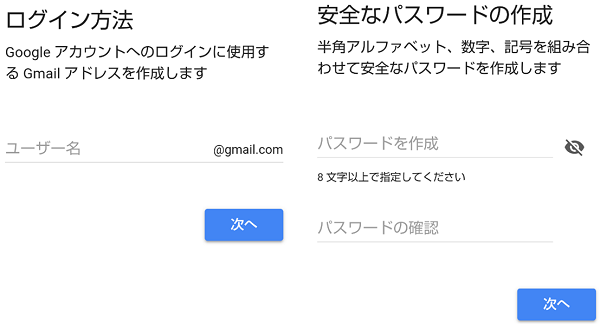
⑤『電話番号を追加しますか?』の画面が表示するので、画面の一番したまでスクロールしてください。左下に「スキップ」があるのでタップしてください。
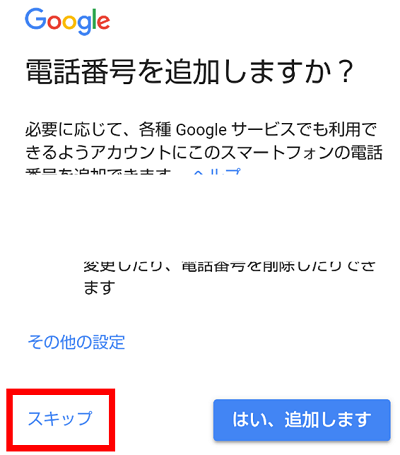
これで、電話番号の入力なしで登録を進められます。あとは、画面指示に従って操作してください。
Androidスマホの端末設定から登録する手順
Androidからのみできる方法です。下記は、Android8.0のAQUOS sense SH-01Kで実際に操作した手順を書いています。OSや機種によって、一部操作が異なる場合があります。
①端末の「設定」を開きます。
②「ユーザーとアカウント」→「アカウントを追加」をタップ
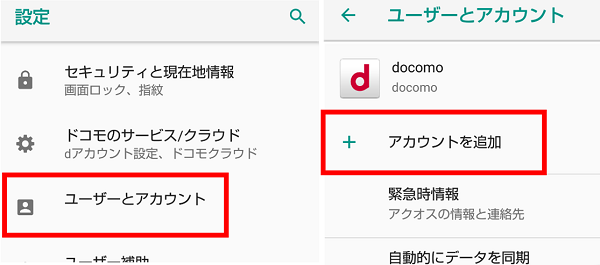
③「Google」を選択すると、Googleアカウントのログイン画面が表示します。
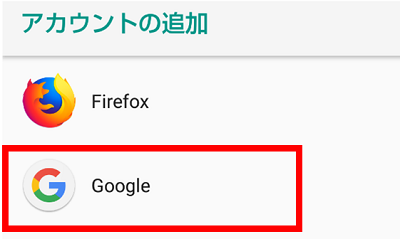
④左下の「アカウントを作成」をタップします。
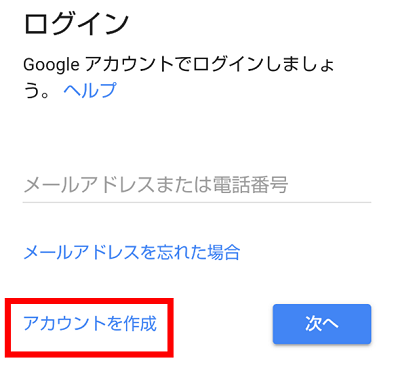
⑤ここからはアカウント情報を入力していきます。名前、生年月日、性別、ユーザー名(Gmail)、パスワードと順に登録を進めていきます。
⑥ここで本題の『電話番号を追加しますか?』の画面が表示するので、画面したまでスクロールしたところにある「スキップ」をタップしてください。これだけでOK。

⑥あとは、プライバシーポリシーと利用規約に同意すれば、『○○さん、ありがとうございました』と出るので、これで登録完了です。
Googleアカウント(電話番号認証なし)取得後のログインについて
初回ログイン時などに『アカウントの保護』ということで、電話番号やメールアドレスが登録できる画面ができます。
登録しておくと、パスワードを忘れたの再設定や不正アクセスが検出された時の連絡で使用されたりします。Googleアカウントのセキュリティを強化するという意味ではどちらかの登録はしておいたほうが良いと思うのですが、
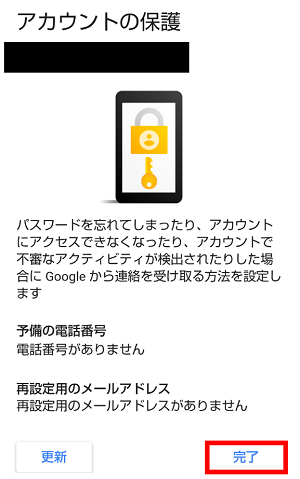
登録しないで利用したい場合は、右下の「完了」をタップするだけです。
IPアドレスは関係あるのか
IPアドレスによって、制限されている場合があるサービスもありますが、Googleでは、一概にIPを変えることで電話番号なしで登録できるというわけではなさそうです。
私の環境で試したところ、同じIPアドレス(WiFi回線)でiPhoneからWEB経由の登録やパソコンからWEB経由での登録では、電話番号を求められましたが、Androidスマホから設定から登録を進めると電話番号認証をスキップすることができました。メールアドレスの登録も求められていません。(2019年10月27日検証)
登録方法を変えても、電話番号認証が求められる場合は、モバイル回線とWi-Fi回線を切り替えるなど、他のIPアドレスで試してみましょう。
電話番号認証をスキップできた事例
・2019年10月時点:Androidスマホの設定からの登録で電話番号認証なしでGoogleアカウントを取得できました。(Android8.0、AQUOS sense)
・2020年4月時点:Androidから電話番号認証なしでGmail取得に成功。(Pixel 3a、Android10)

.png)