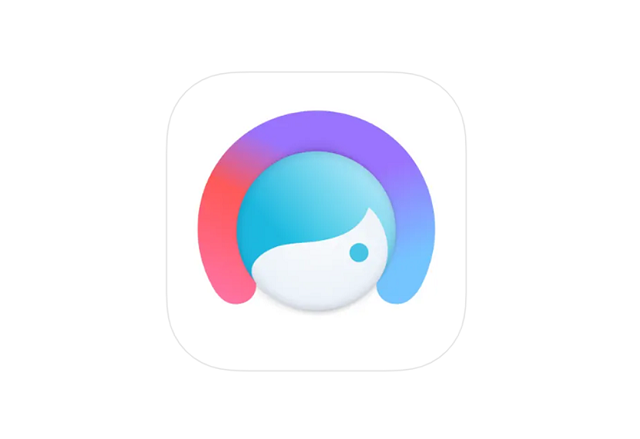最近ではスマホのカメラで撮った写真を、そのままの状態ではなく、きれいに加工してからInstagramなどのSNSにアップロードするのが当たり前になっていますよね。
肌荒れなどの修正や、コンプレックスを持っている顔のパーツの調整など、気になる部分を簡単に加工ができるとSNSへの投稿がもっと楽しくなるでしょう。
今回は自撮り写真の加工が手軽にできるFacetuneアプリの概要や、具体的な操作方法・使い方をご紹介します。
目次
Facetuneとは
Facetuneとは、Lightricks(ライトリックス)社が提供している写真加工アプリです。
自撮り写真(セルフィー)の加工に特化した機能が多くあり、素人でもまるでプロが加工したような写真に仕上げることができます。
Facetuneは全世界で人気があり、2022年10月現在でGooglePlayストアにて5,000万ダウンロードを突破しております。
なお、iOS版では動画編集も可能ですが、Android版では現時点で動画編集はできません。
Facetuneは無料?
Facetuneアプリは、さまざまな機能を無料で利用することができます。
Facetuneで無料で利用ができる主な機能には、以下のようなものがあります。
- プリセット加工(クリーン)
- 顔の形を整える
- 歯を白くする
- メイク加工
- 写真全体の補正
- 写真をぼかす
- 写真をトリミングする
- 写真を漫画化する
VIP専用ツールもお試しできる
Facetuneでは、一部有料会員専用の機能もありますが、無料会員でも全機能を試すことが可能です。
アイコンに「Try」マークがついているものがVIP専用ツールです。
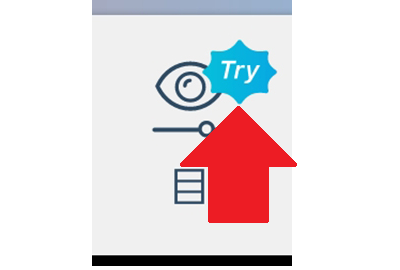
VIP専用ツールは有料会員登録をしていなくてもお試しができますが、加工後の写真を保存することはできません。
試してみて気に入ったVIP専用ツールがあれば、有料会員登録をして活用しましょう。
- 12ヶ月プラン…月額185円/年額2,220円
- 1ヶ月プラン…月額370円
- 一括購入…5,500円
※の2022年10月14日時点、Android版Facetuneの情報です。
Facetuneの使い方
Facetuneで、無料で利用ができる主な機能の操作方法を確認していきましょう。
まずはFacetuneアプリをダウンロードしてください。Google PlayストアやApp Storeで「Facetune」を検索してインストールしましょう。

今回の動作確認は、Galaxy A53 5G(Androidバージョン:12、One UIバージョン:4.1)、Facetune(アプリバージョン:2.10.0.1-free)で行っております。
初回ログインと写真の選択
はじめてFacetuneアプリを起動したときは、GoogleアカウントもしくはFacebookアカウントでのログインが必要になります。
ログイン後、編集する写真を選択しましょう。
今回はGoogleアカウントでログインする手順をご紹介します。
- Facetuneアプリを開く
- 画面を横にスクロールする
- 「スタート」をタップする
- 「Googleでサインイン」を選択する
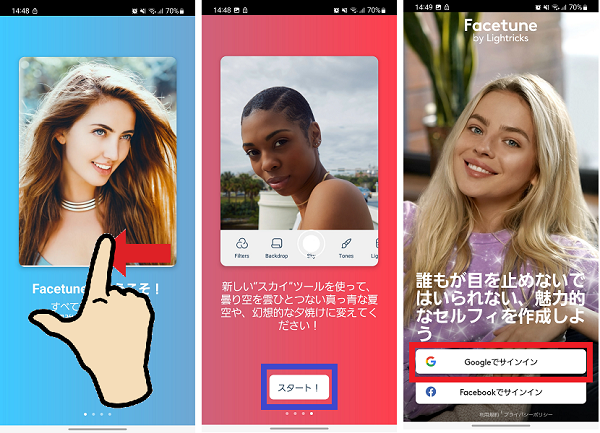
- ログインするアカウントを選択する
- 左上の「×」をタップする
- 「+」をタップする
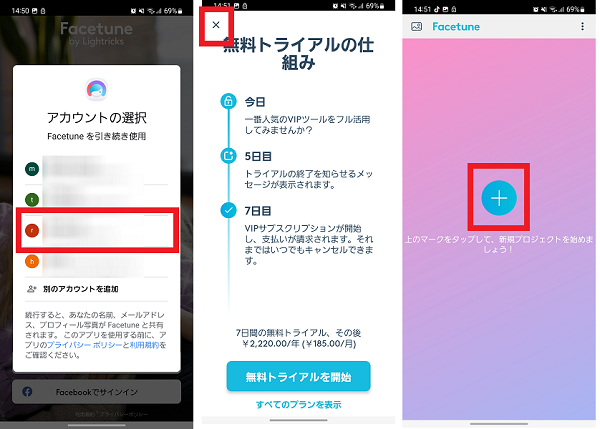
- 「許可」をタップする
- 「∨」をタップする
- フォルダを選択する
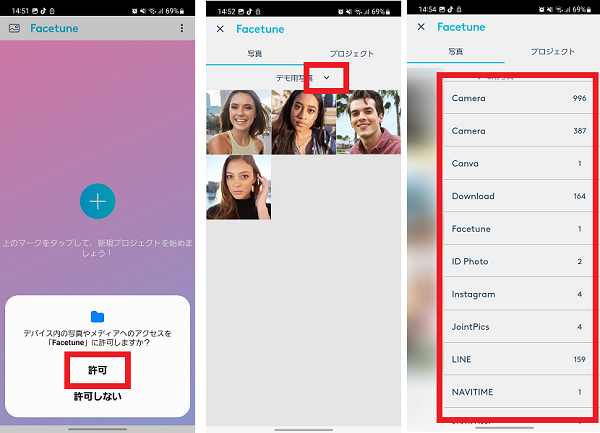
- 編集する写真を選択する
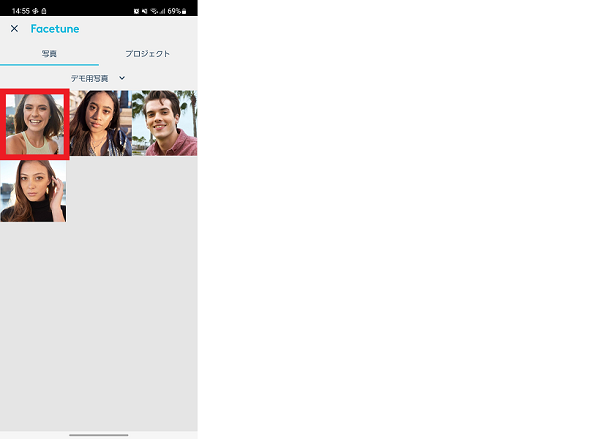
以降は写真選択後からの手順をご紹介します。
写真編集の基本操作画面
まずはFacetuneで写真を編集する時の、基本操作画面を確認しましょう。
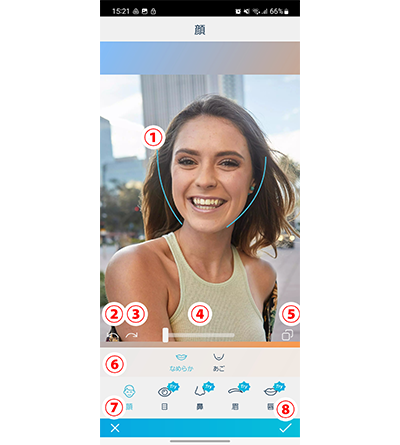
- 手動編集画面…画面をなぞる等して画像に効果を適用させます。
- 戻るボタン…ひとつ前の段階に戻ります。
- やりなおしボタン…ひとつ前の操作をやりなおします。
- レベル調整…効果の強さを調整します。
- 比較…タップしている間だけ編集前の写真を確認できます。
- 編集項目…編集する項目を選択します。
- キャンセル…編集をキャンセルします。
- 確定…編集内容を確定します。
肌を補正する
Facetuneで肌のなめらかさを調整してみましょう。
今回は手動で肌を補正する方法をご紹介します。
- 「なめらか」をタップする
- なめらかにしたい肌部分を指でなぞる
※「手動」もしくは「消しゴム」をタップするとなぞった部分が青くなり確認できます。 - 肌のなめらかさのレベルを調整する
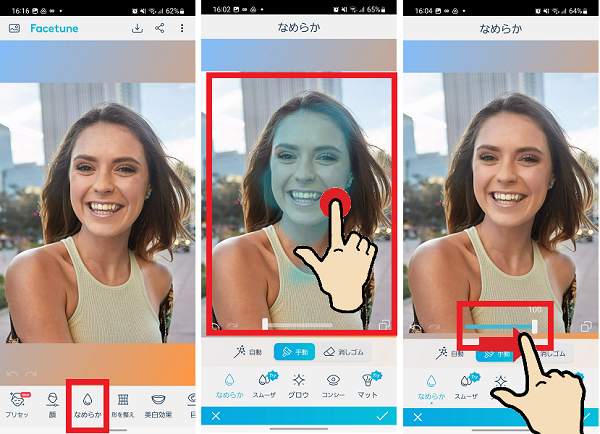
- 「グロウ」をタップする
- 肌の輝きを足したい箇所を指でなぞる
- 肌の輝きのレベルを調整する
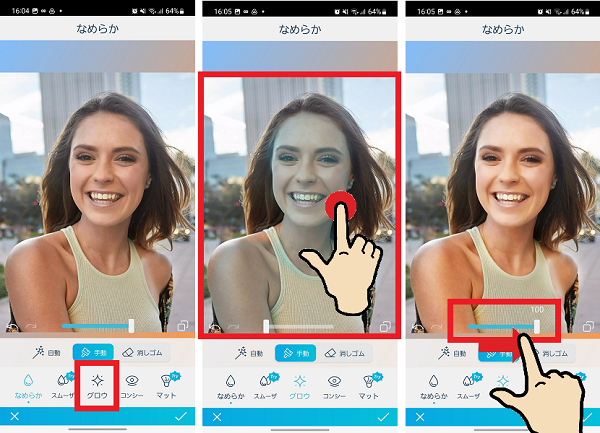
- 「コンシー」をタップする
- 目の下のくまやしわなど、消したい部分をなぞる
- 隠すレベルを調整する
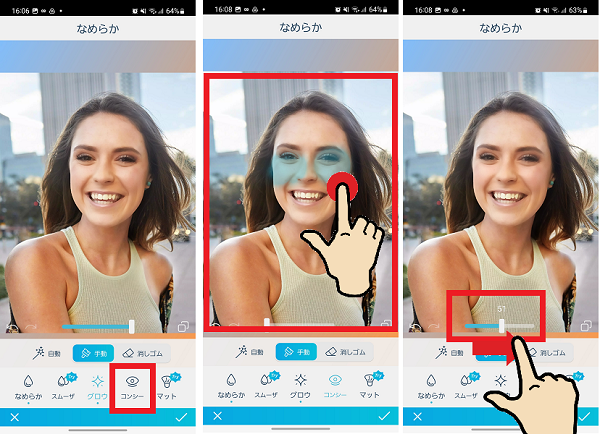
- 「✓」アイコンをタップする
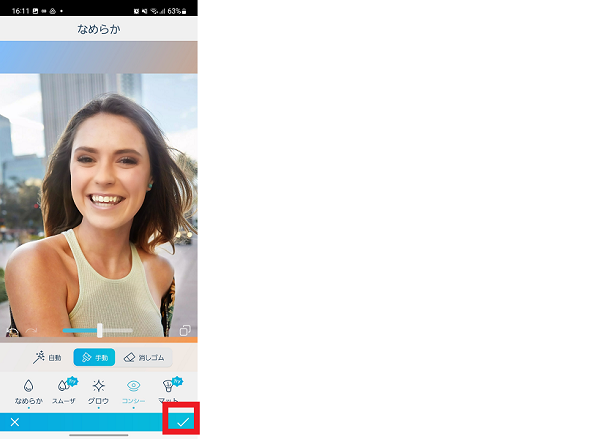
顔の形を整える
Facetuneでは画像のゆがみを調整することで、顔の形を整えることができます。
- 「形を整える」をタップする
- 画像をなぞりながら顔の形を変形させる
- 「リファイ」をタップする
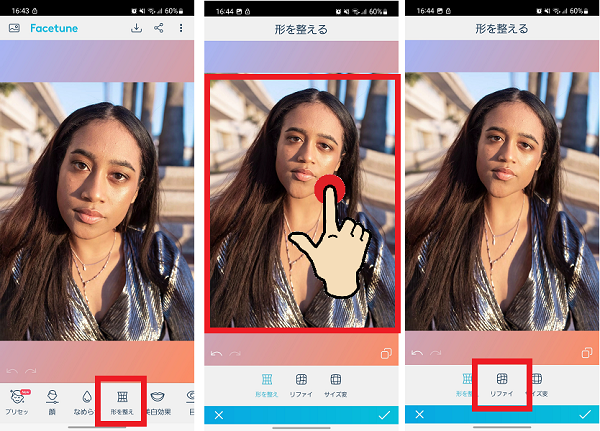
- 写真をなぞり、形を微調整する
- 「サイズ変」をタップする
- サイズを変更したい箇所にポインターを合わせる
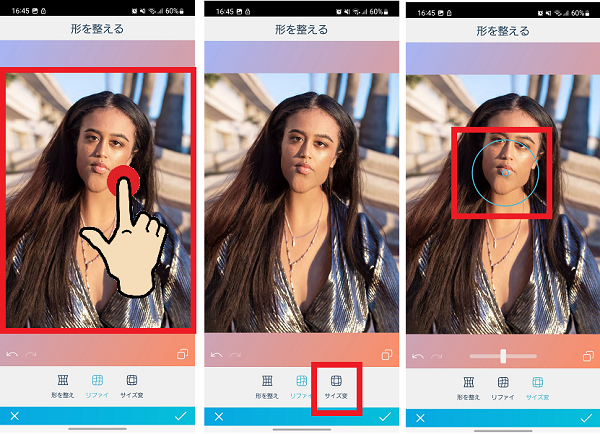
- 大きさを調整する
- 「✓」アイコンをタップする
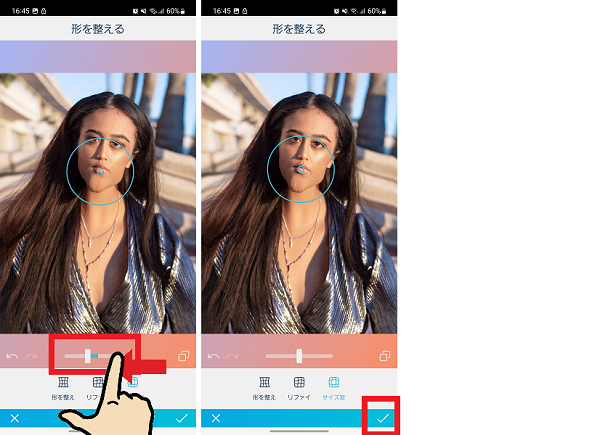
歯を白くする
Facetuneの美白効果で、歯を白く加工してみましょう。
歯以外にも、白目の部分など白を強調させたい場所に使用できます。
- 「美白効果」をタップする
- 白くしたい箇所をなぞる
- 白さのレベルを調整する
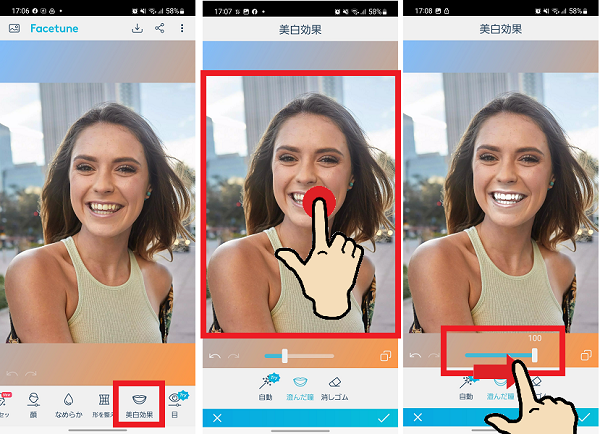
- 「消しゴム」をタップする
- はみでたところをなぞって消す
- 「✓」アイコンをタップする
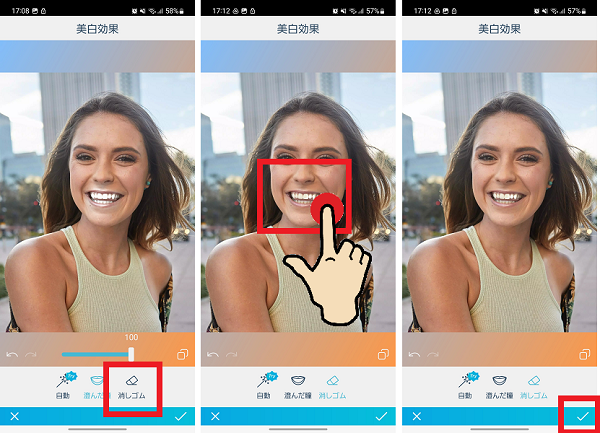
メイク加工する
Facetuneで自撮り写真に、メイクをしてみましょう。
無料で利用ができるメイク加工ツールは以下のものがあります。
今回はファンデ・チーク・アイシャドウのツールを使用します。
- 「メイクアップ」をタップする
- 操作しやすいように画像を拡大する
- ファンデの色を選択する
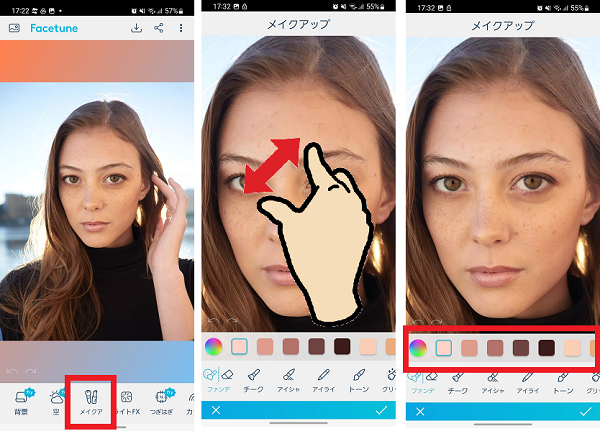
- ファンデを塗りたい箇所をなぞる
- ファンデの濃さを調整する
- 「チーク」をタップする
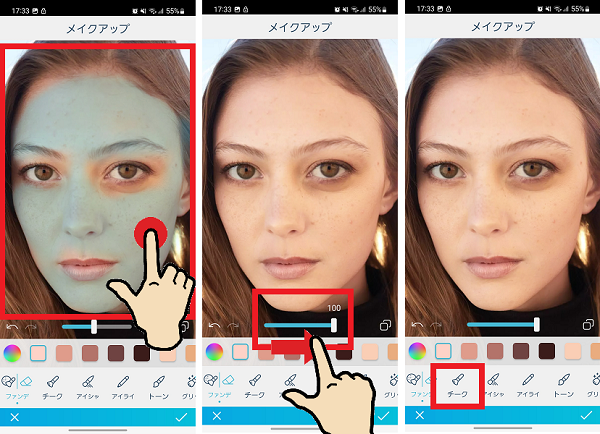
- チークの色を選択する
- チークを塗りたい箇所をなぞる
- チークの濃さを調整する
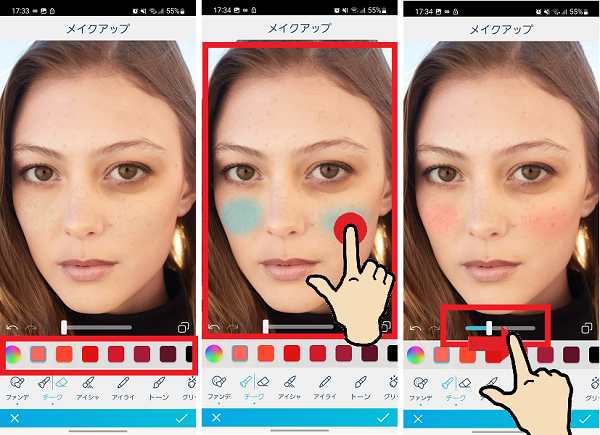
- 「アイシャドウ」をタップする
- アイシャドウの色を選択する
- アイシャドウを塗りたい箇所をなぞる
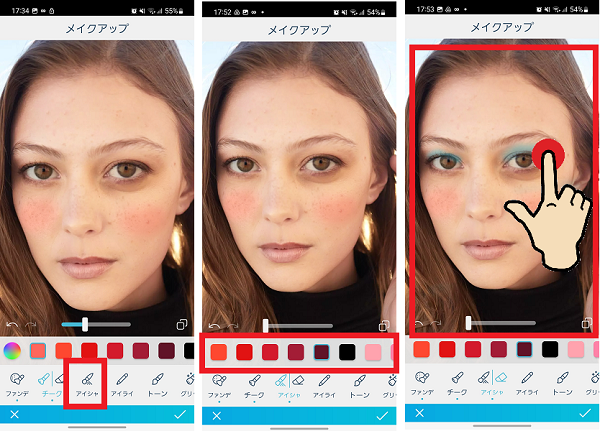
- アイシャドウの濃さを調整する
- 「✓」アイコンをタップする
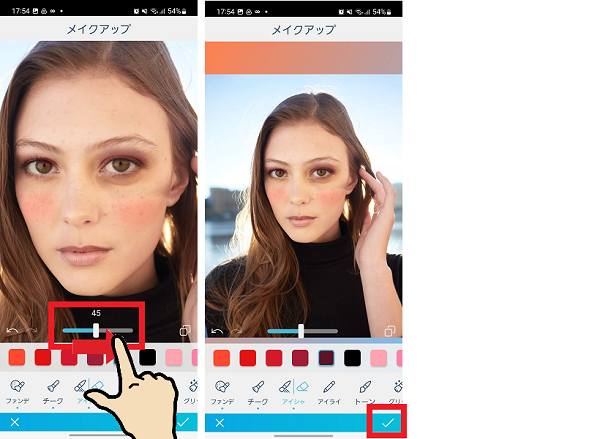
写真全体の調整をする
Facetuneを使って、写真全体の色や明るさを調整してみましょう。
まずは写真に光のエフェクトを加えてみましょう。
- 「ライトFX」をタップする
- 光の種類を選択する
- 位置を調整する
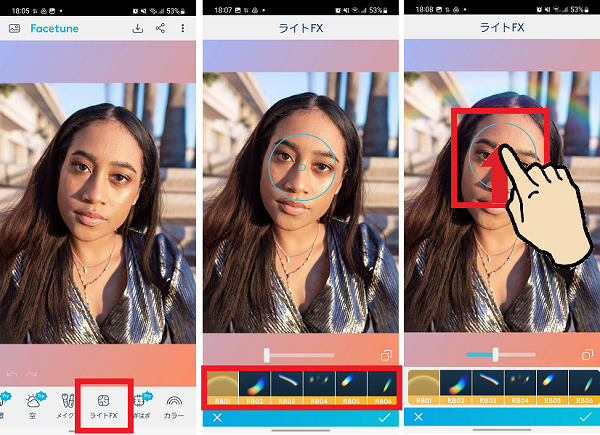
- 光の強さを調整する
- 「✓」をタップして確定する
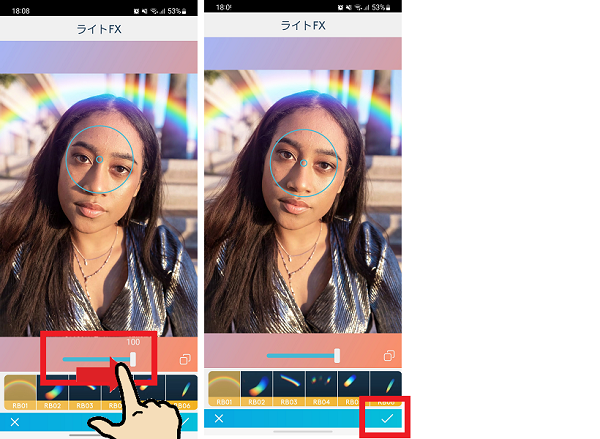
写真全体の色相・彩度・明るさを調整してみましょう。
- 「カラー」をタップする
- 色相を調整したい色を選択する
- 色相を調整する
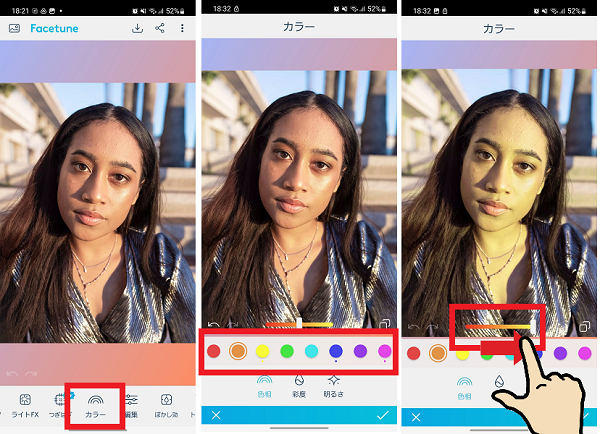
- 「彩度」をタップする
- 彩度を変更したい色を選択する
- 色の鮮やかさを調整する
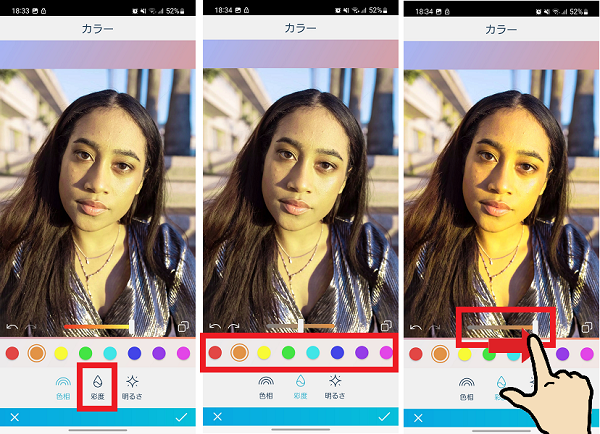
- 「明るさ」をタップする
- 明るさを変更したい色を選択する
- 明るさを調整する
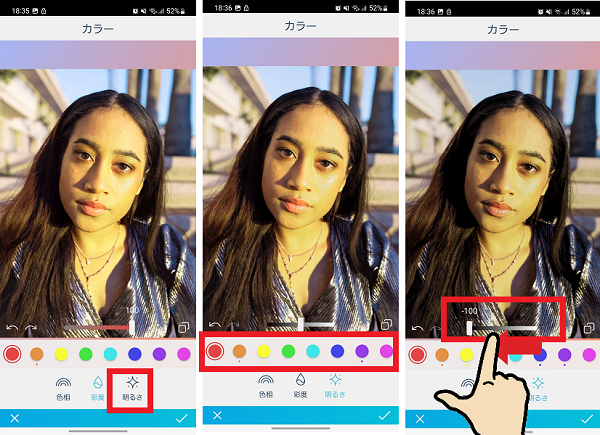
- 「✓」アイコンをタップする
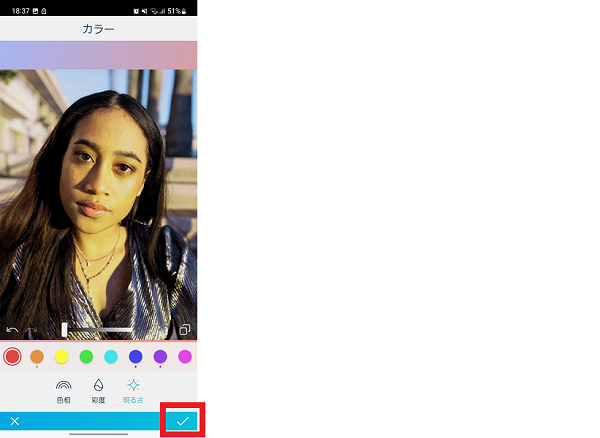
写真全体にフィルタをかけてみましょう。
- 「フィルタ」をタップする
- フィルタの種類を選択する
- フィルタの濃さを調整する
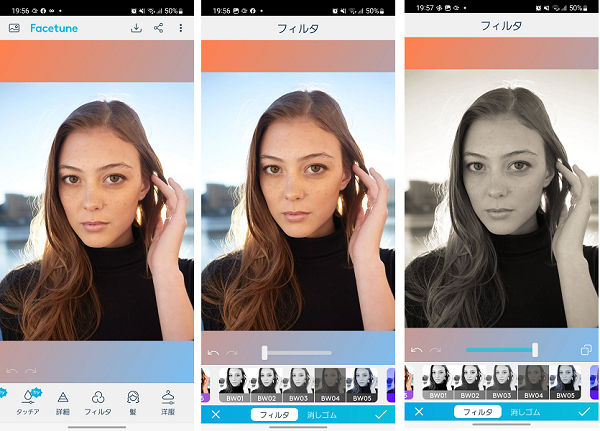
- 「✓」アイコンをタップする
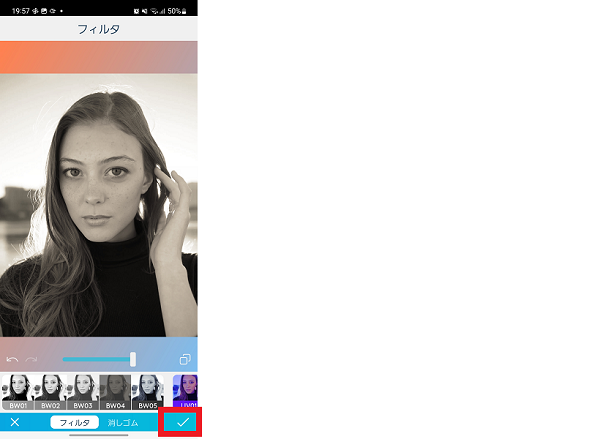
写真にぼかしをいれる
Facetuneのぼかし効果を使って、人物や背景にぼかしをいれることができます。
- 「ぼかし効果」をタップする
- ぼかしたい場所をなぞる
- ぼかしの強さを調整する
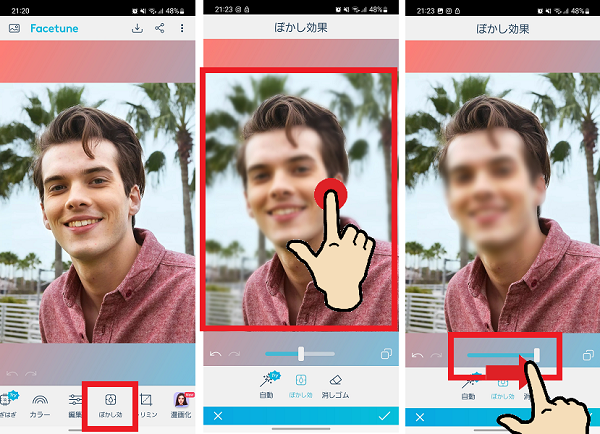
- 「✓」アイコンをタップする
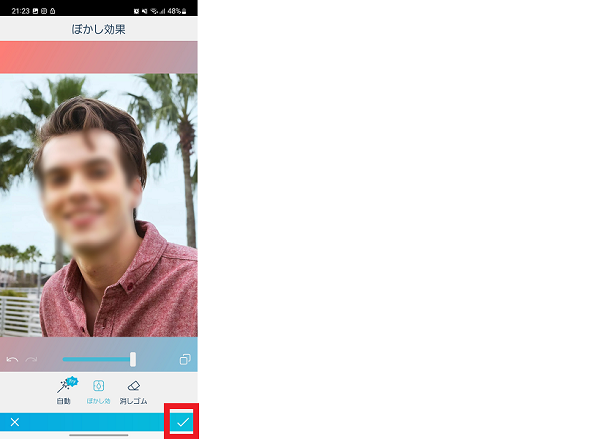
「自動」をタップすると自動的に背景にぼかしが適用され、ポートレート撮影したように加工することが可能です。
写真を漫画化する
Facetuneの漫画化機能を使って、撮影した写真をまるで漫画のように加工することができます。
- 「漫画化」をタップする
- 適用する効果を選択する
- 「✓」をタップする
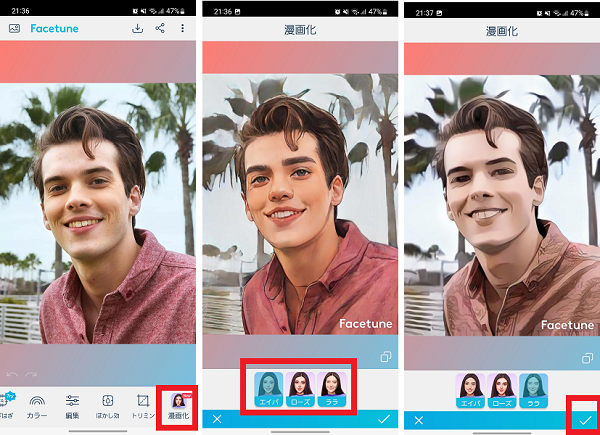
編集した写真を保存・共有する
すべての編集を確定したら、ダウンロードアイコンをタップして保存しましょう。
共有アイコンをタップして、InstagramやLINEなど別のアプリに共有することも可能です。
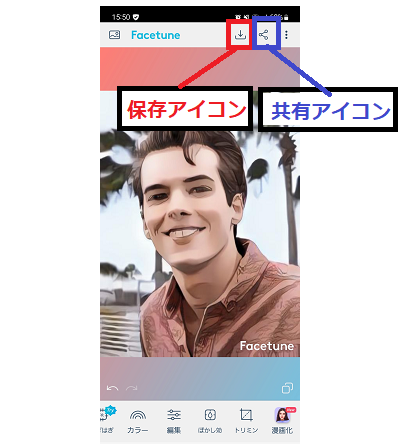
Facetuneを使って自撮り写真をプロ並みに加工してみよう
Facetuneアプリの概要や、具体的な操作方法はわかりましたか?
Facetuneの機能を使えば、まるでパソコンの専用ソフトを使ったように細かく自撮り写真を加工することができます。
自撮り写真をFacetuneできれいに加工して、SNSへの投稿を楽しみましょう。