Androidスマホのデータ移行方法には、赤外線通信、micro SDカードによる移行、パソコンを経由した方法、クラウドサービス、バックアップアプリを使った方法などさまざまな方法があります。
この記事では、簡単で便利に使える「Bluetooth(ブルートゥース)」を使ったデータ移行方法を解説していきます。
Bluetoothは、どちらかと言うとイヤホンやスピーカー、カーナビなどBluetooth機器と接続して利用できることで知られていますが、意外とデータの送受信ができることは知られていません。
一度覚えてしまえば簡単にデータを移せて、非常に便利な機能です。是非この機会に使い方を覚えておきましょう!
目次
Bluetoothによるデータ移行について
Bluetoothを使ったデータ転送は、ケーブルやmicro SDカードなどのような特別な機器は必要とせず、ワイヤレスで連絡先や写真、動画などのデータを簡単に送ることができます。
インターネットに繋がっていなくてもデータの送受信ができるので、機種変更後に旧機種から新しい機種に必要なデータを移したい時などにも活躍します。
操作方法はとても簡単。赤外線を利用するように、スマホの赤外線ポートと赤外線ポートをデータ移行が完了するまで合わせておく必要もありません。近くに置いておくだけでOK!
Bluetoothの規格にもよりますが、多くは10m以内であればデータの移行可能。データ移行中は認識できる範囲内にいればデータの送受信が行われます。
データ移行をするための条件
当然ながら、2台の端末がBluetoothに対応していることが前提条件です。とはいえ、赤外線と違ってAndroidスマホであれば、ほとんどの機種で対応しています。
送受信できるデータファイル
送受信できるデータは、利用している端末などで対応しているかどうかではありますが、多くは、連絡先、写真、動画、音声データ、WEBサイト、Playストアのアプリの詳細画面(ダウンロードページ)などさまざなデータの送受信に対応しています。
連絡先の一括送信や写真や動画などのメディアデータの複数送信にも対応している機種も多く、連絡先や写真をまとめて送信するときにも便利です。ただし、データが多い場合は、micro SDカードやパソコン経由での移行がおすすめ。
ガラケーとBluetoothでデータ転送できるのか?
Android間のデータ移行と同じように両方の端末で対応していれば、データを移行させることができます。
例えば、ガラケーからAndroidスマホに電話帳を移したいとき、スマホが赤外線が対応していないという時は、Bluetoothを使うというのもひとつの手です。
iPhoneとBluetoothでデータ転送はできるのか?
iPhoneやiPadは、Bluetoothには対応していますが、他のデバイス間とのデータ送受信については、サポートされていません。
iPhoneのデータを受け取りたい時や送りたい時は、クラウドサービスやメールでの送受信など別の方法を利用してください。
iOSデバイスには「Air Drop」というWi-FiとBluetooth機能を使ってデータのやり取りを行う機能が用意されています。これは、Androidとは使えません。
Bluetoothを使ったデータ送受信のやり方
データの送信、受信を行う2台を準備してください。
下記の要領に沿って、データを受け取る側、データを送る側でそれぞれの操作を行ってください。
データの受け取り方
データを受信する側の端末の操作です。
①設定を開く
②Bluetoothをオンにする
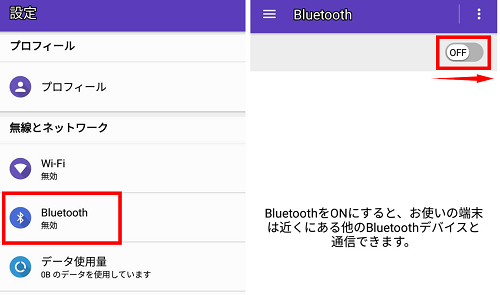
③Bluetoothの設定画面を表示させたままにしておきます。
④データが送られてくると、通知が届きます。データの送信を「承諾(許可)」するとダウンロードが開始します。(通知は、ステータスバーを下ろし通知領域を見て確認できます。)
⑤〇件成功しました。と通知されたら完了です。受信したデータを確認してください。
※写真や動画ならアルバムやギャラリーなどの管理アプリを、連絡先データなら電話帳を見て確認してください。
連絡先を送信する
①電話帳を開く
②「︙」をタップ
③「共有」をタップ
④送信する連絡先を選択して「OK」をタップ
⑤「Bluetooth」をタップ
⑥Bluetoothを「ONにする」をタップ
⑦送信するデバイスを選択(※1)
⑧相手側の端末でデータの受信を「承諾」すると、送信が開始します。
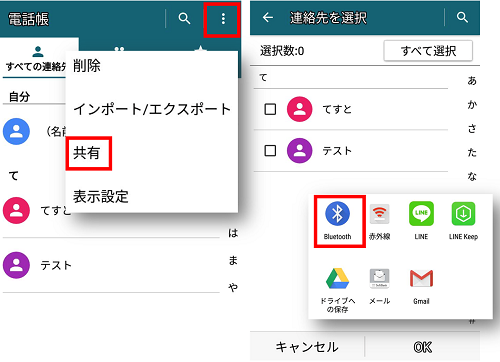
写真や動画を送信する
① ギャラリー、アルバムなどの写真管理アプリを開く
② 写真、動画のデータ一覧の画面右上にある「︙」をタップ
③ 「項目を選択」をタップ
※データ一覧の画面でデータ長押しでも項目選択できます。
④ 送信するデータを選択してチェックを入れる
⑤ 選択できたら「共有アイコン」あるいは「Bluetoothアイコン」をタップ
⑥ ファイル転送の確認画面が出るので「OK」をタップ
⑦ Bluetoothを「ONにする」をタップ
⑧ 送信するデバイスを選択(※1)
⑨相手側の端末でデータの受信を「承諾」すると、送信が開始します。
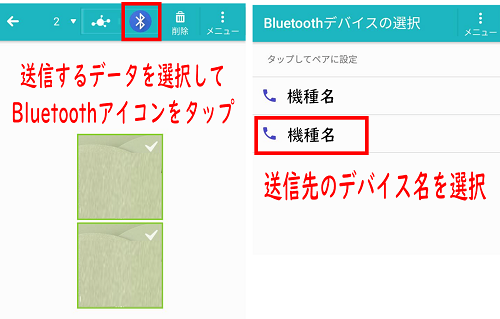
※1:この時点で送信先のデバイスのBluetooth設定がオンになっている必要があります。デバイスが検出されない場合は更新して再検索してください。(注:受信する側のBluetooth設定が周囲に表示しないような設定になっていると、送信する側の端末上に受信する側の端末名が表示しません。)
データ転送ができない、失敗する
・データ移行を行う2台が離れすぎていないか
→近くによって操作してください。
・Bluetoothの電波が干渉されるような環境、障害物などはないか
→場所を移動してみましょう。Wi-FiとBluetoothが電波干渉することもあります。
・操作方法に間違いはないか(上記参照)
・「Bluetoothの送信に失敗しました」などのエラーが出る
→やり直すことで成功することがあります。もう一度やり直してみてください。
・受信の端末でサポートされていないデータの場合は受信できません。
どうしても、データを送受信できないという場合は、Bluetoothによるデータ移行にこだわる必要はありません。別の方法を試してみましょう。

