Androidスマホでは、一度に2つのアプリ画面を表示させることができる画面分割の機能があります。
YouTubeアプリで動画を閲覧しながらLINEを返信したり、ゲームアプリを起動しながらブラウザ閲覧したり、画面をその都度切り替える必要がないため便利ですよね。
今回はAndroidスマホで画面分割(マルチウィンドウ)ができないときの対処法をご紹介します。
目次
画面分割する方法
Androidスマホで画面分割する方法は、機種やメーカーにより操作が異なります。
また利用機種やOSのバージョンにより、紹介する機能が利用できない可能性もございます。
機能の有無や詳細な操作方法は、利用機種の取扱説明書、メーカーのサポートサイト等でご確認ください。
今回の動作確認は、Galaxy A53 5G(Androidバージョン:12、One UIバージョン:4.1)でおこなっております。
- 1つ目のアプリを起動する
- 「履歴」ボタンをタップする
- サムネイル上部のアプリアイコンをタップする
- 「分割画面表示で起動」をタップする
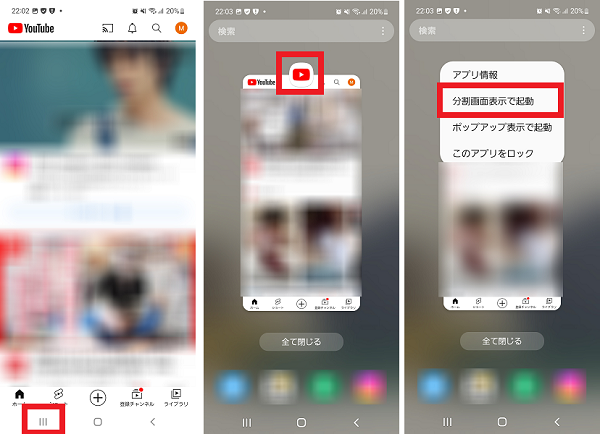
- 下部のアプリ一覧から2つ目のアプリを選択する
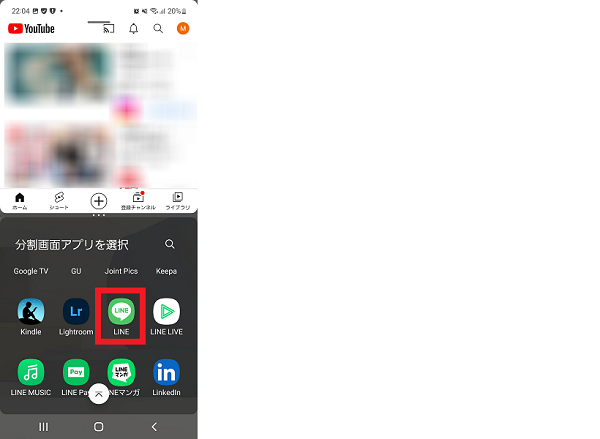
分割表示後は、画面中央に表示される境界線をドラッグすることで2つのアプリの表示比率を変更することができます。
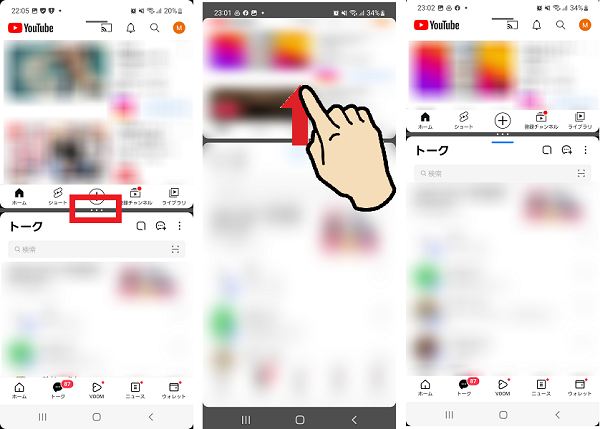
画面分割は以下の方法で終了できます。
- 境界線「・・・」を画面上部もしくは画面下部までドラッグする
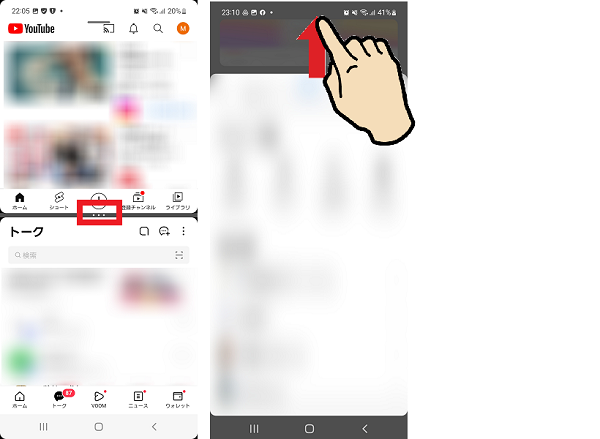
- 終了させるアプリの上部に表示されている横線をタップ後、「×」をタップする
(残ったアプリが全画面表示になる)
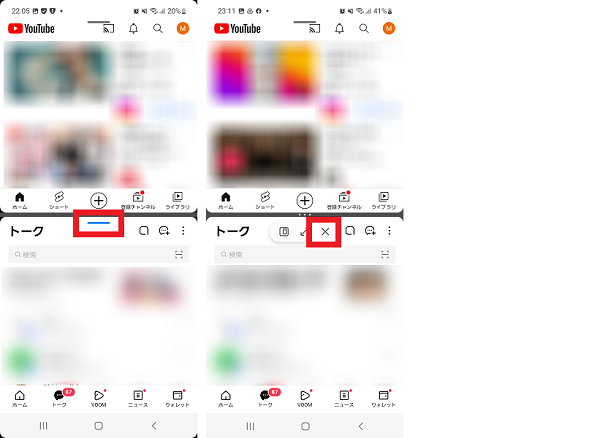
- 残したいアプリの上部に表示されている横線をタップ後、「←→」をタップする
(操作をしたアプリが全画面表示になる)
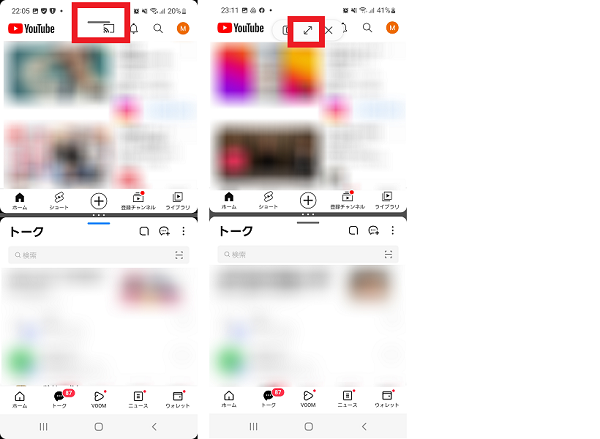
また画面分割後、ポップアップ表示に変更することもできます。
- ポップアップ表示にしたいアプリの、上部に表示されている横線をタップする
- 「ポップアップ」アイコンをタップする
- 枠をドラッグしながらサイズの調整をする
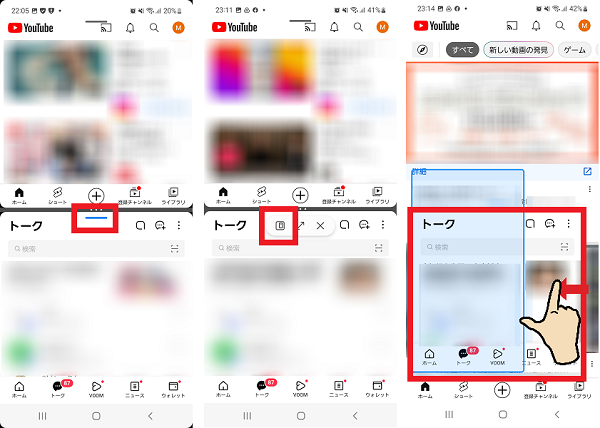
- 上部の横線をドラッグしながら位置を調整する
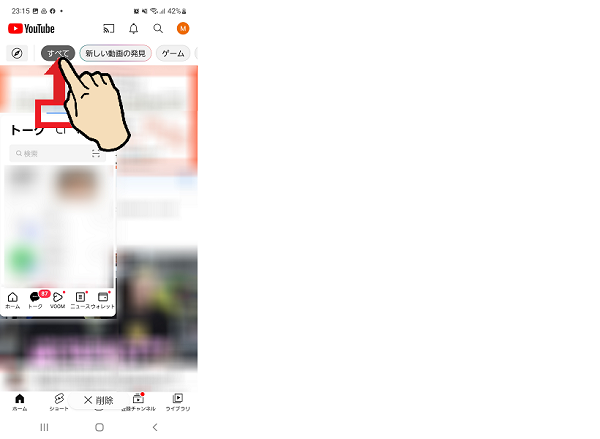
画面分割に対応したアプリか確認する
一部のアプリでは、画面分割に対応していないものがあります。
たとえば、Instagramアプリでは2022年11月現在、画面分割が非対応です。
画面分割に対応していないアプリの場合は、「分割画面表示で起動」というメニューが表示されません。
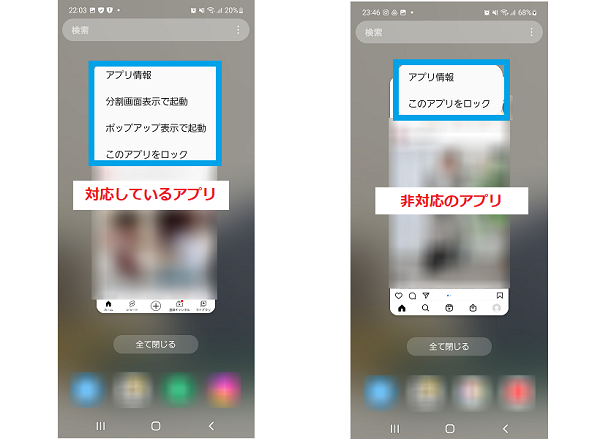
非対応のアプリを画面分割にしたい場合は、開発者向けオプションの設定から画面分割できるように設定を変更することが可能です。
今回は、開発者向けオプションを表示されていない段階からの操作をご紹介します。
- 本体設定を開く
- 「端末情報」をタップする
- 「ソフトウェア情報」をタップする
- 「ビルド番号」を7回連続でタップする
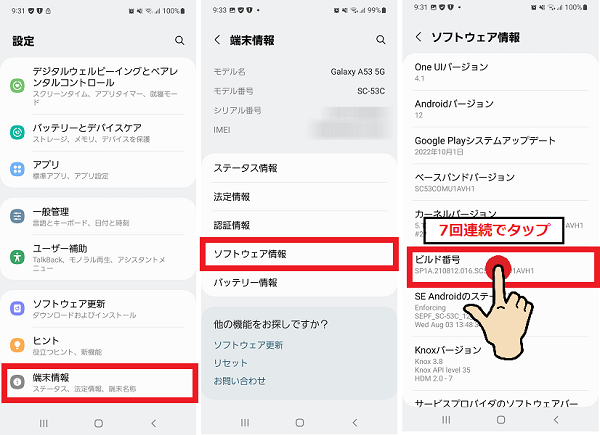
- 「<」をタップする
- 「<」をタップする
- 「開発者向けオプション」をタップする
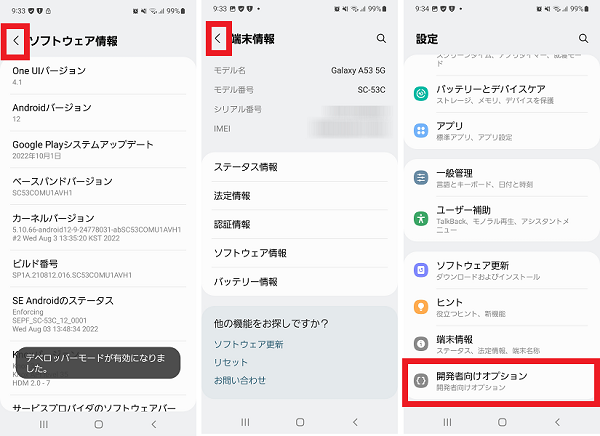
- 「全てのアプリでマルチウィンドウ」をタップする
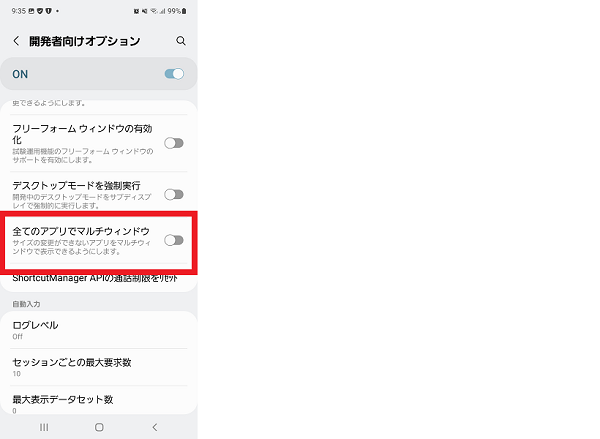
すでに開発者向けオプションが表示されている場合は①~⑥の手順は不要です。
もともと分割画面非対応のアプリを、上記の方法で分割画面にした場合は、表示の縦横比が変わりません。
そのため、境界線をドラッグして表示幅をせばめると、画面サイズ全体が小さくなってしまいます。
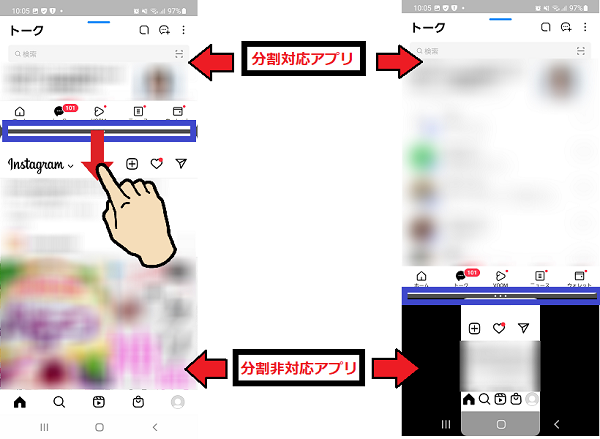
スマホ本体を再起動する
機種・アプリともに対応しているはずなのに、分割画面にできないときは、スマホ本体の一時的な不具合の可能性があります。
スマホを再起動して症状が改善するか、確認してみましょう。
- 電源ボタンを長押しする
- 「再起動」をタップする
- 「再起動」をタップする

アプリのバージョンを最新にする
分割画面に対応しているアプリのはずなのに、正常に動作しない場合は、アプリのバージョンが最新になっていないことが原因の可能性があります。
アプリの更新情報を確認し、最新の状態にアップデートしましょう。
- Playストアアプリを開く
- 右上の「アカウント」アイコンをタップする
- 「アプリとデバイスの管理」をタップする
- 「詳細を表示」をタップする
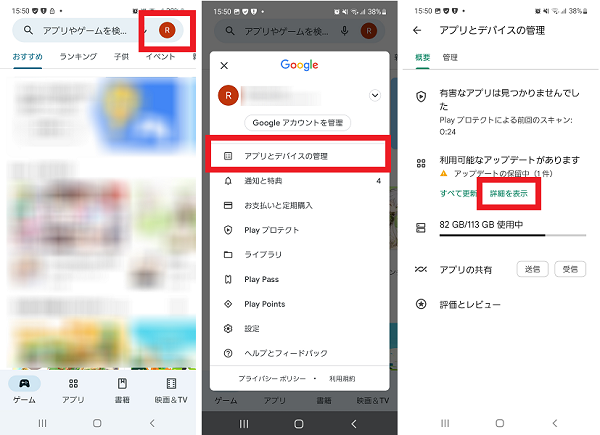
- 該当アプリ横の「更新」をタップする
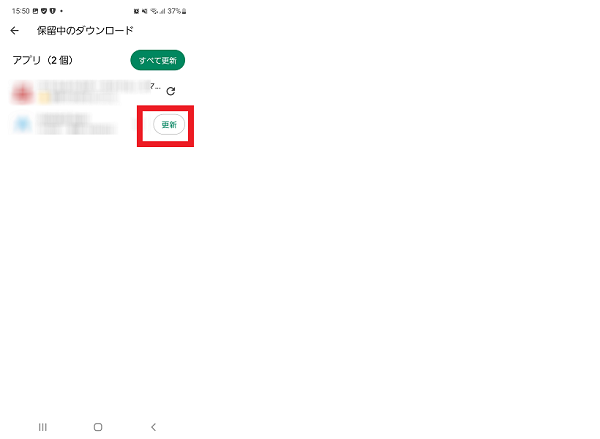
アプリのアップデート後に、分割画面にできるようになったか再確認してみましょう。
本体のソフトウェアをアップデートする
本体のソフトウェアが最新になっていないことが原因で、分割画面にできない可能性があります。
本体のソフトウェアの状態を更新し、最新になっていない場合は、ソフトウェアのアップデートをおこないましょう。
アップデート後、症状が改善したか確認してみてください。
ソフトウェアのアップデートは時間がかかる可能性があるため、事前に充電しておきましょう。
また、万が一に備えて電話帳や写真などのバックアップや、アプリの引き継ぎ方法の確認をしておくことおすすめします。
- 本体設定を開く
- 「ソフトウェア更新」をタップする
- 「ダウンロードおよびインストール」をタップする
- 「今すぐインストール」もしくは「インストールを予約」をタップする
※「インストールを予約」を選択した場合は、次の画面で日時を指定する

分割画面にするためのアプリを利用する
Androidスマホでは専用のアプリをインストールすることで、分割画面の機能を利用することもできます。
今回はその中から「Floating Apps(multitasking)」の操作方法をご紹介します。
まずは、Playストアからアプリをインストールしましょう。

動作確認は、Galaxy A53 5G(Androidバージョン:12、One UIバージョン:4.1)、Floating Apps(アプリバージョン:4.14)でおこなっております。
- Floating Appsアプリを開く
- 「>>」をタップする
- 「>>」をタップする
- 「今すぐ許可する!」をタップする
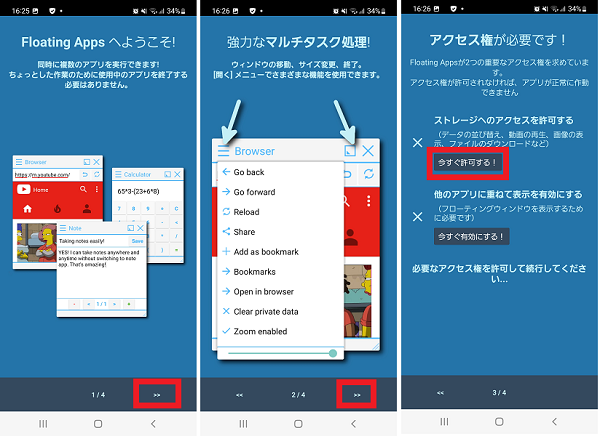
- 「許可」をタップする
- 「今すぐ有効にする!」をタップする
- 「Floating Apps」をタップしスイッチをオンにする」
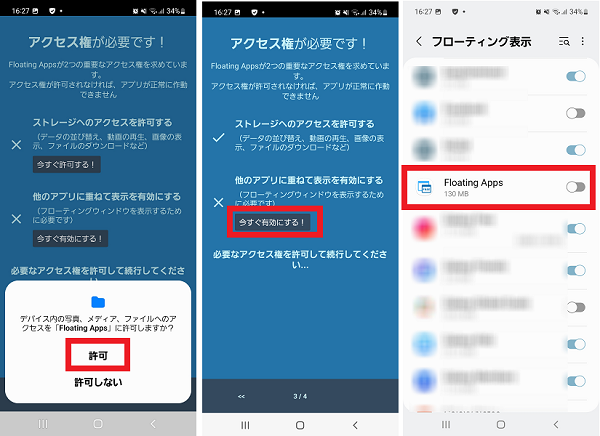
- 「<」をタップする
- 「>>」をタップする
- 「閉じる」をタップする
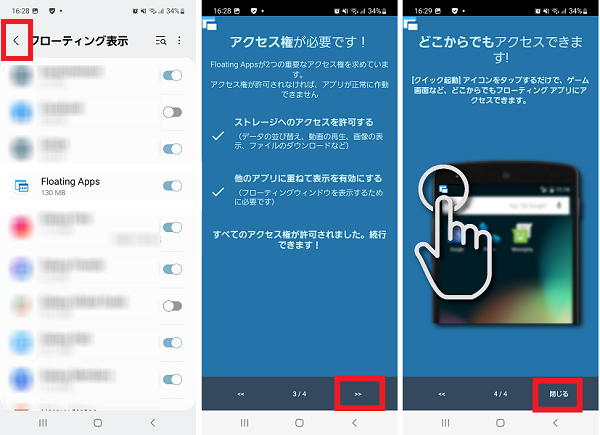
初期設定が完了すると、画面左上にフローティングアイコンが表示されます。
このフローティングアイコンをタップすることで、フローティングウィンドウを起動することができます。
- フローティングアイコンをタップする
- アプリケーションの中から起動したいウィンドウを選択する
- 画面の右下をドラッグしてウィンドウのサイズを調整する
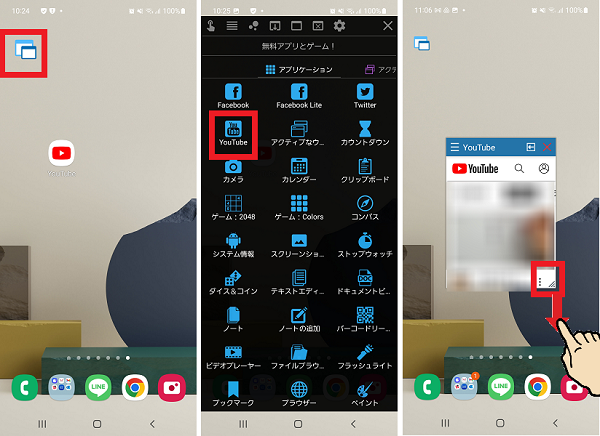
- 画面上部をドラッグしてウィンドウの位置を調整する
- 起動時のサイズや位置を固定したい場合は、「メニュー」アイコンをタップする
- 「サイズの保存」もしくは「位置の保存」をタップする
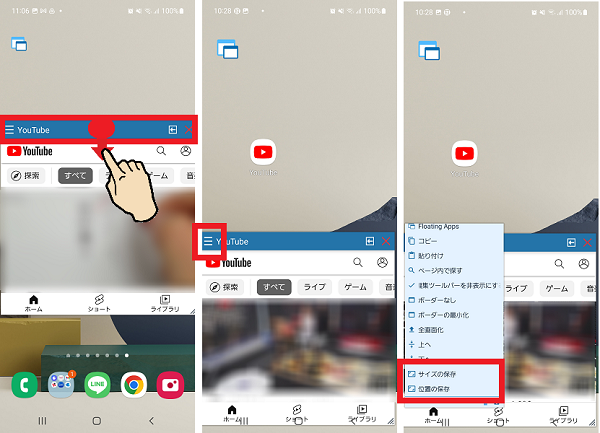
フローティングウィンドウは複数起動することが可能です。
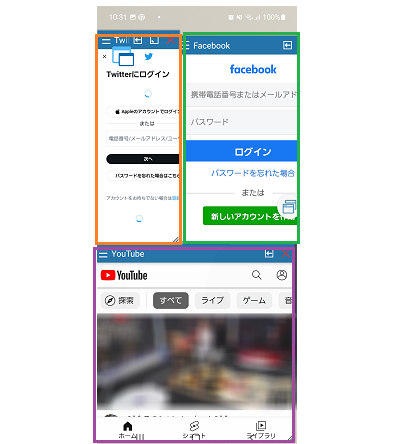
アプリケーションタブ内に表示されないアプリは、「ランチャー」の項目から選択が可能です。
- フローティングアイコンをタップする
- 画面を「ランチャー」タブが表示されるまで左にスワイプする
- 起動するアプリを選択する
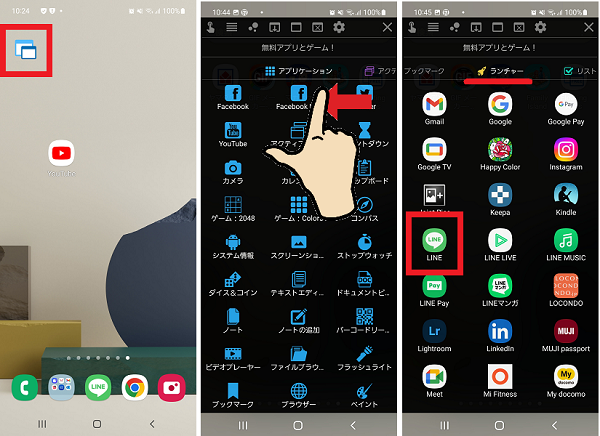
※本体機能のポップアップ表示で起動されるため、利用中の機種によって表示や操作方法が異なります。
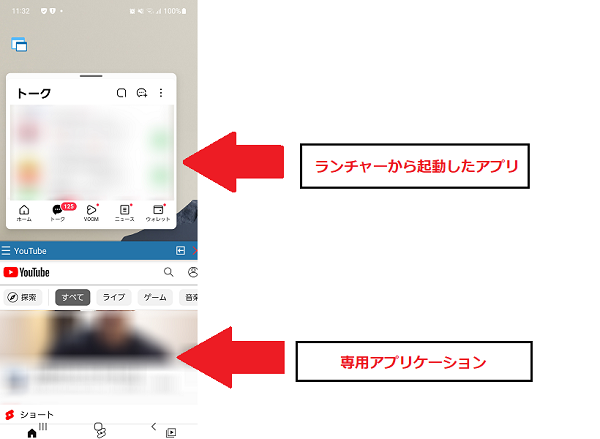
※開発者向けオプションで「全てのアプリでマルチウィンドウ」の機能をオンにしていない場合は、分割画面に対応していないアプリを起動すると全画面表示になります。
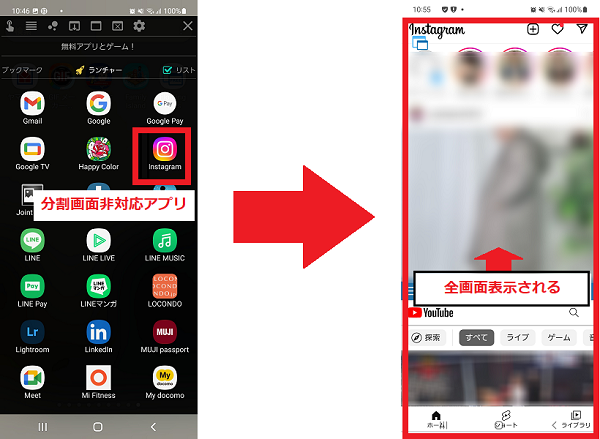
分割画面を使いこなして、より便利にスマホを使おう
Androidスマホで分割画面にできないときの対処法はわかりましたか?
分割画面では一度に2つのアプリを画面表示ができるため、画面を切り替える手間もなくなりますし、ゲームや動画を止めることなく他の作業ができるためとても効率的ですよね。
またポップアップ表示や専用のアプリを利用した場合は、3つ以上のアプリを同時に表示させることもできます。
ぜひ分割画面を使ってみて、ご自身のお気に入りの組み合わせを見つけてみてください。

