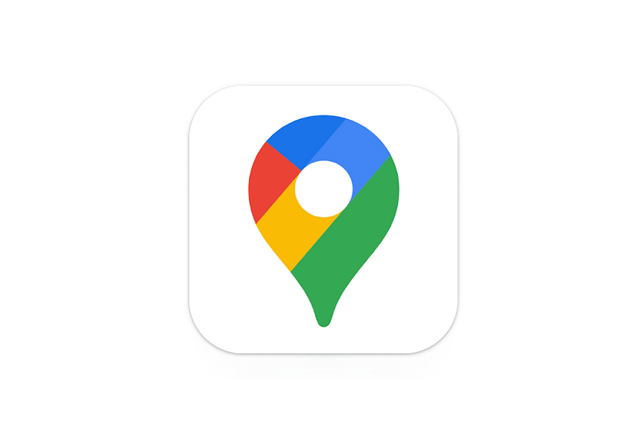AndroidスマホにプリインストールされているGoogleマップでは、指定した場所からの直線距離を計測する機能があります。
例えば車庫証明を出すときや通勤手当の計算をするときや、千歳空港(北海道)から那覇空港(沖縄県)までの直線距離を調べたいといったようなときに活用することができます。
今回はAndroidスマホのGoogleマップで距離測定できないときの対処法をご紹介します。
目次
Googleマップで距離測定する方法
Googleマップの距離測定ができないときは、操作方法が誤っている可能性があります。
正しい手順で操作ができているか確認しましょう。
今回の動作確認は、Galaxy A53 5G(Androidバージョン:12、One UIバージョン:4.1)、Googleマップ(アプリバージョン:11.57.0500)でおこなっております。
- Googleマップを起動する
- 始点にしたい場所を長押しする
- 画面下部を上にスワイプする
- 「距離を測定」をタップする
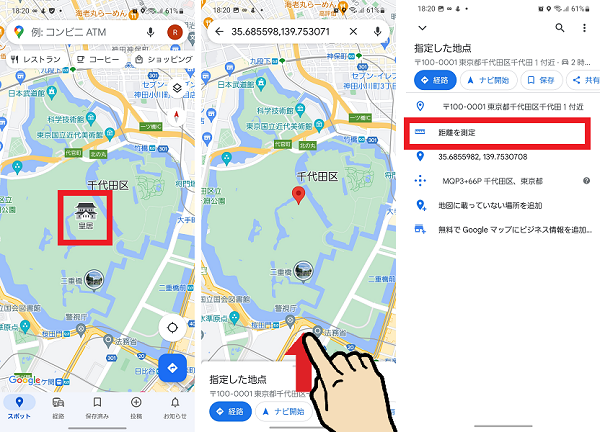
- ポインターを計測したい位置にあわせて「+」をタップする
- 追加した地点を取り消したい場合は「元に戻す」アイコンをタップする
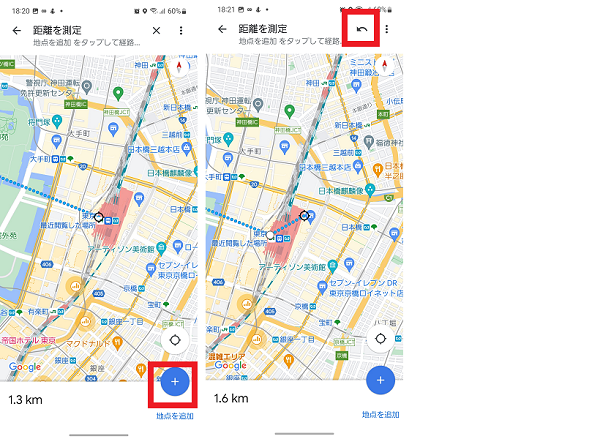
- 測定をやり直したいとき「メニュー」アイコンをタップ後「クリア」をタップする
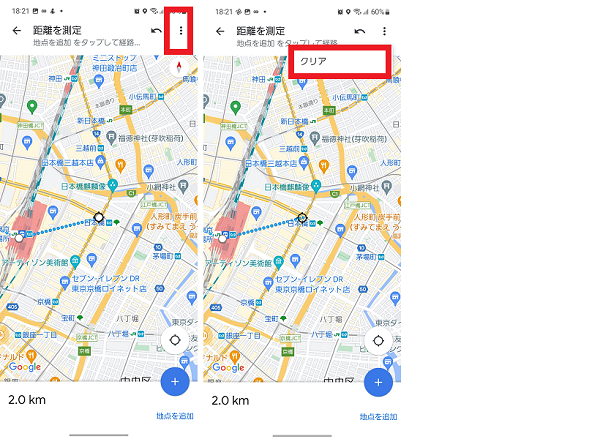
Googleマップのキャッシュ・データを消去する
Googleマップの距離測定ができないときは、アプリのキャッシュ(一時保存データ)が影響している可能性があります。
Googleマップアプリのキャッシュを消去し、症状が改善するか試してみましょう。
- Googleマップアプリのアイコンを長押しする
- 「詳細」アイコンをタップする
- 「ストレージ」をタップする
- 「キャッシュを消去」をタップする
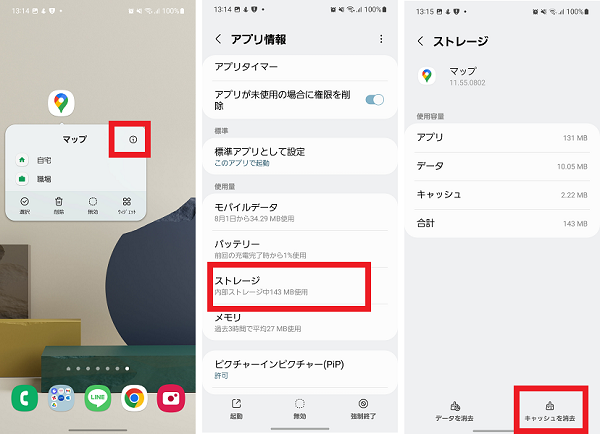
キャッシュを消去しても改善しないときは、Googleマップのデータを消去して改善するか確認してみましょう。
なおアプリのデータ削除をおこなうと、アプリ内のデータはすべて削除されてしまうため、消去後に再設定が必要になる項目もあります。
- Googleマップアプリのアイコンを長押しする
- 「詳細」アイコンをタップする
- 「ストレージ」をタップする
- 「データを消去」をタップする
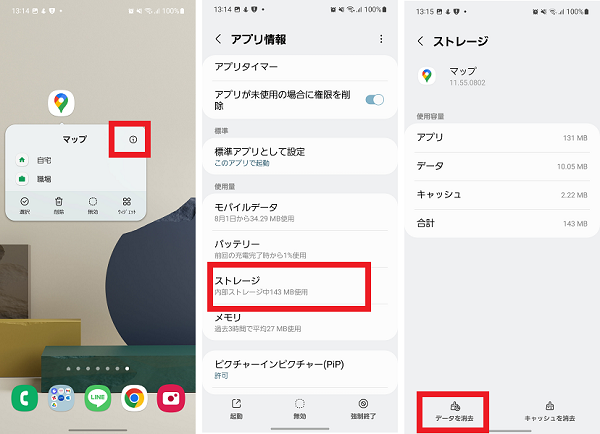
- 「OK」をタップする
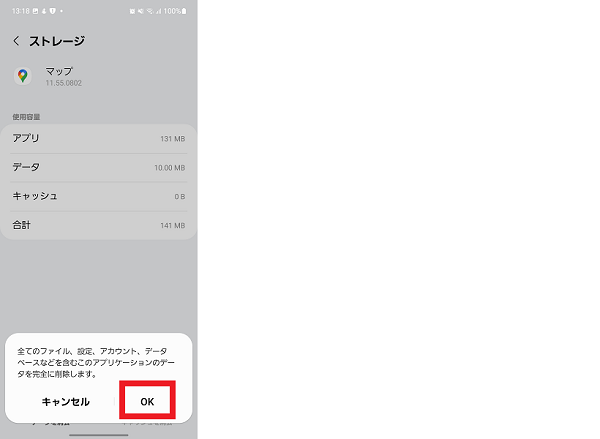
Googleマップをアップデートする
Googleマップアプリが最新の状態でないと、距離測定ができないなどの不具合が生じる可能性があります。
アプリの更新が必要な場合は、最新の状態までアップデートしましょう。
アプリのアップデート後は表示や仕様が変更になる可能性があります。
- Googleマップアプリのアイコンを長押しする
- 「詳細」アイコンをタップする
- 「ストアにおけるアプリ詳細」をタップする
- 「更新」をタップする
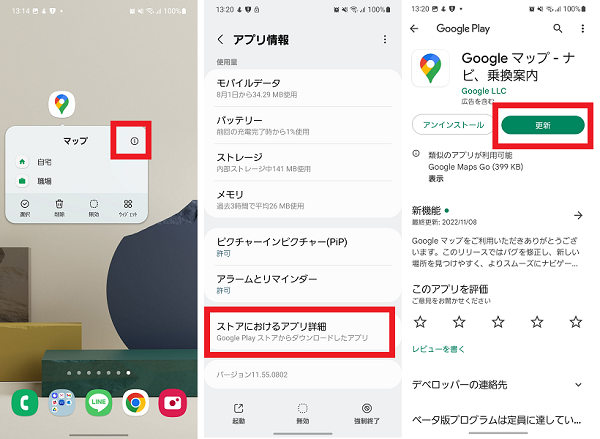
Googleマップの更新を削除する
アプリのアップデートをしても症状が改善しないときは、アプリの更新を削除することで改善する可能性があります。
アプリの更新削除をおこなうと、アプリ内のデータはすべて削除されますので注意しましょう。
- Googleマップアプリのアイコンを長押しする
- 「詳細」アイコンをタップする
- 「メニュー」アイコンをタップする
- 「更新を削除」をタップする
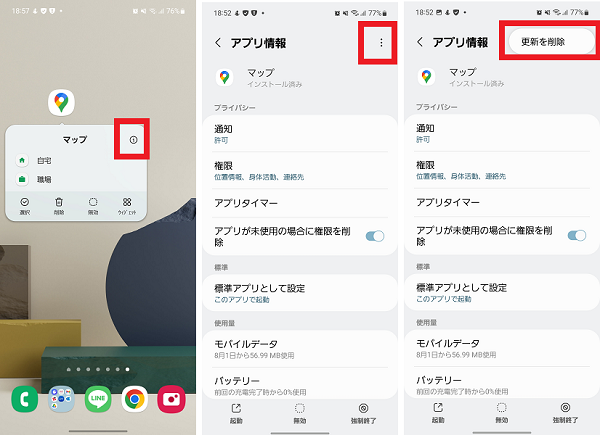
- 「OK」をタップする
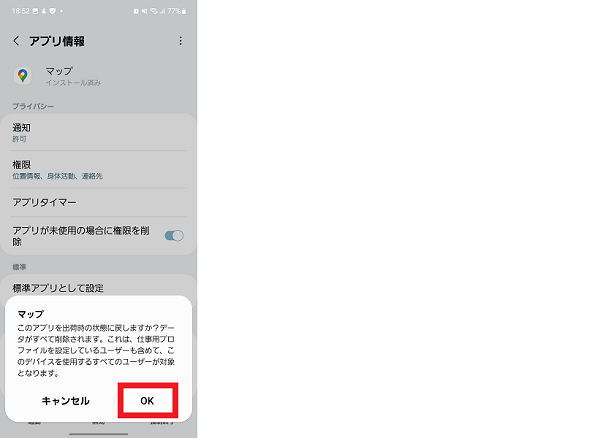
アプリ自体に問題があるときは、再度アプリのアップデートをおこなうと、再び症状が発生することがあります。
アップデートして症状が起きてしまう場合は、更新削除をおこなったあと、自動更新しないように設定を変更しておきましょう。
- Googleマップアプリのアイコンを長押しする
- 「詳細」アイコンをタップする
- 「ストアにおけるアプリ詳細」をタップする
- 「メニュー」アイコンをタップする
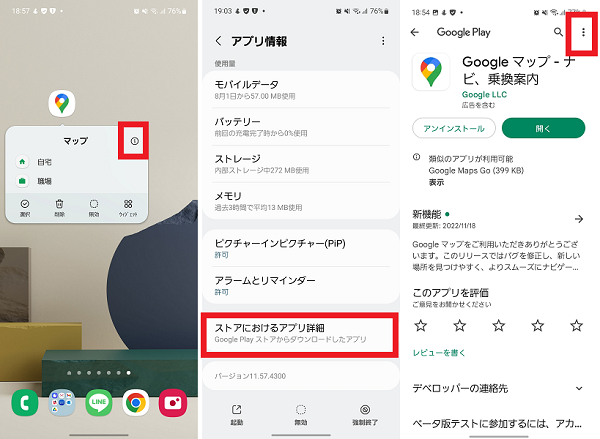
- 自動更新の有効化項目の「✓」をはずす
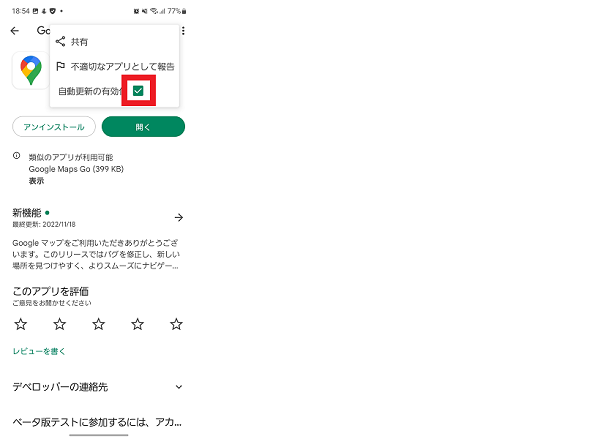
スマホを再起動する
Googleマップアプリで距離測定できないときは、スマホ本体の一時的な不具合が原因の可能性があります。
スマホを一度再起動した後に、距離測定ができるか再度確認してみましょう。
- 電源ボタンを長押しする
- 「再起動」をタップする
- 「再起動」をタップする

セーフモードで確認する
Googleマップの距離測定ができないときは、ダウンロードされているサードパーティ製のアプリが影響している可能性があります。
スマホ本体をセーフモードで起動することで、サードパーティ製アプリの影響を受けずに動作確認をすることができます。
アプリやウィジェットによっては削除されたり起動できなくなったりする可能性もあるため、必要なデータは事前にバックアップをしておきましょう。
- 電源ボタンを長押しする
- 「電源OFF」を長押しする
- 「セーフモード」をタップする
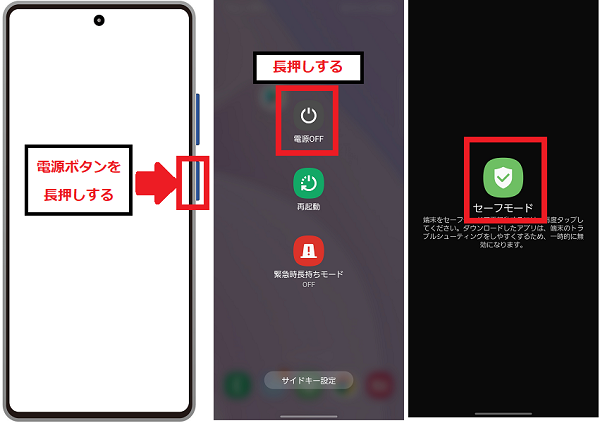
動作確認が完了した後は、スマホを再起動することでセーフモードが解除できます。
また、セーフモード解除後は機内モードがオンになっている可能性があるため忘れずにオフにしておきましょう。
- 本体設定を開く
- 「接続」をタップする
- 機内モード項目の「スイッチ」をタップしオフにする
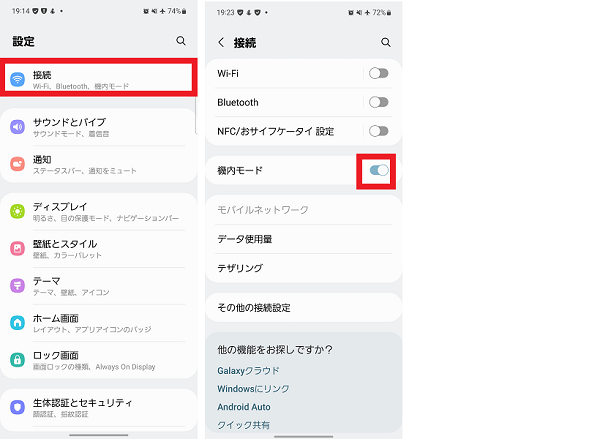
セーフモード中は正常に動作するが、セーフモードを解除すると症状が再発する場合はダウンロードアプリが影響している場合があります。
症状が発生した付近でインストールや更新をしたアプリを消去し、症状が改善するか確認してみましょう。
- Playストアアプリを起動する
- 「アカウント」アイコンをタップする
- 「アプリとデバイスの管理」をタップする
- 「管理」をタップする
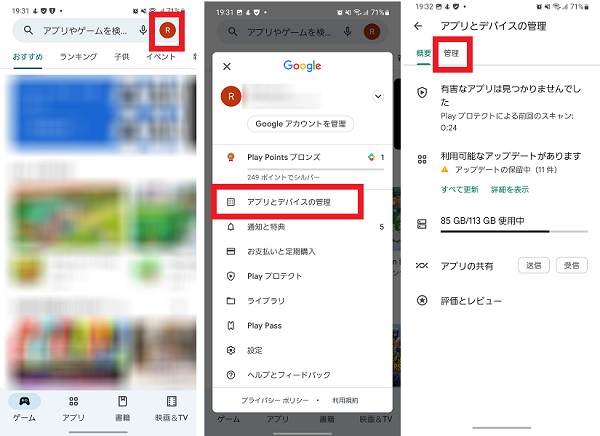
- 更新日時を確認し、アプリを選択する
- 「アンインストール」をタップする
- 「アンインストール」をタップする
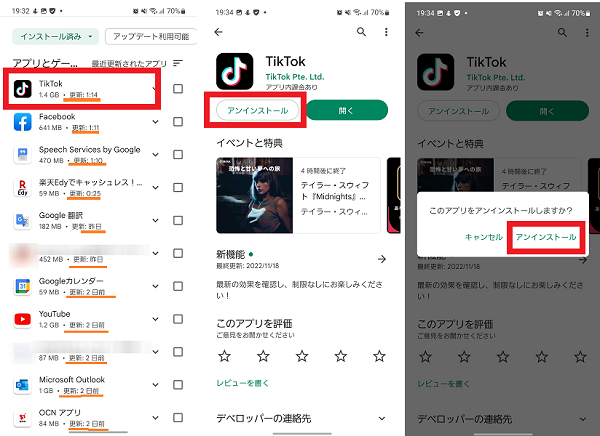
スマホ本体のソフトウェアをアップデートする
スマホ本体のソフトウェアが最新になっていないことが原因で、Googleマップで距離測定ができない不具合が発生している可能性もあります。
ソフトウェアの状態を確認し、更新が必要であれば最新の状態までアップデートしましょう。
- 本体設定を開く
- 「ソフトウェア更新」をタップする
- 「ダウンロードおよびインストール」をタップする
- 「インストールを予約」もしくは「今すぐインストール」をタップする
※「インストールを予約」を選択した場合は日時を指定する

機種変更や修理を検討する
あらゆる対処法を試しても症状が改善しないときは、スマホ本体が故障している可能性があります。
キャリアやサポートサイトに問い合わせをして、くわしく診断してもらいましょう。
スマホ本体が故障していた場合は以下のような選択肢があります。
- あたらしい機種を購入する
- 加入中の補償サービスを利用する
- 修理工場に送って修理をする
それぞれの選択肢の費用や期間などを比較して検討しましょう。
いずれの場合もスマホ本体のデータは、事前にバックアップをとっておきましょう。
またダウンロードアプリの引継ぎ方法も事前に確認しておきましょう。
Googleマップの距離測定を便利に活用しよう
AndroidスマホのGoogleマップで距離測定できないときの対処法はわかりましたか?
Googleマップで目的地までの経路を検索すると、出発地から目的地までのおおよその距離が表示されますが、自動で算出された経路のため細かい通り道の設定ができません。
Googleマップの距離測定を利用すれば、マップ上で地点を追加しながら、自分で道の選択ができるため、正確な距離を確認したいときにはとても便利です。
ランニングやお散歩ルートなど、さまざまな使い方をぜひ試してみてください。