スマホでファイル圧縮に失敗してしまい、対処法が分からず困っていませんか?
ファイル圧縮の失敗には、「使用しているアプリ」「スマホ本体」「圧縮しようとしているファイル、フォルダ」など、様々な原因が考えられます。
この記事ではそれぞれの原因にあわせた対処法を紹介しています。
紹介した方法を実践して、ファイル圧縮のトラブルに対処できるようになりましょう。
目次
ファイルの圧縮とは
圧縮とは、ファイルやフォルダの中身を変えずに、サイズ(容量)を小さくすることです。
圧縮されたファイルの形式には、ZIP形式(.zip)が良く使われます。
また、圧縮ファイルは、解凍することにより中身を確認することができます。
ファイルの圧縮には、以下のようなメリットがあります。
- 1つのファイルにまとめることができるため、複数ファイルの共有が簡単になる
- 大きいサイズのファイルを送信しやすくなる
- 本体容量を空けることができる
ファイル圧縮ができるアプリ
Androidでファイルを圧縮するためには、専用アプリを使用します。
Androidでは、「ZArchiver」や「RAR」などのアプリがPlayストアでのダウンロード数が多く、人気のアプリとなっています。
その他にも、Playストアで「ファイル 圧縮」といったキーワードで検索することで、ファイル圧縮するためのアプリを探すことができます。
色々なアプリをインストールして、自分にとって使いやすいものを使ってみてください。
ファイル圧縮のやり方
インストールした圧縮アプリを使って、ファイル圧縮を行います。
圧縮アプリを開き、圧縮したいフォルダを選択するだけでファイル圧縮をすることができます。
圧縮アプリによって画面表示に違いがあるため、使用しているアプリの画面表示を確認して実行しましょう。
以下の動作確認は、ZArchiverアプリバージョン1.0.4で、ダウンロードフォルダにあるファイルをZIP形式で圧縮しています。
- 「ZArchiver」アプリを開く
- 「Download」フォルダをタップする
- 「圧縮したいファイル」を長押しする
- 画面下に表示されるメニューから「圧縮」をタップする
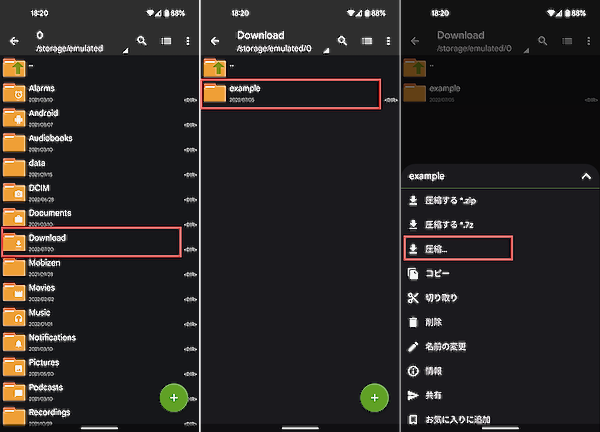
- 「アーカイブ形式」をzipに変更する
- 「OK」をタップする
- zipファイルが生成されていることを確認する

ファイルを圧縮できないときの対処法
Androidでファイルを圧縮できない場合、以下のような原因が考えられます。
- 圧縮に使用しているアプリに原因がある
- スマホ本体に原因がある
- 圧縮しようとしているファイルに原因がある
これから紹介する方法を1つずつ試しながら、対処するようにしましょう。
ファイル圧縮アプリのキャッシュをクリアする
過去に圧縮アプリを使用したときのキャッシュが残っていることで、アプリの動作に影響が出ている可能性があります。
アプリのキャッシュをクリアしてから、再度圧縮をしてみましょう。
- 設定画面を開く
- 「アプリ」をタップする
- 「〜個のアプリをすべて表示」をタップする(「最近開いたアプリ」に表示されている場合もある)
- 一覧から、キャッシュをクリアする対象のアプリをタップする(例ではZArchiverアプリ)
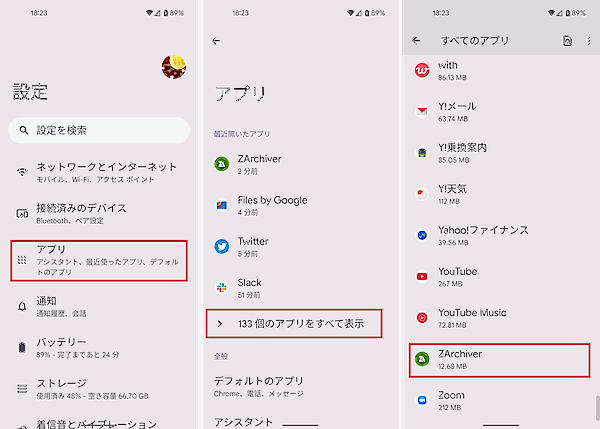
- 「ストレージとキャッシュ」をタップする
- 「キャッシュを削除」をタップする
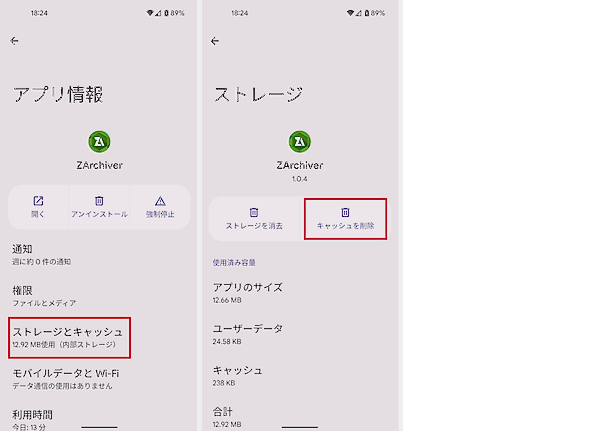
ファイル圧縮アプリを再起動する
キャッシュをクリアしても改善しなかった場合は、一度アプリを強制停止してから再起動してみましょう。
- 設定画面を開く
- 「アプリ」をタップする
- 「〜個のアプリをすべて表示」をタップする(「最近開いたアプリ」に表示されている場合もある)
- 一覧から、再起動したい対象のアプリをタップする(例ではZArchiverアプリ)
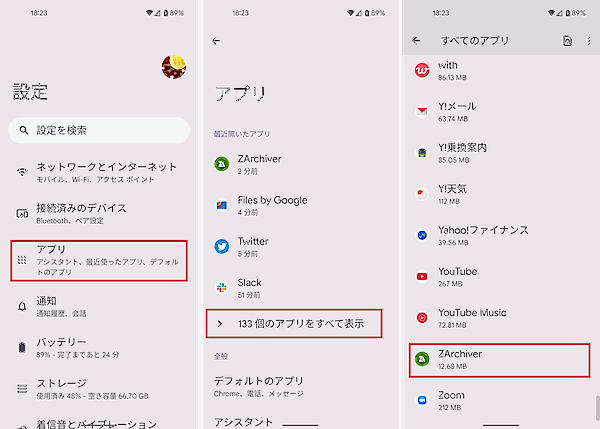
- 「強制停止」をタップする
- 「OK」をタップする
- 再度アプリを起動する
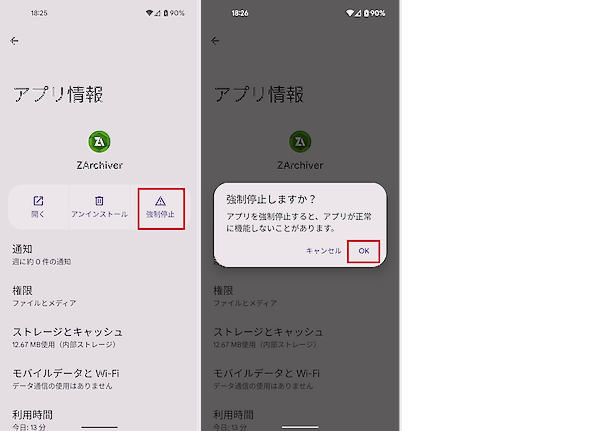
ファイル圧縮アプリをアップデートする
スマホアプリは随時更新されており、新機能の提供や不具合修正が行われています。
そのため、基本的には常に最新バージョンのアプリを使用することが推奨されます。
使用しているファイル圧縮アプリに新しいバージョンがリリースされている場合は、最新バージョンにアップデートしてみましょう。
- 「Google Playストア」アプリを開く
- 右上の「アイコン」をタップする
- メニューの「アプリとデバイスの管理」をタップする
- 「詳細を表示」をタップする
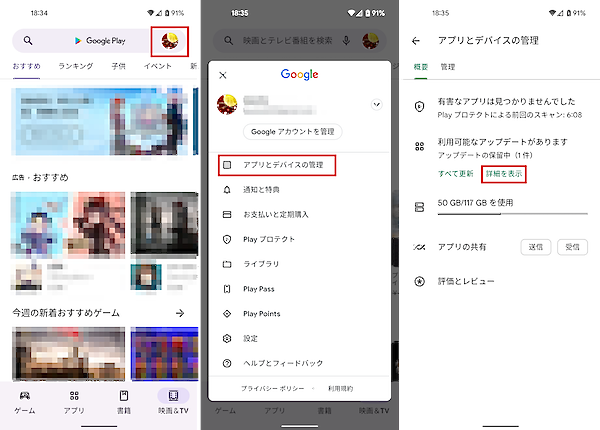
- アップデートしたい対象のアプリが表示される場合は、「更新」をタップする
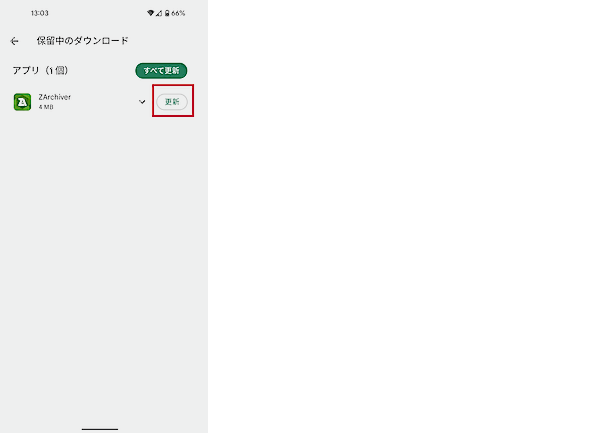
スマホを再起動する
スマホのシステム内で発生している一時的な不具合が、アプリの動作に影響を及ぼしている可能性があります。
一度スマホ本体を再起動することで事象が改善する可能性があります。
- 電源ボタンを長押しする
- 「再起動」をタップする
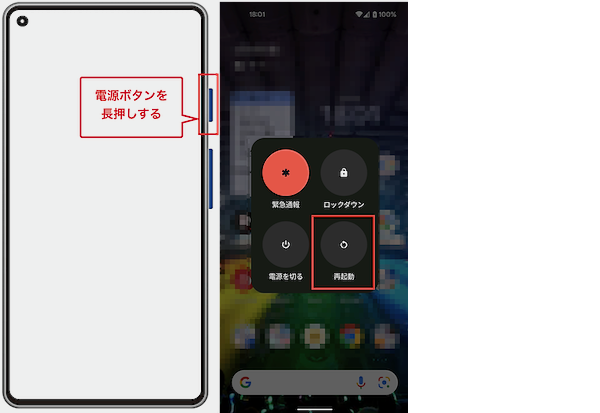
別の圧縮アプリを使用する
使用しているアプリに何らかの不具合などがあり、圧縮に失敗している可能性があります。
状況が改善しない場合は、Playストアで配信されている他の圧縮アプリをインストールして、ファイル圧縮を試してみてください。
本体容量の空きを増やす
本体容量が少なく、圧縮ファイルを作成するための空きが無いことで、圧縮に失敗している可能性があります。
大きなサイズのファイルを圧縮しようとした場合には、生成される圧縮ファイルサイズもその分大きくなるため要注意です。
本体の空き容量を確認し、空きが少ない場合には不要なファイルを削除して、充分な空きを確保してから圧縮するようにしましょう。
- 設定画面を開く
- 「ストレージ」に表示されている空き容量を確認する
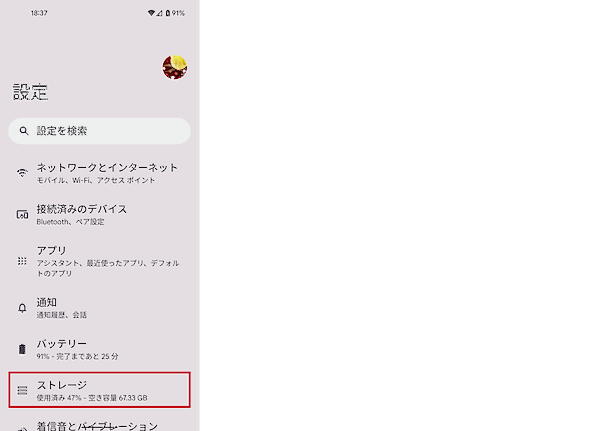
ファイル数を減らして圧縮してみる
zip形式での圧縮には、4GBのファイルサイズ制限があります。
ファイル数が多かったり、大きなサイズのファイルが含まれたりすることで、圧縮ファイルのサイズが大きくなっているため圧縮に失敗している可能性があります。
圧縮したいファイルのサイズを確認し、サイズが大きい場合は1つの圧縮ファイルにまとめようとせず、複数のファイルに分けて圧縮しましょう。
- 「ZArchiver」アプリを開く
- 「圧縮したいファイル」を長押しする
- 画面下に表示されるメニューから「情報」をタップする
- 「サイズ」で確認できる
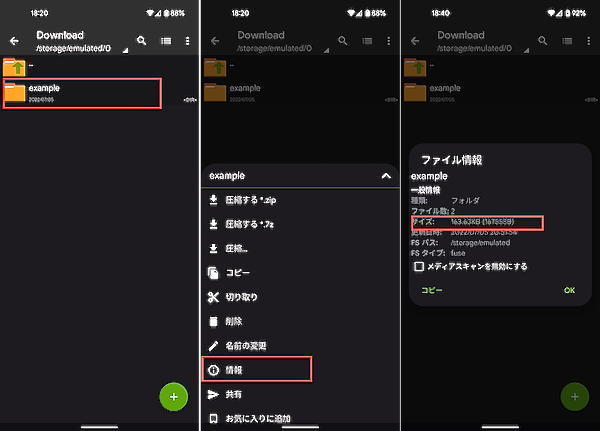
ファイル名を変更してみる
ファイル名やフォルダ名には、/(スラッシュ)や?(クエスチョンマーク)など、使用できない文字があります。
何らかの原因により、圧縮しようとしているファイルの中に使用不可の文字が含まれていることが原因かもしれません。
ファイル名やフォルダ名に以下の使用不可文字が含まれていないか確認しましょう。
/(スラッシュ)、?(クエスチョンマーク)、*(アスタリスク)、¥(円マーク)、
:(コロン)、”(ダブルクォーテーション)、<>(不等号)、|(パイプ)
もし使用不可文字が含まれていた場合は、ファイル名を変更してから再度圧縮を実行してみましょう。
- 「ZArchiver」アプリを開く
- 「ファイル名を変更したいファイル」を長押しする
- 画面下に表示されるメニューから「名前の変更」をタップする
- ファイル名を入力して「OK」をタップする。この時にファイルの拡張子(「.」以降の部分)を変更しないように注意。
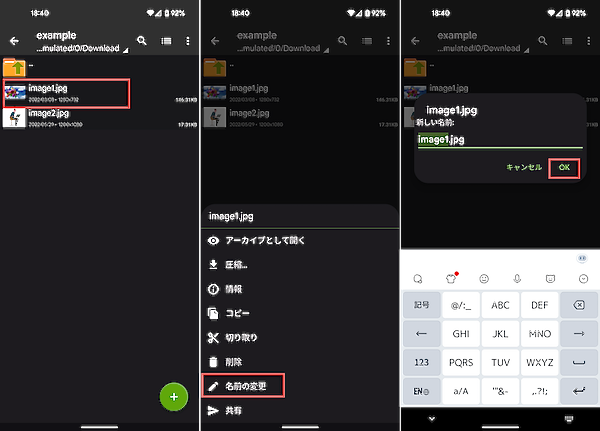
ファイルを圧縮して、スマホでのファイル共有を便利にしよう
ファイルの圧縮ができないときには、アプリや本体だけでなく、圧縮しようとしているファイルも原因として考えられます。
本記事で紹介した方法を参考にして、ファイル圧縮のトラブルにも適切に対処できるようにしましょう。

