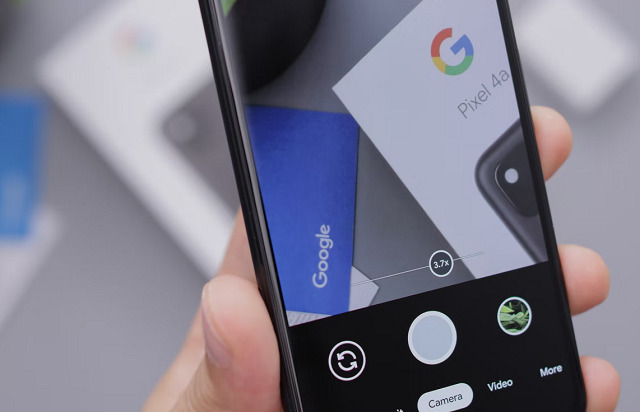最近ではほとんどのスマホに高性能なカメラ機能がついているので、写真を撮る時はデジカメではなくスマホのカメラですませてしまう人も多いのではないでしょうか?
お子さまの運動会などの行事や、旅行先の風景など、遠くの場所をとる時に便利なのがカメラズーム機能ですよね。
今回はAndroidスマホでカメラズームができない場合の原因や対処法をご紹介します。
目次
カメラのズーム機能とは
カメラのズーム機能とは、カメラ撮影時に、画面に映っている対象物を拡大や縮小することができる機能のことです。
スマホには、機種によってデジタルズームか光学ズームのいずれかが備わっています。
ズーム機能を利用することで、離れている場所のものも、まるで近くで撮影したかのように大きく映すことができます。
Androidのカメラでズームする方法
まずはAndroidスマホでカメラズームをする際の、操作方法を確認しましょう。
ほとんどのスマホでは、カメラ撮影時に画面をピンチアウト・ピンチインの操作をすることでズーム機能を利用することができます。
今回の動作確認は、Redmi Note11(Androidバージョン:11、MIUIバージョン:MIUI Global13.0.9)で行っております。
- カメラ撮影画面で、ピンチアウトの操作をすると画像が拡大されます
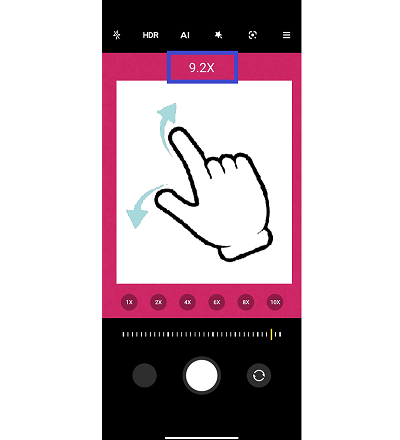
- カメラ撮影画面で、ピンチインの操作をすると画像が縮小されます
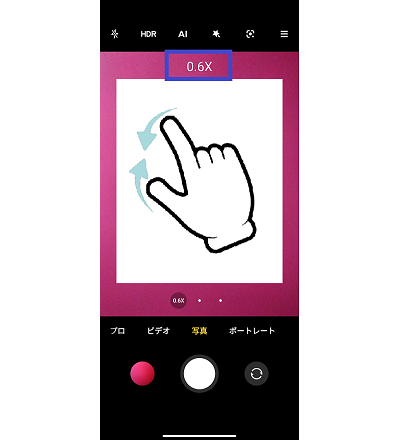
ズームできない原因と対処法
カメラズームの操作をしても、ズームができない場合は、アプリや本体の不具合の可能性があります。
原因として考えられることと、対処法をくわしくみていきましょう。
カメラアプリを再起動する
カメラアプリの一時的な不具合により、動作が不安定になっている可能性があります。
一度カメラアプリを強制終了してから、再起動して改善するかどうか確認してみましょう。
- カメラアプリを長押しする
- 「アプリ情報」をタップする
- 「強制停止」をタップする
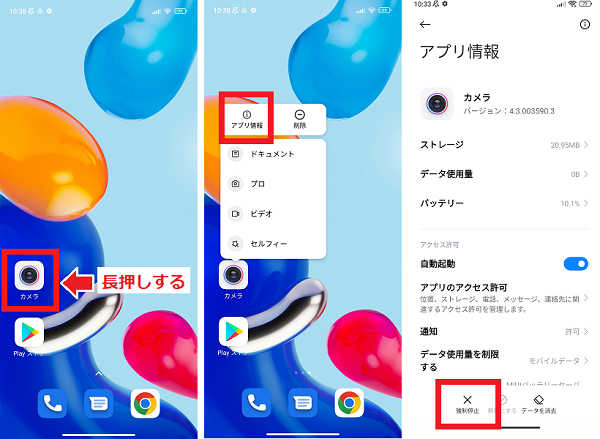
- 「OK」をタップする
- 画面下端をスワイプして、ホーム画面に戻る
- カメラアプリを起動する
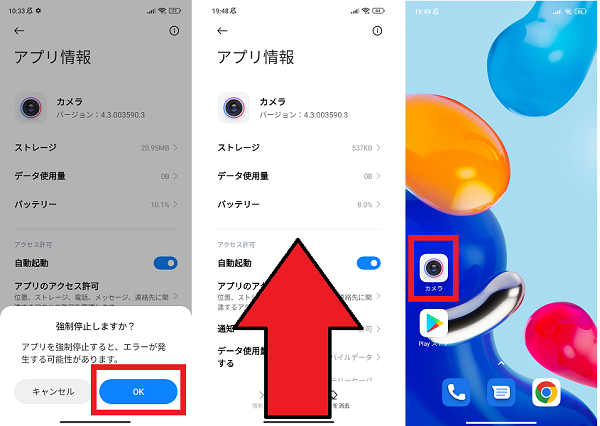
カメラアプリのキャッシュ、データを削除
カメラアプリのキャッシュ(一時保存データ)が原因で、正常にカメラアプリが動作しない可能性もあります。
カメラアプリのキャッシュ消去をして改善するか確認してみましょう。
- カメラアプリを長押しする
- 「アプリ情報」をタップする
- 「データを消去」をタップする
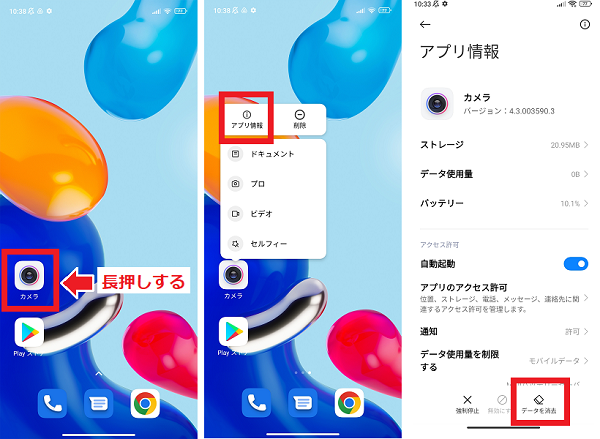
- 「キャッシュを消去」をタップする
- 「OK」をタップする
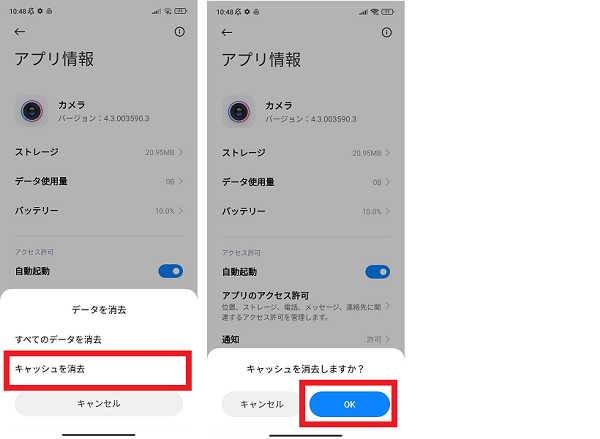
キャッシュ消去しても改善しない場合は、カメラアプリのすべてのデータを消去してみましょう。
カメラアプリのデータ消去をすることで、画像の保存先やカスタマイズした設定などはすべて消去されますので注意してください。
- カメラアプリを長押しする
- 「アプリ情報」をタップする
- 「データを消去」をタップする
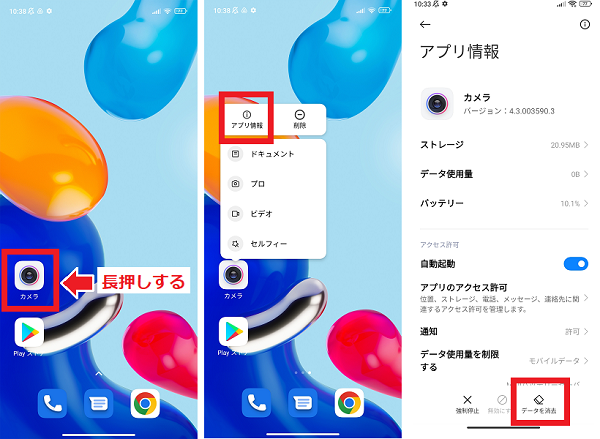
- 「すべてのデータを消去」をタップする
- 「OK」をタップする
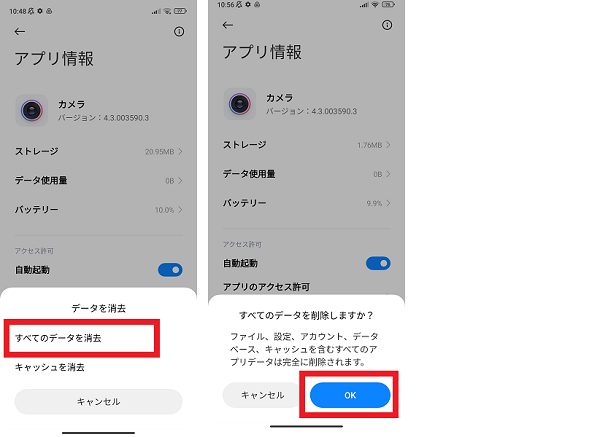
違うカメラアプリを使ってみる
カメラアプリが原因で、ズームができない場合はほかのカメラアプリで操作ができるかどうか確認してみましょう。
Playストアで「カメラ」と検索することで、さまざまな種類のカメラアプリをインストールすることができます。
ほかのカメラアプリで正常に動作するようであれば、利用ができないカメラアプリをアンインストールし新しいカメラアプリで様子を見てみましょう。
ただしプリインストールされているカメラアプリを無効化してしまうと、カメラ機能自体がつかえなくなってしまう可能性があるため注意してください。
SDカードを抜いてみる
SDカードの不具合により、カメラ機能に不具合が発生する可能性もあります。
SDカードをいれている場合は、一度抜いた状態で正常に動作するかどうか確認してみましょう。
SDカードを抜いた状態で正常に動作するようであれば、SDカードをフォーマット(初期化)するか、新しいSDカードへ変更することをおすすめします。
- 本体設定を開く
- 「デバイス情報」をタップする
- 「ストレージ」をタップする
- 「SDカードをフォーマット」をタップする
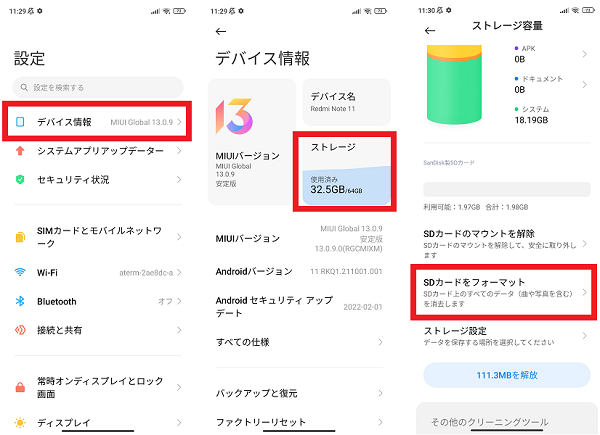
- 「SDカードをフォーマット」をタップする
- 「完了」をタップする
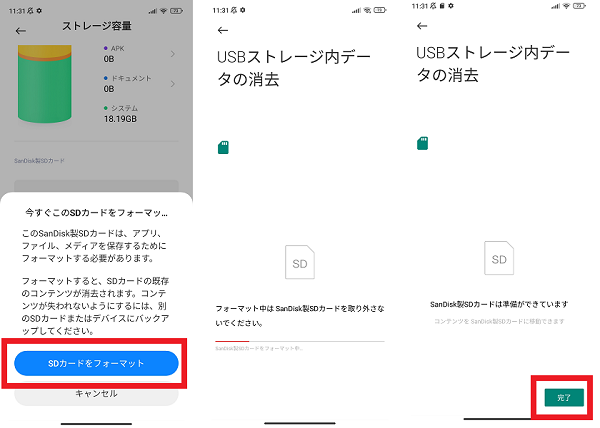
スマホ本体の不具合
カメラアプリの問題ではなく、スマホ本体の不具合によりカメラズームができない場合もあります。
どのカメラアプリでも症状が改善しない場合は、以下の対処法を試してみてください。
操作を行う前に、大切なデータは万が一に備えて、SDカードやクラウドなどにバックアップをとっておきましょう。
電源を再起動する
スマホ本体の動作が一時的に不安定になっている場合は、電源再起動で改善する可能性があります。
長期間電源を切っていないと、誤動作が起きやすくなるため定期的に電源再起動するようにしましょう。
- 電源ボタンを長押しする
- 「再起動」をタップする
- 「タップして再起動」をタップする
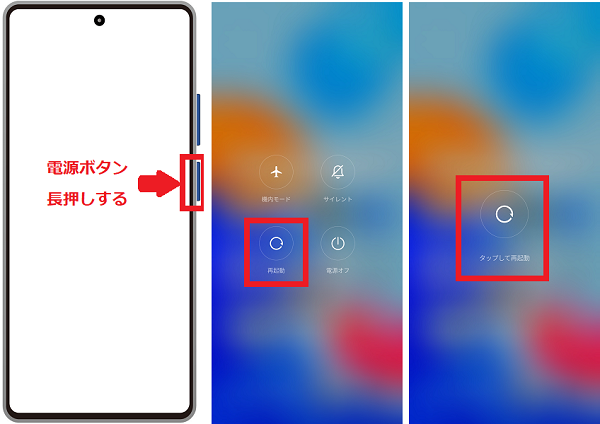
本体の空き容量を増やす
本体の空き容量が少なくなっていると、カメラズームができないなど、動作が不安定になることがあります。
空き容量が低下している場合は、不要なアプリやデータの消去をして容量を増やしましょう。
また写真や動画をSDカードに移動することで、本体の空き容量を増やすこともできます。
- 本体設定を開く
- 「デバイス情報」をタップする
- 「ストレージ」をタップする
- 「画像」をタップする
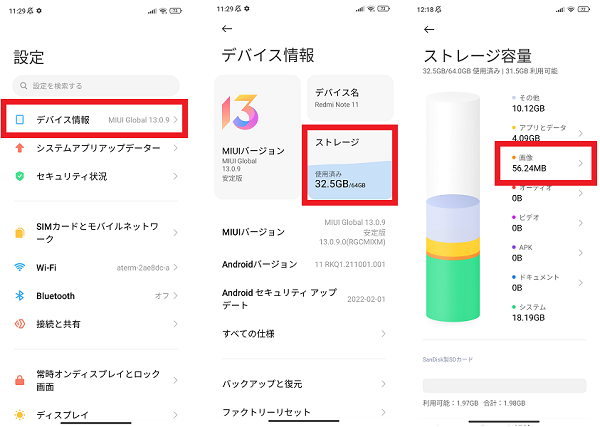
- 移動する写真を選択する
- 「移動」をタップする
- 「SDカード」をタップする
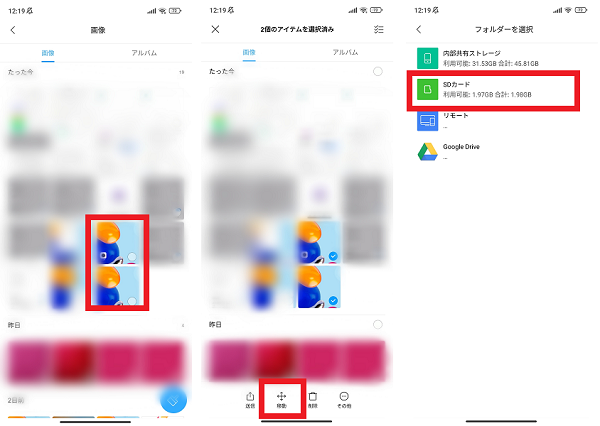
- 移動先のフォルダを選択する
- 「貼り付け」をタップする
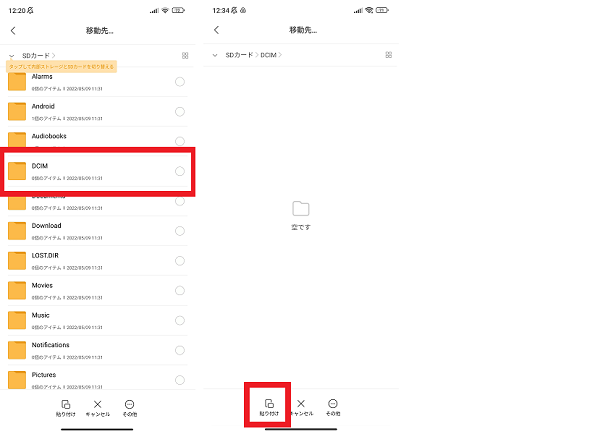
ソフトを最新に更新する
本体ソフトが最新の状態に更新されていないと、不具合が起こる可能性があります。
ソフトが最新か確認し、アップデート情報があれば最新に更新しましょう。
- 本体設定を開く
- 「デバイス情報」をタップする
- 「MIUIバージョン」をタップする
- 「アップデートを確認」をタップする
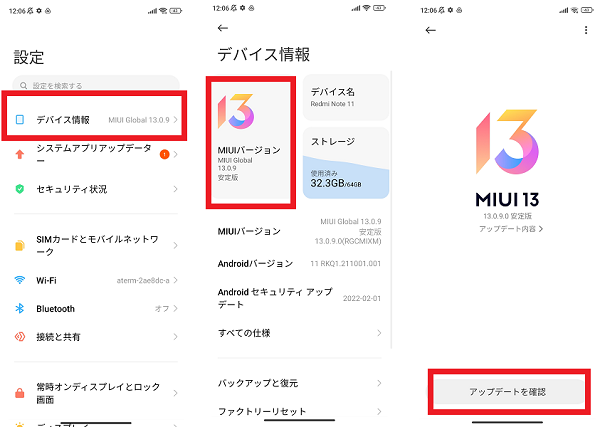
セーフモードで起動する
ダウンロードしたアプリが原因で、カメラズームができないなどの不具合が起こる可能性があります。
セーフモードで起動することで、ダウンロードしたアプリが影響しない状態で症状が起きるかどうか確認することが可能です。
- 電源ボタンを長押しする
- 「電源オフ」をタップする
- 「タップして電源オフ」をタップする
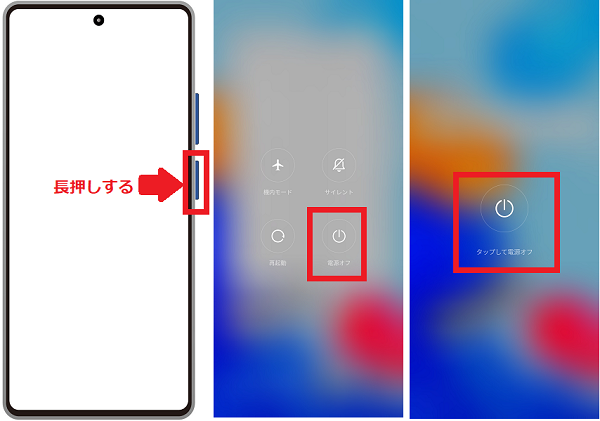
- 「電源ボタン」と「音量上ボタン」をメニューが表示されるまで押し続ける
- 音量下ボタンを押して「Safe Mode」を選択する
- 「電源ボタン」を押して決定する
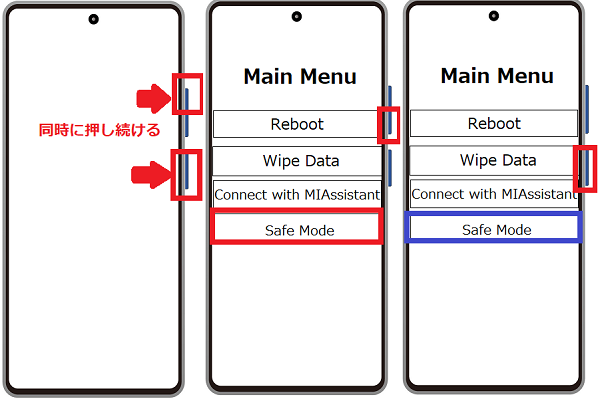
セーフモードでは正常にカメラズームができるようであれば、直前にダウンロードしたアプリや、更新したアプリを削除して改善するかどうか確認しましょう。
修理や機種変更を検討する
いかなる対処法を試しても改善しない場合は、スマホ本体の故障の可能性が考えられます。
修理を希望する場合は、キャリアショップやサポートセンターへ相談してみましょう。
3年以上など、長期間同じスマホを利用している場合は、スマホ本体が経年劣化している可能性もあります。
バッテリーの消耗が早くなるなど、カメラズームができない以外の症状が起きる可能性もありますのであたらしい機種へ変更することも検討してみてはいかがでしょうか。
上手にズーム機能を活用して、スマホでカメラ撮影を楽しもう
Androidスマホでカメラズームができない原因や対処法はわかりましたか?
最近では、ズームをしても画質がそんなに粗くならず、遠くの場所まできれいに撮影することができます。
静止画や動画撮影時は、ズーム機能も上手に活用して、スマホでのカメラ撮影を楽しみましょう。