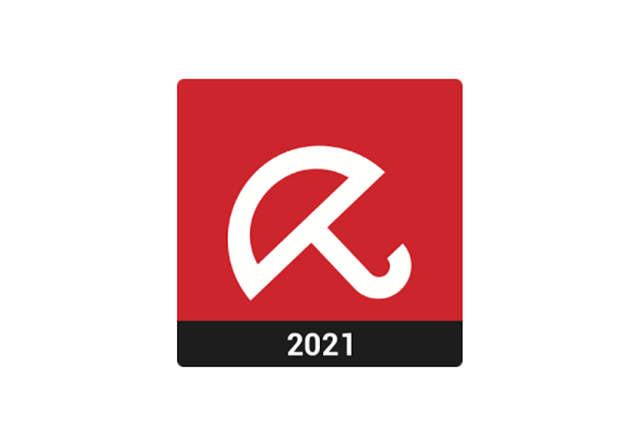スマホのウイルス対策は行っていますか?スマホを狙うウイルスは多く存在するため、何も対策をしていないと知らないうちに感染してしまう可能性があります。
「Avira Security Antivirus」は、ウイルス対策の他に、盗難対策や着信拒否設定、アプリロックなど様々な対策が無料でできるアプリです。
今回はAvira Security Antivirusアプリの特徴や使い方、初期設定のやり方について詳しく解説していきます。
目次
Avira Security Antivirusアプリとは
Avira Security Antivirusは無料で様々な機能が使えるセキュリティ対策アプリです。
Google Playの評価は星4.6で、無料でも煩わしい広告表示がなく、シンプルで使いやすいと評判です(2022年2月22日現在)。
無料版でも機能が充実
Avira Security Antivirusアプリは無料版と有料版がありますが、無料版だけでも充実した機能が備わっています。
- ウイルススキャン機能(手動・自動)
- 盗難対策(遠隔操作で位置情報の確認、データのワイプ、警告音を鳴らす)
- 迷惑電話の着信拒否
- メールアドレスの侵害チェック
- VPN(1日上限100MB)
- アプリロック
- 権限マネージャー
- メモリやストレージの最適化
ウイルススキャンでは設定によってアドウェア、PUA、リスクウェアのスキャンが可能。さらに曜日や時間を設定して自動でスキャンを行ってくれます。
盗難対策ではデバイスを設定しておくと、紛失や盗難に遭った際に他デバイスから遠隔操作が可能に。近くで紛失した際も、警告音を鳴らして探すことができます。
他にもメールアドレスが侵害されていないかの確認やアプリロックなど、無料とは思えないほど機能が充実しています。
有料版の料金と機能
有料版にアップグレートすると、無料版からさらに機能が追加されます。
コースは3種類あり、料金と追加機能は以下の通りです。(2022年2月22日現在の情報)
| コース名 | 料金 | 追加機能 |
| SECURITY PRO | ¥800/年 | マイクの保護 プライベートなアプリのロック ウェブ プロテクション もっと頻繁にアンチウイルスを更新 |
| PRIME MOBILE | ¥2,520/年 | パスワードマネージャー VPN(無制限) マイクの保護 プライベートなアプリのロック ウェブ プロテクション もっと頻繁にアンチウイルスを更新 |
| VPN UNLIMITED | ¥2,920/年 | VPN(無制限) |
Avira Security Antivirusアプリの使い方
ここからは、Avira Security Antivirusアプリの使い方を順にご紹介します。
まずはアプリストアから、アプリをダウンロード&インストールします。

本記事の動作確認は、AQUOS sense plus SH-M07(Android10)、Avira Security Antivirusアプリバージョン7.11.1で行っています。
初期設定
インストールが完了したら、さっそくアプリを開いて初期設定をしましょう。
- アプリを開く
- 使用許可承諾書やビジネス標準契約条件、プライバシーポリシーをよく読んで「許可」をタップ、データ設定を変更したい場合は「データ設定を管理」をタップ
- データ設定を確認、変更したら「保存して続行」をタップ
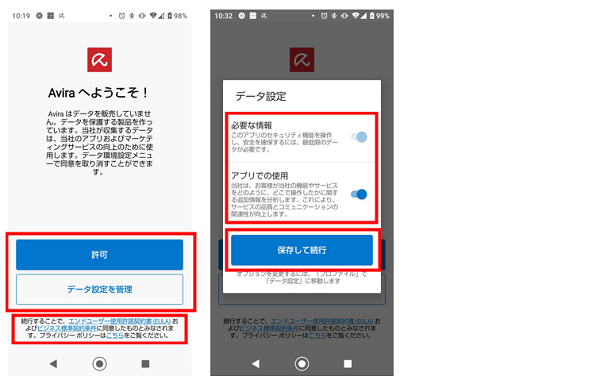
※データ設定はあとから変更可能です。
ログイン(新規登録)
盗難対策やアプリロックなど全ての機能を利用するにはAviraにログインが必要です。
Aviraを初めて使う人は新規登録をしましょう。
- 下メニューの「プロファイル」をタップ
- 「ログイン」をタップ
- (ログインの場合)Google、Facebook、Appleでログイン、またはメールアドレスとパスワードを入力して「ログイン」をタップ
- (新規登録の場合)画面下にある「Register」をタップ
- (新規登録の場合)Google、Facebook、Appleで登録、または名前とメールアドレス、パスワードを入力して「Register」をタップ
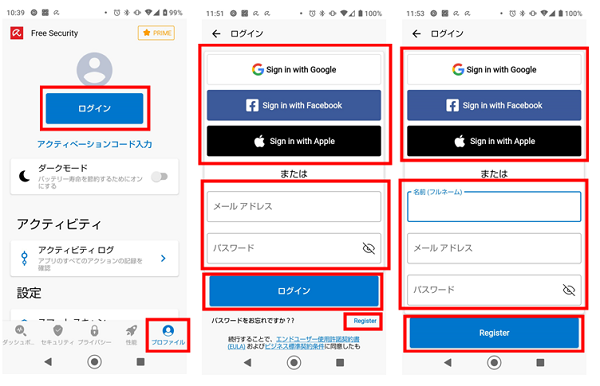
スマートスキャン
スマートスキャンでは、スマホ内のウイルス感染やプライバシー、パフォーマンスの問題をチェックしてくれます。
- 下メニューの「ダッシュボード」をタップ
- 「スマートスキャン」をタップ
- (初回のみ)デバイス内の写真、メディア、ファイルへのアクセス許可を求められるので「許可」をタップ
- スキャン開始、結果が表示されます
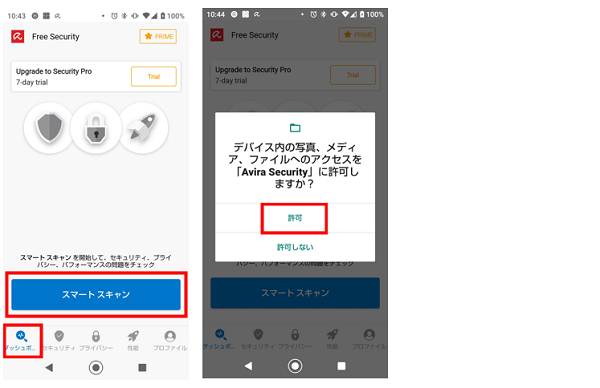
スキャンの項目を設定
スキャンの項目は「アドウェア」「PUA(潜在的に迷惑なアプリケーション)」、「リスクウェア」「ファイル」が設定から選べます。
スキャンが必要なものはチェックを入れましょう。
- 下メニューの「プロファイル」をタップ
- 設定欄の「スマートスキャン」をタップ
- スキャンが必要なものはチェックを入れ、必要ないものはチェックを外す
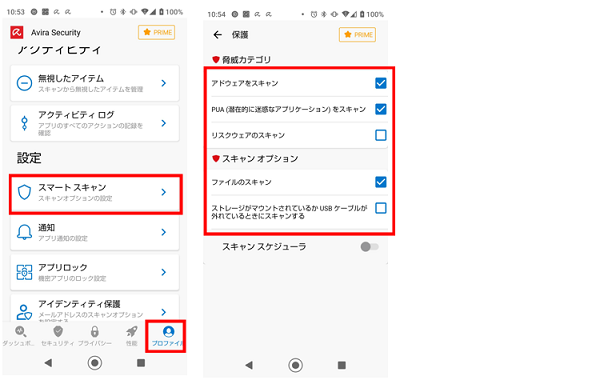
スケジュールを設定
自動でスキャンをする曜日と時間を設定できます。
1日1回、毎日または曜日を指定しての自動スキャンが可能です。
- 下メニューの「プロファイル」をタップ
- 設定欄の「スマートスキャン」をタップ
- 「スキャンスケジューラ」のスイッチをオンにする
- 自動スキャンしたい「曜日」をタップしてオンにする
- 「時間」をタップ
- 自動スキャンしたい時間を設定して「OK」をタップ
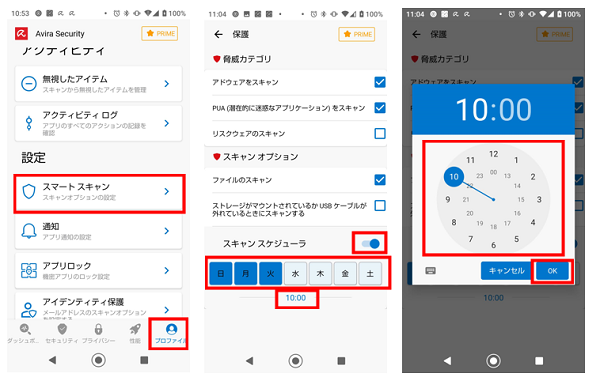
盗難防止の設定
盗難防止機能の設定を行っておくことで、スマホが紛失や盗難に遭った際に他デバイスからリモート操作ができます。
盗難防止の画面は以下の通りです。
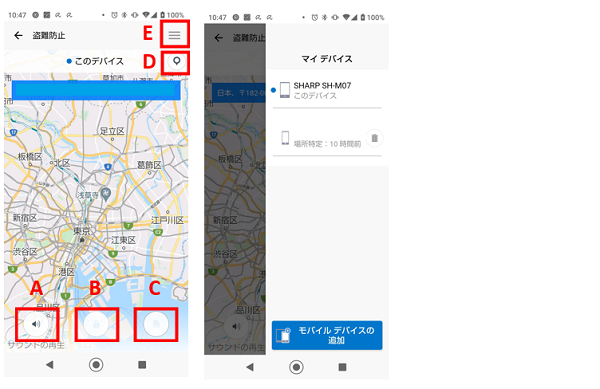
- A:警告音を鳴らします
- B:スマホをロックします(リモートデバイスのみ操作可能)
- C:データを削除します(リモートデバイスのみ操作可能)
- D:デバイスの位置情報の確認
- E:他デバイスを選択、追加
盗難防止機能の初期設定のやり方を説明します。
- 下メニューの「セキュリティ」をタップ
- 「盗難防止」をタップ
- デバイスの位置情報へのアクセスを求められるので「アプリの使用中のみ許可」をタップ
- 位置情報データ収集の許可を求められるので「許可」をタップ
- 再度デバイスの位置情報へのアクセスを求められるので「常に許可」をタップ

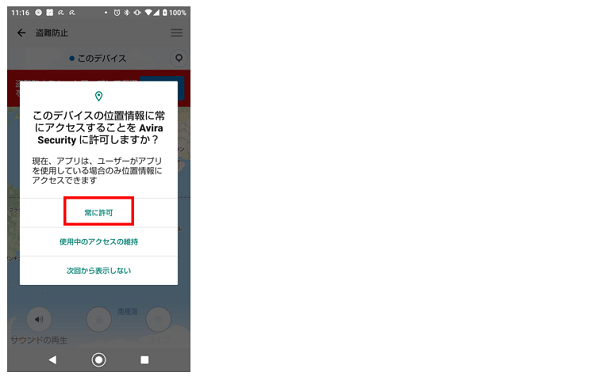
盗難防止機能の画面が開いたら、さらにリモート操作に必要な権限設定を行います。
- 「環境設定」をタップ
- 権限を有効化で「有効にする」をタップ
- 連絡先へのアクセスを求められるので「許可」をタップ
- 電話の発信と管理の許可を求められるので「許可」をタップ
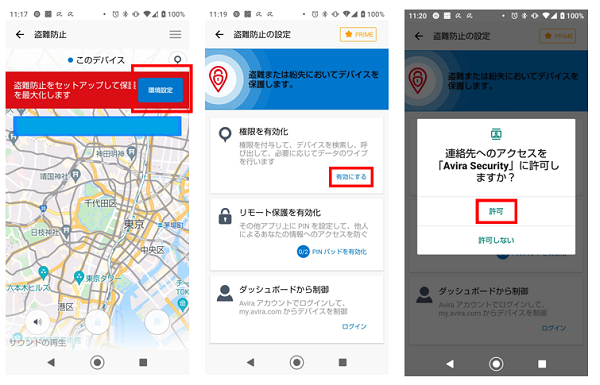
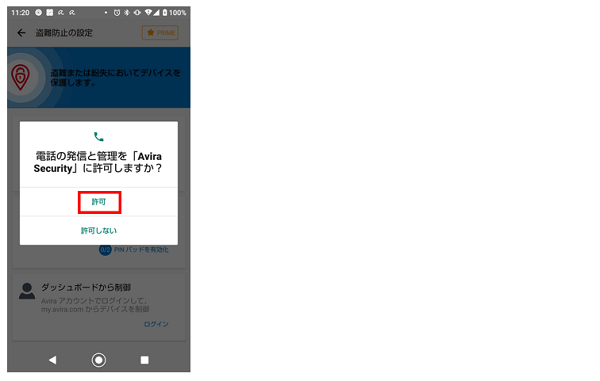
- リモート保護を有効化で「PINパッドを有効化」をタップ
- 「他のアプリの上に重ねて表示できるようにする」のスイッチをオンにする
- アプリに戻る
- 「デバイス管理者を起動します」をタップ
- 説明をよく読み「このデバイス管理アプリを有効にする」をタップ
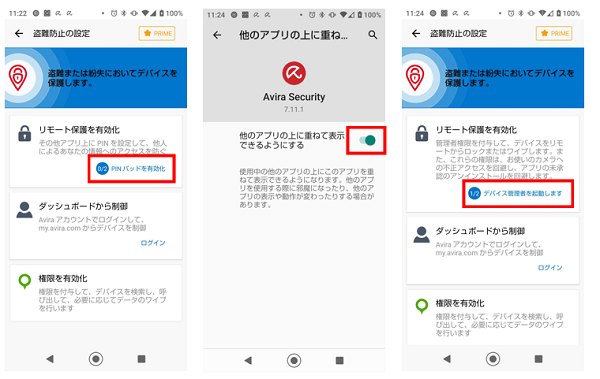
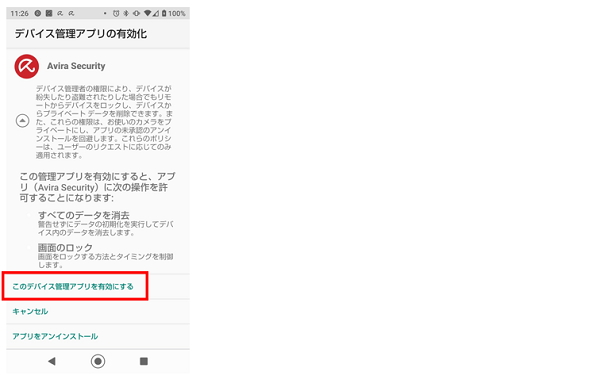
また、盗難防止機能を使うにはAviraへのログインが必要です。ログインすることでデバイスが登録されリモート操作が可能になります。
着信拒否設定
アプリで登録した番号を着信拒否できます。
- 下メニューの「プライバシー」をタップ
- 「コールブロッカー」をタップ
- 「開始する」をタップ
- 「有効にする」をタップ
- 発信者番号/迷惑電話をデフォルトに設定します。「Avira Security」にチェックを入れて「デフォルトに設定」をタップ
- 着信拒否設定がオンになりました。オフにする場合は「無効にする」をタップ
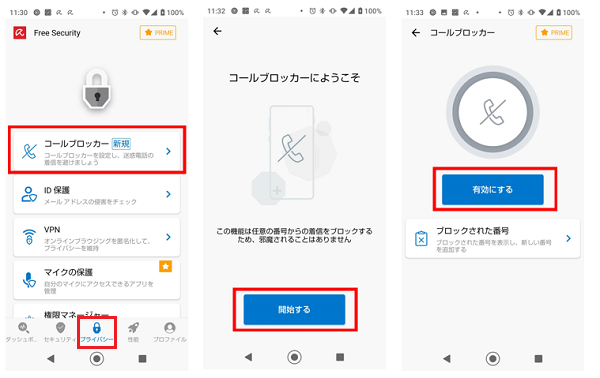
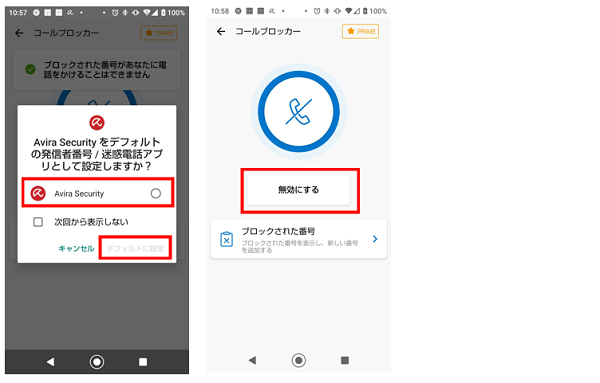
- 「ブロックされた番号」をタップ
- 「+」をタップ
- 直接入力する場合は「キーボタンマーク」をタップ、電話帳から選択する場合は「電話帳マーク」をタップ
- (直接入力の場合)「エイリアス」と「電話番号」を入力して「追加」をタップ
- (削除する場合)削除する番号を長押し→「ゴミ箱マーク」をタップ
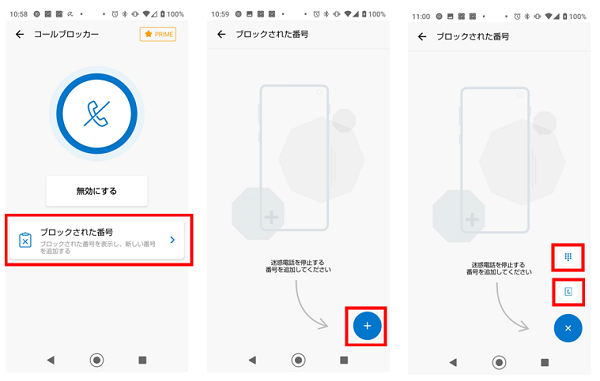
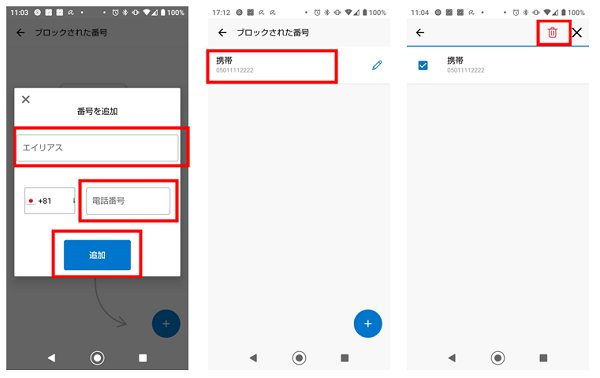
メールアドレスの侵害チェック
メールアドレスが侵害されていないかの確認ができます。
- 下メニューの「プライバシー」をタップ
- 「ID保護」をタップ
- 「Go」をタップ
- スキャンしたいメールアドレスを入力して「スキャン」をタップ
- スキャン開始、結果が表示されます
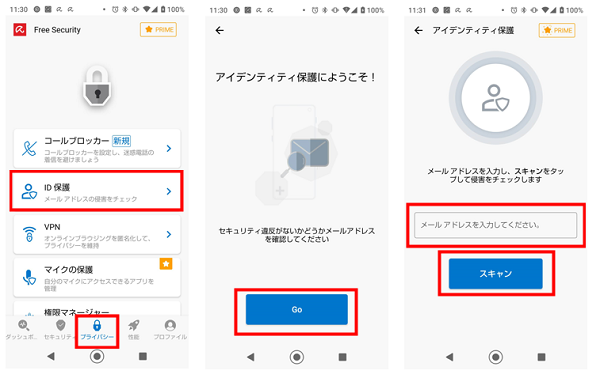
アプリロック
他人に勝手にアプリの中を見られないように、アプリごとに指定してロックを掛けられます。
- 下メニューの「プライバシー」をタップ
- 「アプリロック」をタップ
- 「開始する」をタップ
- ロックパターンを設定します(2回)
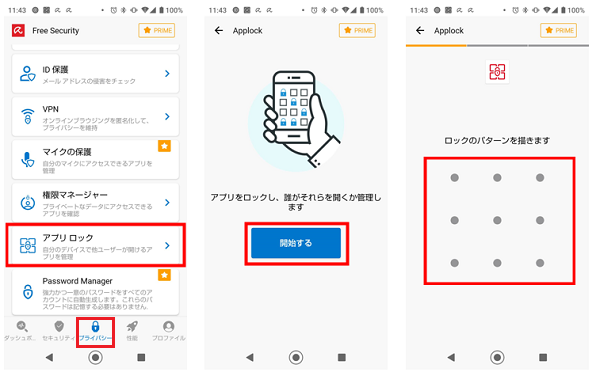
- 「起動」をタップ
- アプリ監視の権限が求められるので「許可」をタップ
- 「Avira Applock」をタップ
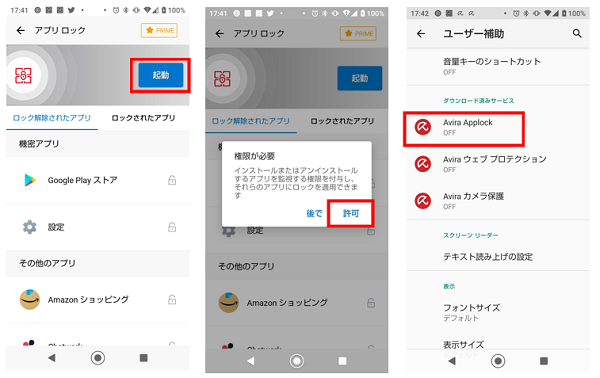
- 「サービスの使用」のスイッチをオンにする
- 「許可」をタップ
- アプリに戻る
- ロックしたいアプリをタップ
- 「ロックされたアプリ」をタップすると、ロックしたアプリ一覧が表示されます。
- 解除する場合は、解除したいアプリをタップする
- ロックを全て解除する場合は、「非アクティブ」をタップ
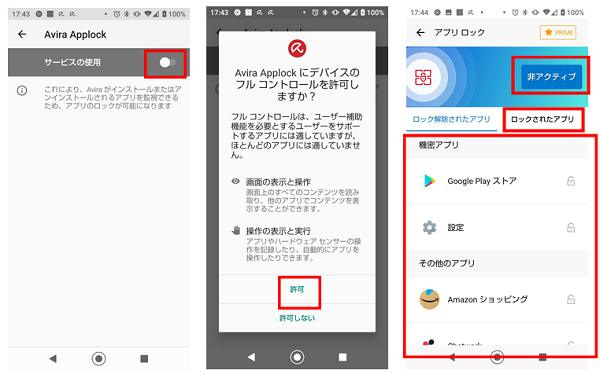
VPN接続
VPNとは仮想プライベートネットワークのことで、インターネット接続を暗号化してプライバシーを守ります。
Avira Security Antivirusの無料版では、1日上限100MBまでVPN接続が利用できます。
- 下メニューの「プライバシー」をタップ
- 「VPN」をタップ
- 「今すぐ接続」をタップ
- 接続リクエストで「OK」をタップ
- 接続されました。
- 接続を切断する場合は「接続の切断」をタップ
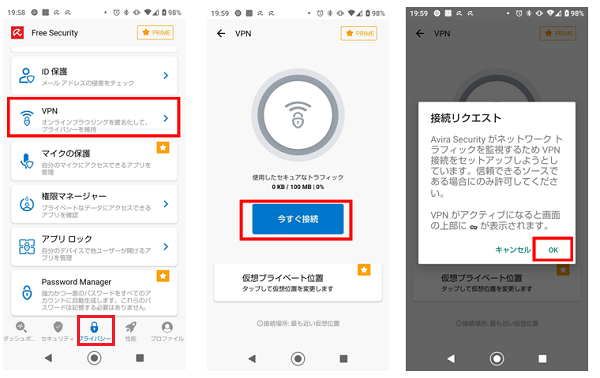
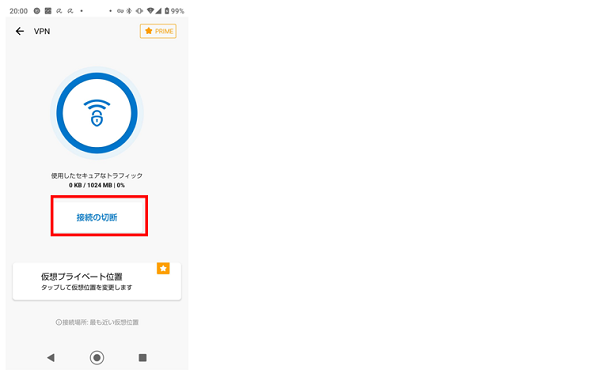
パフォーマンス最適化
スマホのメモリやストレージをクリーンアップして、動作を最適化させます。
1タップでブーストを実行する方法と、メモリとストレージそれぞれを実行する方法があります。
- 下メニューの「性能」をタップ
- 「Optimizer」をタップ
- 「今すぐブースト」をタップ
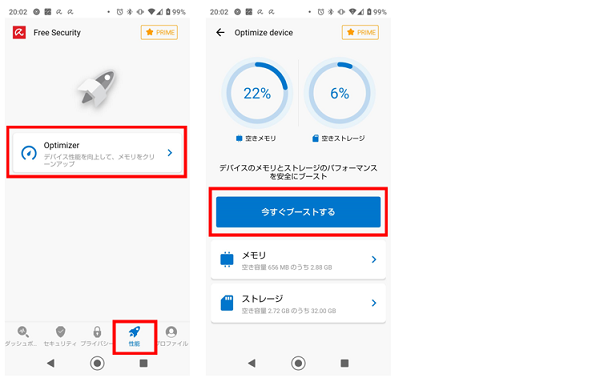
- 「メモリ」をタップ
- バックグラウンドアプリを停止します。停止したくないアプリはチェックを外してから「今すぐ消去」をタップ
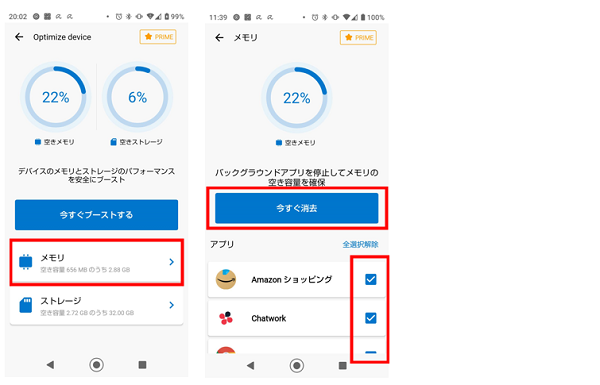
- 「ストレージ」をタップ
- キャッシュ部分の「∨」をタップすると、キャッシュの詳細が表示されます
- 削除したくないキャッシュのチェックを外してから「キャッシュ消去」をタップ
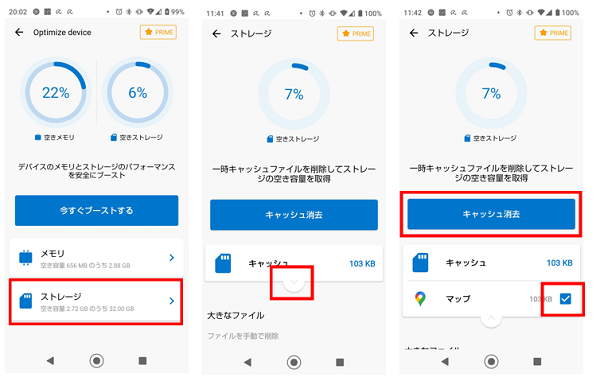
Avira Security Antivirusアプリでスマホの安全を守ろう
Avira Security Antivirusアプリの各機能を一通り使ってみましたが、広告もなく操作は簡単で使いやすい印象でした。
無料版でも機能が豊富なので、初めてセキュリティアプリを使う人は試しやすいかもしれません。
セキュリティ対策をしっかりとって、スマホの安全を守りましょう。