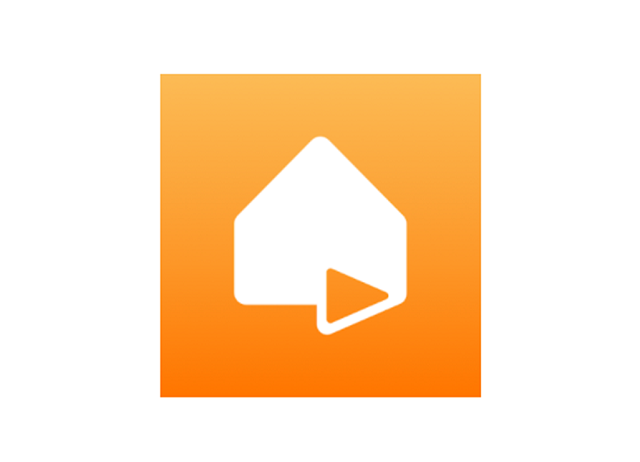あなたの家にもう使わなくなった古いスマホはございませんでしょうか。
あるアンケート結果によりますと、「買い替えで使わなくなったスマホをどうしているのか」という問いに対し、約58%の方がスマホを処分せずに放置していることがわかりました。
実はその使わなくなったスマホを監視カメラ(または見守りカメラ)として使用でき、しかも無料で利用できるアプリがあることをご存知でしょうか。
そこで今回ご紹介するアプリは、「アルフレッドカメラ」です。アルフレッドカメラを使えば、古いスマホと今お使いのスマホにインストールさえすれば、無料で監視カメラを設置できます。
この記事では、インストール等の初期設定やアルフレッドカメラの基本的な使い方について画像付きで丁寧に解説します。
目次
アルフレッドカメラとは?
アルフレッドカメラは「Alfred Systems Inc.」が開発・運営する監視カメラアプリです。
カメラ用のスマホと映像を監視する用のスマホの2台のデバイスでアプリをインストールして、簡単な設定をするだけで監視カメラとして使用できます。
ライブカメラや映像録画といった機能は無料でつかうことができます。また有料版も用意されており、広告なしで利用できたり、HD画質で監視できたりします。
家にいるこどもや高齢者を見守るための屋内監視カメラは、通常3,000円~15,000円程度かかりますが、アルフレッドカメラを使えば、使わなくなった古いスマホをカメラ用として、今のスマホから監視するように設定すれば監視カメラとして利用できます。わざわざ新しくカメラを購入する必要はありません。
アルフレッドカメラで使える機能
アルフレッドカメラは2台のスマホを使います。監視カメラとして使う側を「カメラ」、監視する人が画面を通じて使用するスマホ側を「ビューアー」と呼びます。
アルフレッドカメラで使える機能は「ビューアー」側と「カメラ」側で異なります。
「ビューアー」側の機能
カメラ側のスマホの電源が付いていれば、ビューアー側はカメラ側の映像を遠隔で観ることでき、加えて以下の操作が遠隔で行うことができます。
「カメラ」側で何らかの動きを検知すると、ビューアー側に通知と検知時の映像を保存する機能が備わっており、当アプリではそれを「動体検知」と呼んでいます。
- カメラをオン、オフの切り替え
- カメラの向き(タテ、ヨコ)の切り替え
- 内側、外側カメラの切り替え
- ライトの点灯
- 低光量フィルター(ナイトモード)
- 防犯ブザー
- カメラ越しに通話(プッシュ・トゥー・トーク)
- 動画の録画
- 動体検知の確認
「カメラ」側の機能
一方カメラ側のスマホでは下記の機能が備わっております。
- カメラの設定
- 動体検知の設定
各機能の詳細は後述に画面付きで解説します。
アルフレッドカメラの使い方
まずはアルフレッドカメラのアプリをインストールしましょう。当アプリはAndroid、iOSともに対応しています。

本記事は、以下2台の端末を使用した説明となります。
1台目:Galaxy A7・Android 10.0、Alfred Cameraアプリバージョン5.22.0
2台目:HUAWEI Nova lite・Android 8.0、Alfred Cameraアプリバージョン5.22.0
初期設定をする
アプリをインストールできましたら、初期設定を行います。
今回はGoogleアカウントを用いた設定方法をご紹介します。予めGoogleアカウントのご用意をお願いします。
- アプリを開く
- 「Googleで続ける」をタップ
- Googleアカウントを選択する画面が表示されるのでログインしたいアカウントをタップ
- 「Alfred Cameraを何に使用しますか?」という画面が開くので、該当するものをすべて選択(どれを選んだとしても機能は変わりません)
- 「別のデバイスを入手し、ログインしてペアリングしてください。」という画面が開くので、2台目も①~③の手順で設定を行う(またはQRコードでペアリング)
- 1台目は「ビューアー画面」、2台目は「カメラ」画面が開いていることを確認
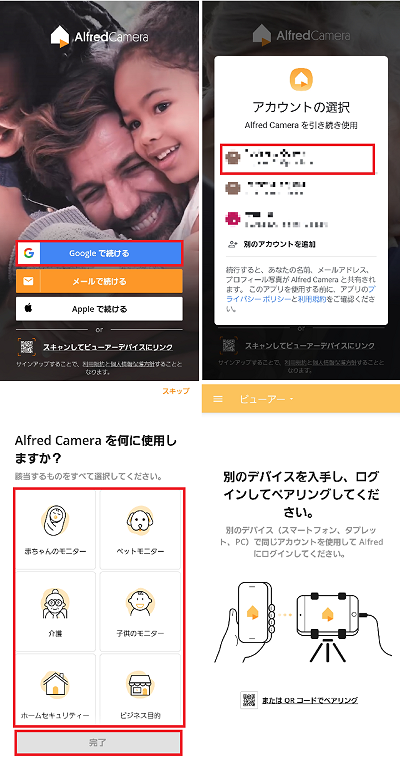
「ビューアー」画面の基本構成
「ビューアー」側の画面構成は、以下の通りです。
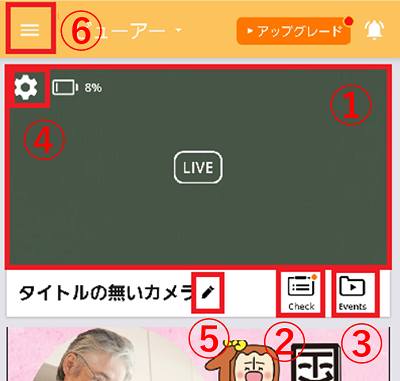
- 「Live」:カメラ側のライブカメラの映像表示(カメラ側の端末が電源オフの場合、またはアプリが閉じられている場合は「カメラがオフラインです」と表示されます)
- 「Check」:カメラ側端末の状況がチェック
- 「Events」:「動体検知」で保存された映像の確認
- 歯車マーク:カメラ側端末のアプリバージョンの確認、カメラ側端末の名前を編集、接続状況等が確認できる
- ペンマーク:カメラ側端末の名前を編集
- メニューアイコン:メニューが表示
「カメラ」画面の基本操作方法
「カメラ」側の画面構成は、以下のようになっています。
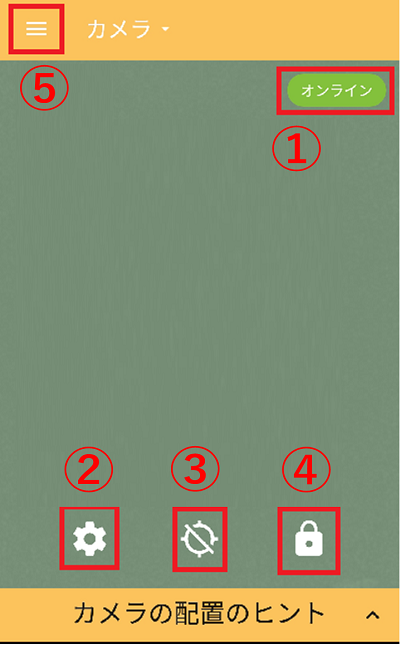
- 接続ステータスの表示(オンライン/オフライン)
- 歯車マーク:カメラの詳細設定
- ターゲットマーク:動体検知のオン/オフ
- 鍵マーク:パワーセーブモードのオン/オフ
- メニューアイコン:メニューが表示
監視カメラ機能を使う
まずは基本的な監視カメラ機能を使っていきましょう。操作はとても簡単です。
カメラ側の端末を監視したい場所が映るような場所に置きましょう。その時、必ずカメラ側の端末の電源はオンにしてください。
ビューアー側の端末から「Live」をタップしてください。「カメラがオフラインです(7007)」と表示されている場合は「カメラを起動させる」をタップすると、カメラが起動し「Live」と表示されるようになりますので、その後「Live」をタップしてください。
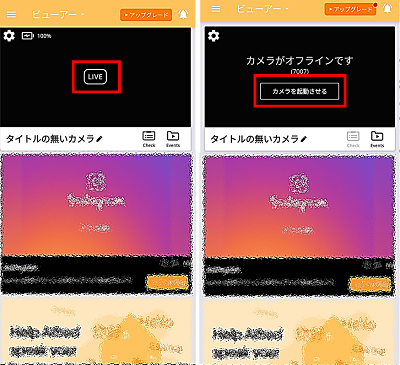
すると、カメラ側の端末の映像が遠隔で表示されます。
この画面からは以下のような操作ができます。
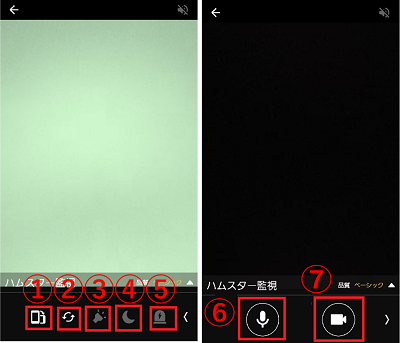
- カメラの向き(タテ、ヨコ)の切り替え
- 内側、外側カメラの切り替え
- カメラ側端末のライトを点灯
- 低光量フィルター(ナイトモード)
- 防犯ブザー(※カメラ側端末から大音量でブザー音がなりますのでご注意ください!)
- カメラ越しに通話(プッシュ・トゥー・トーク)
- 映像の録画(モーメント)
※⑤と⑦の隣にある「<」「>」で他のメニューが表示します。
「動体検知」機能を使う
次に動体検知機能を使ってみましょう。今回は家で飼っているハムスターを監視していきます。
まずはカメラ側の端末を所定の場所に置き、ハムスターの様子を見ていこうと思います。
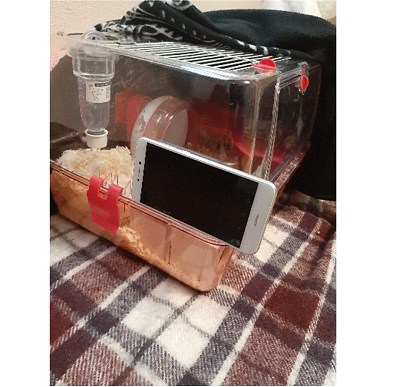
動体検知機能を利用する場合は、カメラ側の端末の動体検証はオンにしてください。
- カメラ側の端末でアプリを開く
- カメラ画面の下真ん中にある「ターゲットマーク」をタップ
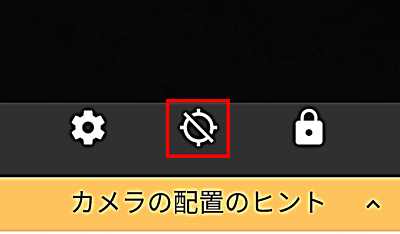
※縦横の線画入っている状態がオンです。斜線が入っている状態がオフです。
しばらくするとビューアー端末の方に7つの通知が来ておりました。保存されている動画を見てみるとちゃんとハムスターがホイール近くで動いていることが確認できました。当機能は主に防犯に使えそうです。
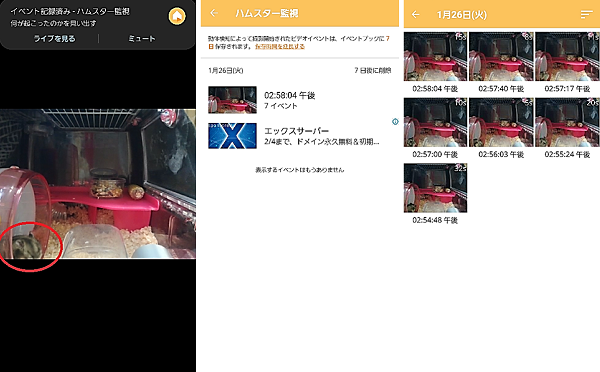
録画方法と録画データの見方
録画したデータは「モーメント」より確認できます。
- 画面下の【ビデオカメラのマーク】をタップ(録画開始)
- もう一度【停止ボタン】タップ(録画終了)
- 左上の「≡」→「モーメント」をタップ
- 録画データが表示
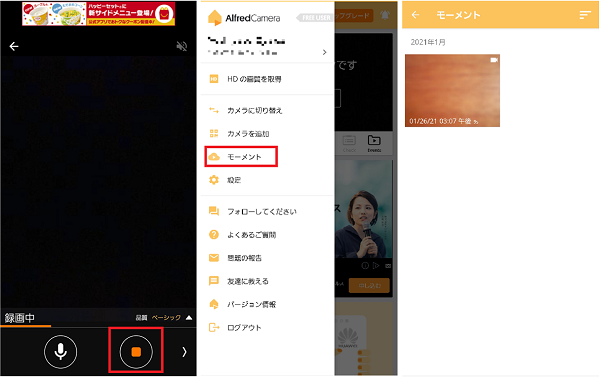
フリー(無料版)とプレミアム(有料版)の違い
今回はフリー版を用いて説明しましたが、プレミアム版では下記の機能が追加されます。費用は12ヶ月で契約すると月額280円で購入できます。
| プラン | フリー(無料) | プレミアム(有料) |
| 広告表示 | あり | なし |
| 高解像度(HD)の映像 | なし | あり |
| 映像のズーム | なし | あり |
| 録画可能時間 | 最大30秒 | 最大120秒 |
| イベント録画保存期間 | 最大7日 | 最大14日 |
| 動体検知スケジュール | なし | あり |
| 料金 | 無料 | 1ヶ月契約:410円/月 12ヶ月契約:280円/月 |
※2021年2月1日時点、Android版の情報です。
パソコンのブラウザからも閲覧可能
パソコン版のChromeやSafariといったWebブラウザからもアルフレッドカメラの映像が確認可能で、「アルフレッドカメラWeb Viewer」という機能も用意されております。
下記リンク先にアクセスして、同じアカウントでログインするとカメラを確認することができます。
アルフレッドカメラを使って無料で監視カメラを導入しよう
アルフレッドカメラを使えば、無料で簡単に監視カメラを設置することができます。
遠隔で単純に映像を確認するだけでなく、動体検知や防犯ブザーといったセキュリティを加味した機能があるので、防犯グッズとしても活用できます。
また防犯だけでなく、子供のお留守番や介護の現場で「見守りカメラ」としても使用いただけます。さらに長時間・長期間の動画保存、高解像度の映像等が必要な場合は、有料機能を購入してはいかがでしょうか。
あなたの使っていない古いスマホを監視カメラに早変わりします。防犯カメラや見守りカメラを検討されている方がいらっしゃいましたら、アルフレッドカメラも選択肢のひとつになりえるのではないでしょうか。