スマホの画像加工アプリは種類がいろいろあってどれがいいのか悩んでいませんか?
そんな人におすすめのアプリが「Adobe Photoshop Express」です。
Adobe Photoshop ExpressはPhotoshopのスマホアプリ版でPhotoshopの名前に負けず、簡単な操作で本格的な画像編集ができます。
今回は、Adobe Photoshop Expressの使い方について詳しく説明していきます。
目次
Adobe Photoshop Expressで出来ること
Adobe Photoshop Expressは簡単な操作できれいな写真になります。Adobe Photoshop Expressで出来ることを紹介します。
自動補正機能で手間なく最適な画像に補正される
Adobe Photoshop Expressには自動補正機能があります。
明るさ、彩度、コントラストなどいろいろな項目を調整することなく、アプリが写真を読み取って勝手に補正を行ってくれます。
何も調整せずに写真をきれいに補正してくれるので便利ですね。
遠近感の補正やしみの除去などが簡単にできる
撮影した写真が歪んでいたり、水平・垂直がずれていたりしてもAdobe Photoshop Expressは簡単に修正できます。
歪みに対しても自動修正機能があり、自分の修正に自信がない方でもアプリ任せで歪みの修正ができます。
豊富なフィルター、エフェクトで写真をおしゃれに
Adobe Photoshop Expressは豊富なフィルターやエフェクトがあります。
各カラーエフェクトはワンタッチで適用され、色温度や彩度をスライドバーで簡単に色味を調整できます。
簡単な操作で手軽に写真のテイストを変更できます。
ぼかし写真の作成やフレームの追加ができる
Adobe Photoshop Expressは特定の場所にフォーカスしてぼかしを追加できます。
背景ぼけの写真やフォーカスしたものをぼかしたりと特徴的な写真に仕上げることができます。
また、写真にフレームを追加することもできて種類も豊富にそろっています。
コラージュ写真の作成も簡単
Adobe Photoshop Expressはコラージュ写真の作成も簡単にできます。
写真を選択、使用するグリットを選択すると自動でコラージュ写真を作成してくれます。
コラージュ写真は待ち受け画像の作成や旅行の思い出の写真をSNSに投稿したい時など複数写真を一枚にまとめたい時は便利ですよね。
Adobe Photoshop Expressの使い方
Adobe Photoshop Expressの使い方について説明します。
Adobe Photoshop ExpressのAndroidバージョン6.4.597、使用機種はHUAWEI P20 lite Androidバージョン9(EMUI9.1.0)での説明となります。
アプリをダウンロードする
まずはアプリをダウンロードしましょう。

初期設定、ログイン方法
初期設定について説明していきます。
ログイン方法はGoogle ID、Facebook ID、Adobe IDの3種類から選べます。
- アプリを起動すると説明画面になるので「次へ」をタップしていきます
- ログイン方法の選択となります。希望のログイン方法を選びましょう
- 利用条件同意のチェックマークにチェックをして「続行」をタップします
- 「OK」をタップするとストレージへのアクセス許可について聞かれるので「許可」をタップします
- ストレージから編集する写真を選べます。「すべての写真」をタップするとフォルダを変更できます
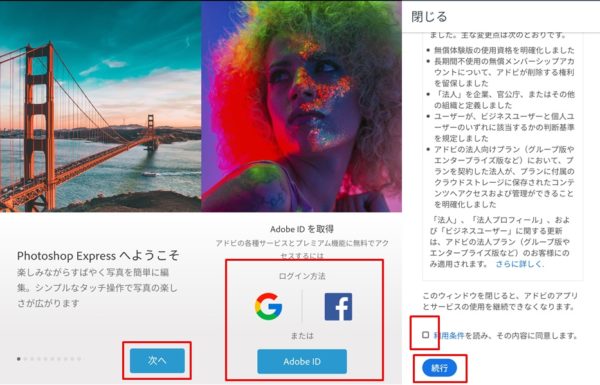
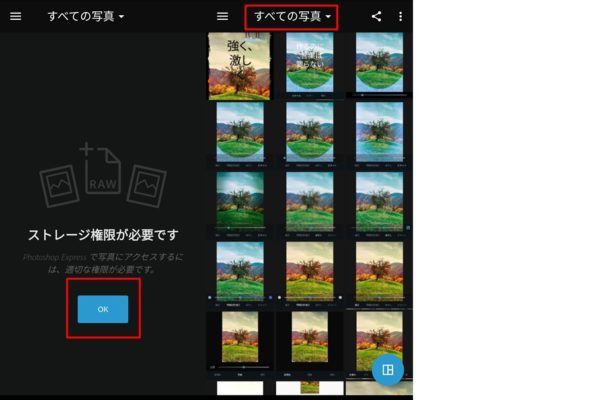
自動補正の切り替え、手動で補正する方法
Adobe Photoshop Expressは初期設定で写真が自動補正される設定となっています。
自動補正ON、OFFの切り替え方法と手動での補正方法について説明します。
- 編集したい写真を選択する
- 画面上の右から3番目のボタンをタップします
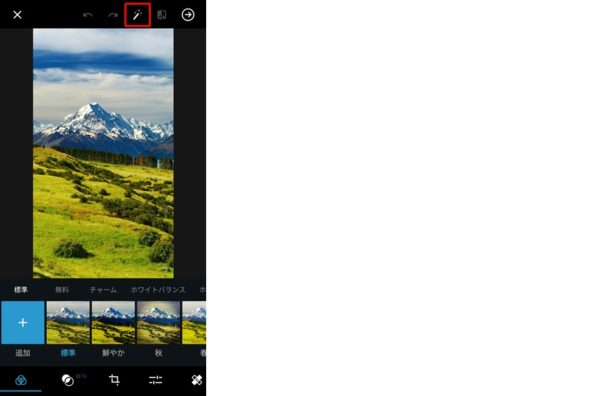
- 編集したい写真を選択する
- 画面下タブの左から4番目のボタンをタップする
- 補正項目(明瞭度、シャープネスなど)を選択、スライドバーで調整する
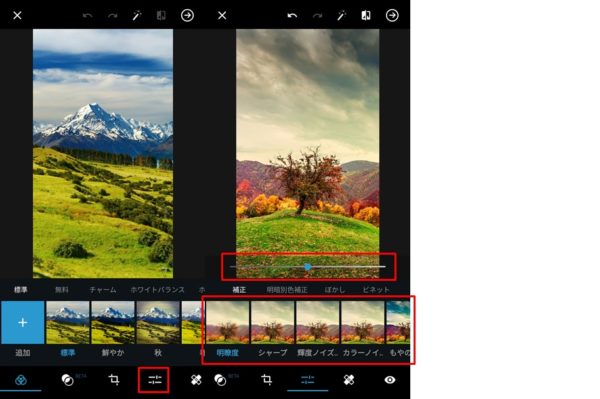
写真にぼかしを追加する方法
写真にぼかし処理を入れる方法です。
ぼかし処理でおしゃれな背景ボケの写真が作れますよ。
- 編集したい写真を選択する
- 画面下タブの左から4番目のボタンをタップする
- 「ぼかし」をタップ
- 「放射状」をタップ
- スワイプでぼかしを入れたい箇所を指定、ピンチインアウトで選択範囲を指定する
- スライドバーでぼかしの程度を調整する
- スライドバー横のボタンをタップすると、選択箇所をぼかすか選択箇所外をぼかすかを切り替えできます
「フル」を選択すると写真全体にぼかしを入れることができます。
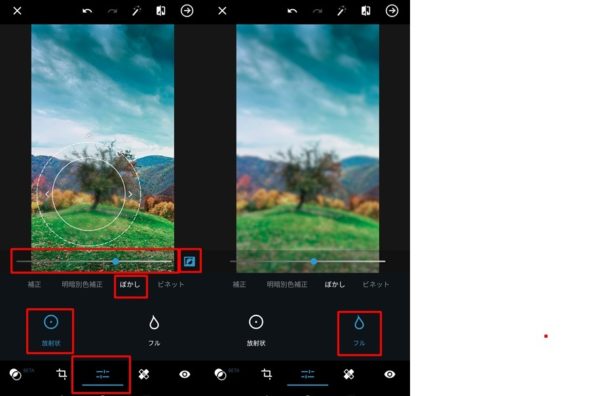
写真のトリミング(切り取り)、回転、遠近感補正の方法
写真のトリミング、回転、遠近感補正の方法について説明します。
まずは写真のトリミング方法についてです。画面比率も指定できFacebookのカバーやTwitterのヘッダー用の比率の設定などの設定もあるので、SNS用の画像も簡単につくれます。
- 編集したい写真を選択する
- 画面下タブの左から3番目のボタンをタップする
- 「縦横比」をタップする。
- 画面比率を指定する。
- スワイプでトリミング範囲を指定する
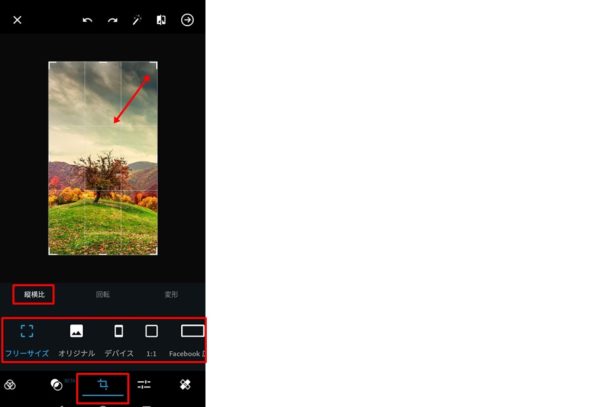
次に画面の回転方法についてです。角度指定で回転させたり、上下左右を反転させることもできます。
- 編集したい写真を選択する
- 画面下タブの左から3番目のボタンをタップする
- 「回転」をタップする。
- 「角度調整」をタップ、スライドバーを調整で細かい角度での回転ができます。
- 「回転」で90度毎に回転、「左右反転」で左右方向に反転、「上下反転」で上下方向に反転できます。
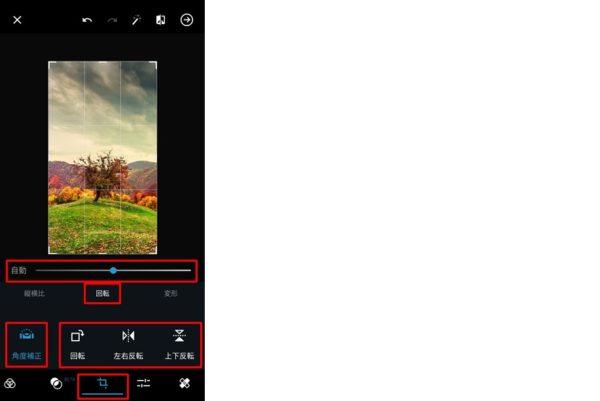
遠近感の補正方法について説明します。
- 編集したい写真を選択する
- 画面下タブの左から3番目のボタンをタップする
- 「変形」をタップする。
- 「全自動」「自動バランス」をタップすると自動で補正されます。手動で補正する場合は「垂直方法の歪み」「水平方向の歪み」をタップし、スライドバーで調整します。
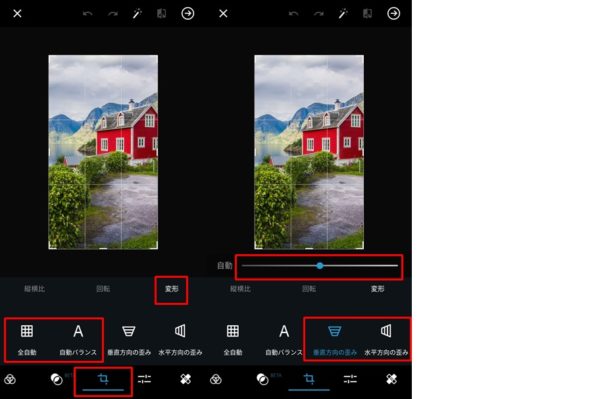
赤目補正、しみ補正の方法
赤目補正、しみ補正の方法について説明します。
・しみ補正
- 編集したい写真を選択する
- 画面下タブの「左から5番目のボタン」をタップする
- スライドバーで補正範囲を調整
- 補正したい箇所をタップする
・赤目補正
- 編集したい写真を選択する
- 画面下タブの「左から5番目のボタン」をタップする
- 「赤目」をタップして、赤目の部分をタップする。ペットの場合は「ペットアイ」を選択しましょう。
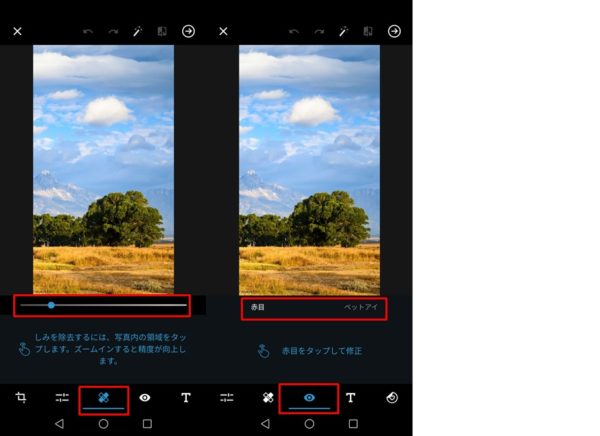
フィルター、エフェクトの設定方法
フィルター、エフェクトの設定方法について説明します。
まずは、フィルターの設定方法についてです。
- 編集したい写真を選択する
- 画面下タブの「左から1番目のボタン」をタップする
- 適用したいフィルターの種類を選択する
- スライドバーで調整する
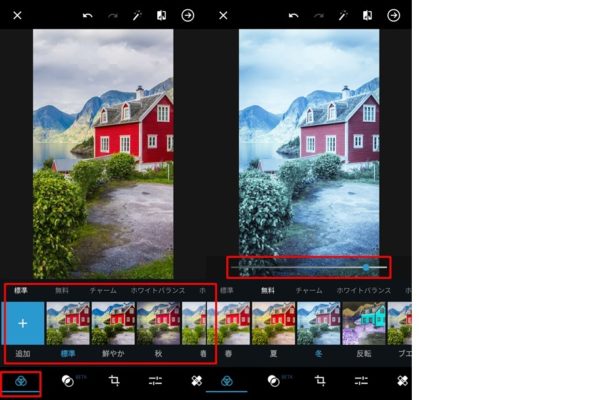
エフェクトの設定方法についてです。
- 編集したい写真を選択する
- 画面下タブの「左から2番目のボタン」をタップする
- 適用したいエフェクトの種類を選択する
- スライドバーで調整する
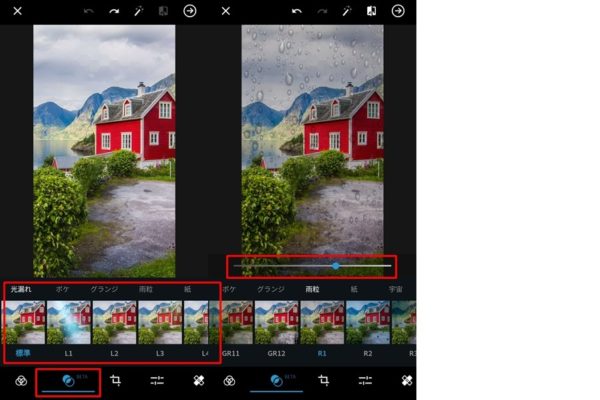
コラージュ作成機能の使い方
コラージュ作成機能の使い方について説明していきます。
- 写真選択画面で「コラージュボタン」をタップする
- コラージュしたい写真を選択する
- コラージュのテンプレートを選択する
- 画面下タブの1番左のボタンをタップして、画面比率を選択する
- 画面下タブの1番右のボタンをタップ、「境界線」をタップする
- 「内側」が写真それぞれの枠線、「外側」が写真全体の枠線、「外側の半径」で写真の角丸、それぞれスライドバーで調整できます
- 「カラー」をタップ、希望のカラー選択で枠線のカラーを変更できます
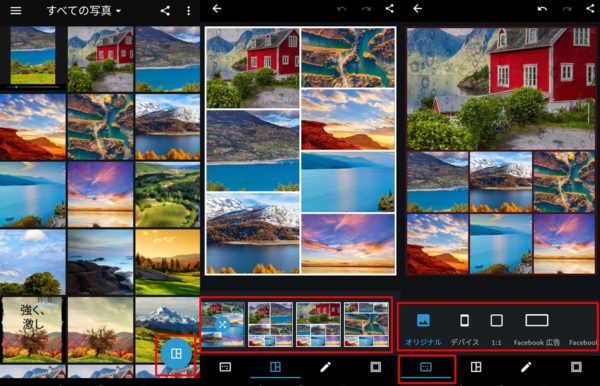
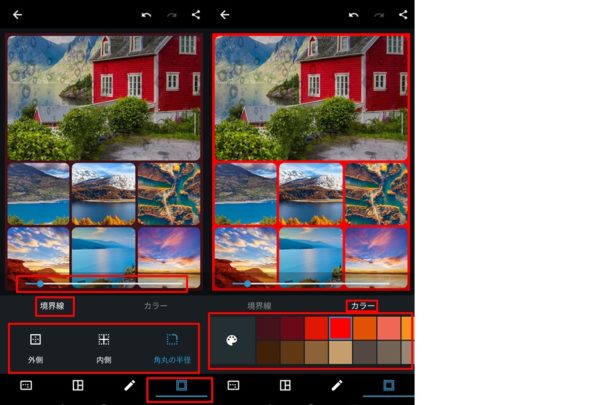
境界線の設定方法
境界線の設定方法について説明します。
- 編集したい写真を選択する
- 画面下タブの「左から9番目のボタン」をタップする
- 希望の境界線を選択する
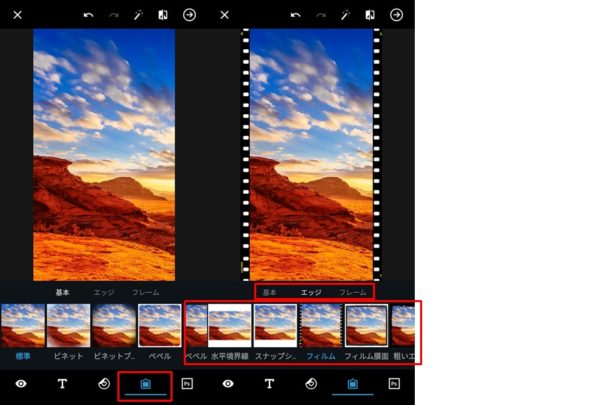
スタンプ、テキストの追加方法
スタンプ、テキストの追加方法について説明していきます。
- 編集したい写真を選択する
- 画面下タブの「丸の中にハートのボタン(左から8番目、右から2番目)」をタップする
- 希望のスタンプを選択する
- スタンプの右上のボタンで消去、左下のボタンで回転、ピンチインアウトで拡大縮小できます
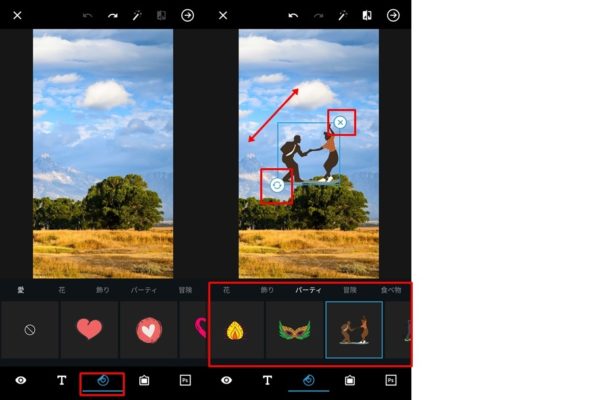
- 編集したい写真を選択する
- 画面下タブの「Tのボタン(左から7番目、右から3番目)」をタップする
- 希望のテキストテンプレートを選択する。
- テキスト枠左上のボタンをタップして、テキストを入力する
- 左下のボタンで回転、右上で消去、右下で拡大・縮小できます。
- 画面中段「カラー」をタップして、テキスト色を選択します。
- 画面中段「整列」をタップ、「左揃え」「中央揃え」などテキストの整列方法を選択できます。
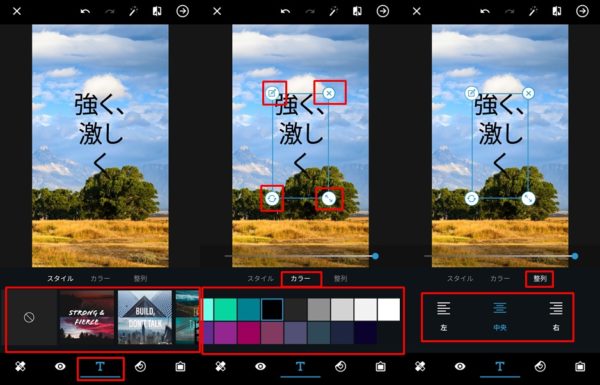
加工前後の写真比較方法
Adobe Photoshop Expressは加工前後の比較ボタンがあります。
フィルターの追加や画像の調整など加工前後で比較したい時に、便利な機能です。
- フィルターなどを写真に追加する。
- 画面上の「右から2番目のボタン」をタップする
- もう一度同じボタンをタップすると戻ります。
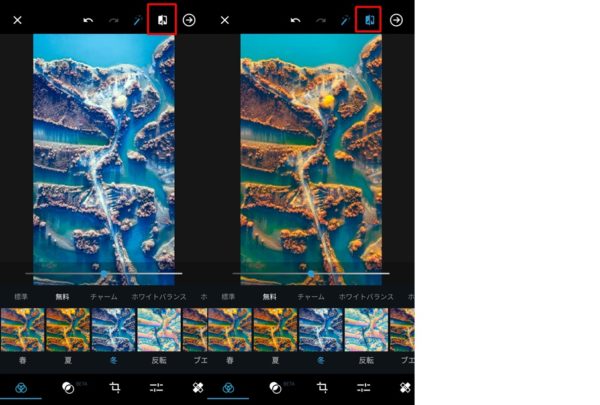
画像の保存方法
画像の保存方法について説明していきます。
- 画面上の「一番右のボタン」をタップ
- サイズの横の画面サイズ部分をタップし、画像サイズを選択し「完了」をタップする
- JPEG画質横の数字をタップし、画質を選択して「完了」をタップする。スライドバーでも細かく調節できます。
- ギャラリーへの保存、SNSへの投稿のほか、壁紙への設定や印刷もアプリ上から選択できます。
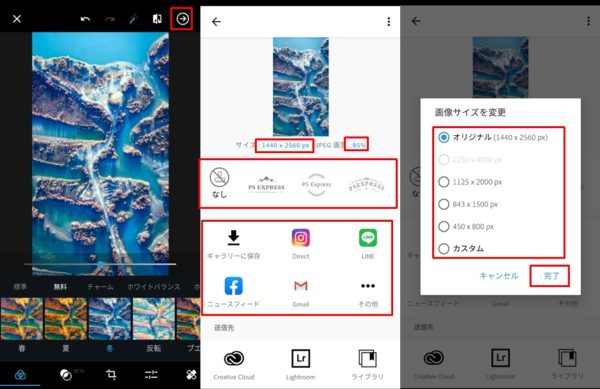
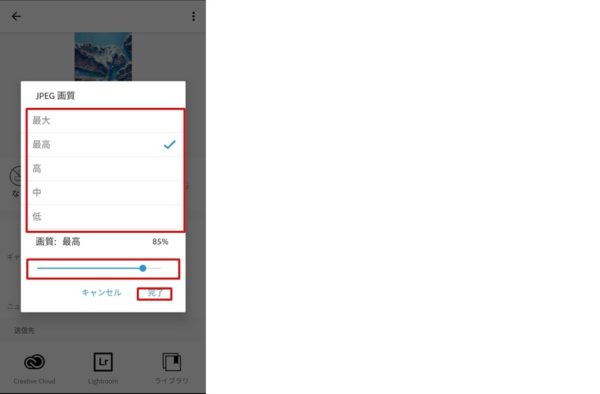
Adobe Photoshop Expressはスマホで簡単に本格的な画像補正ができるアプリ
Adobe Photoshop Expressはスマホで簡単に本格的な画像補正ができます。
当然ながら本家のPhotoshopにはかないませんが、スマホの写真補正にはそこまで本格的な加工は求めていませんよね。
Adobe Photoshop Expressはスマホの画像補正アプリとしては機能が豊富で操作も簡単です。
数ある画像補正アプリの中でもトップクラスの機能があるのでインストールして使用してみてはいかがでしょうか?

