ポイントを貯めたりクーポンを取得したりおトクがたくさん詰まったサンドラッググループ公式アプリを使っている方も多いのではないでしょうか。
お買い物時に貯めたポイントが、機種変更時に引継ぎができなくてなくなってしまうと、とても困ってしまいますよね。
今回はサンドラッググループ公式アプリの機種変更時の引継ぎ方法や、ログインできない場合の対処方法についてくわしく解説します。
目次
サンドラッググループ公式アプリで機種変更時に引継ぎできるもの
サンドラッググループ公式アプリでは、機種変更した後も以下のサービスの引継ぎが可能です。
特にポイントカード情報が引継ぎできないともったいないので、忘れずに引継ぎをしましょう。
- 会員証・ポイントカード情報
- お気に入り店舗登録
- ネットショップの注文履歴
など
機種変更前にすること
まずは機種変更前の機種で事前に確認しておかなければならないことを確認していきましょう。
今回の動作確認は、LG V60 ThinQ 5G(Androidバージョン11)、サンドラッググループ公式アプリバージョン4.1.5で行っております。
会員登録していない場合:会員登録をする
サンドラッググループ公式アプリの情報を引継ぎには、会員登録して機種変更後のスマホでログインが必要です。
- 「TOP」→「ログイン/会員情報はこちら」→「会員登録」をタップする
- 利用規約を確認して、同意の「✓」を入れて「>次に進む」をタップする
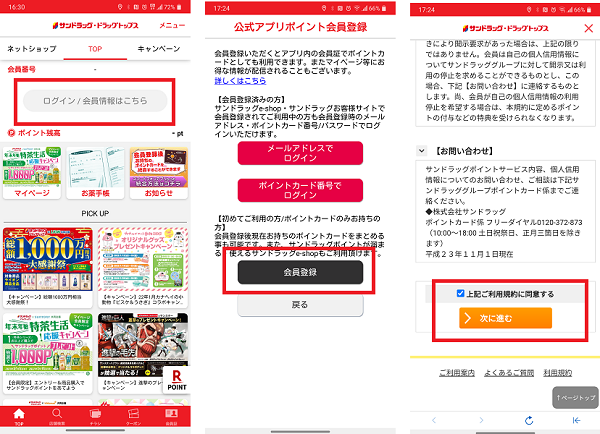
- 画像認証の数字を入力し、「>次に進む」をタップする
- メールアドレスを入れて、「>送信する」をタップする
- 受信したメールに記載されている「URL」をタップし表示する
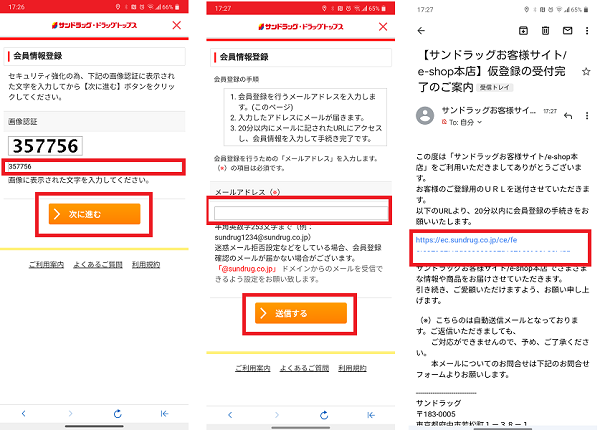
- 必須項目を入力し、「>次に進む」をタップする
- アンケートに任意で回答して、「>次に進む」をタップする
- 登録内容に確認して、「>登録する」をタップする
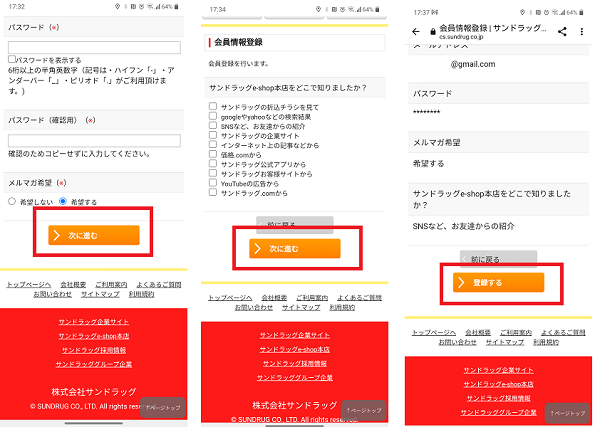
会員登録済みの場合:登録メールアドレスを確認・変更する
サンドラッググループ公式アプリは、登録時のメールアドレスとパスワードでログインをすることで情報を引き継ぐことができます。
ただ登録時のメールアドレスがわからないと、ログインできなくなってしまうため事前に確認しておきましょう。
- 「メニュー」をタップする
- 「登録情報変更」をタップする
- 「会員情報を確認・更新する」をタップする
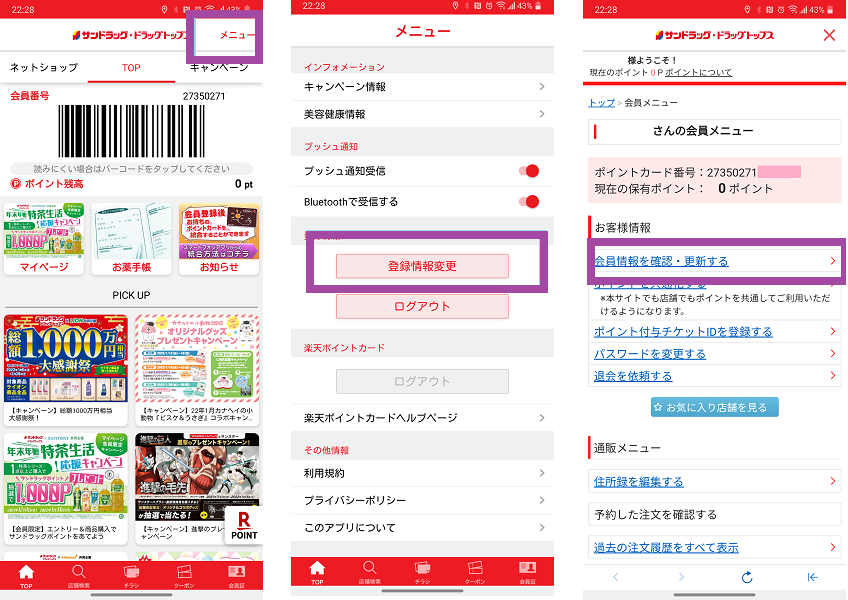
- メールアドレスの項目を確認する※変更が必要なければ確認のみでOK
メールアドレスを変更する場合は、新しいアドレスを入力し、「>次に進む」をタップする - 任意でアンケートを回答し、「>次に進む」をタップする
- 変更内容に誤りがなければ「>更新する」をタップする
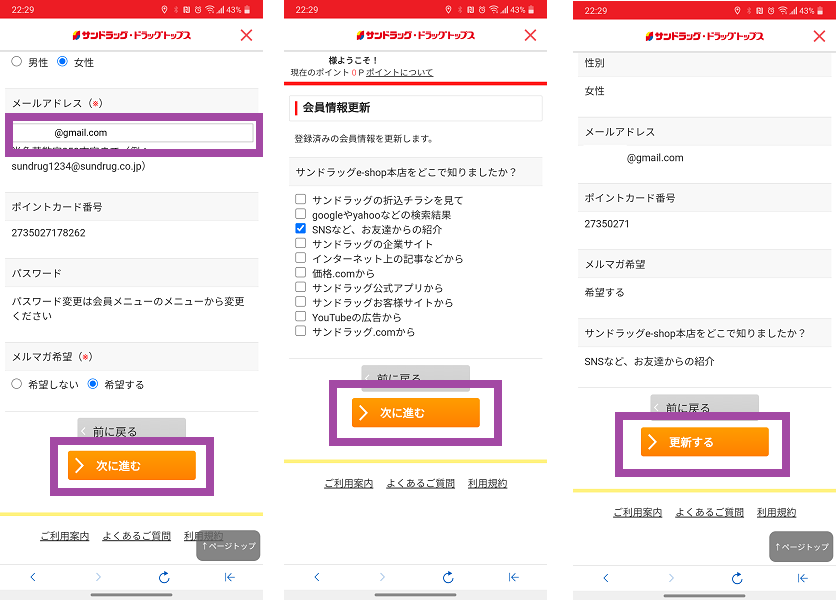
機種変更後にすること
機種変更をしたら、まずはアプリをインストールします。Google PlayストアやApp Storeで「サンドラッググループ公式」と検索してダウンロードください。

アプリのインストールができたら、さっそくアプリを開いてみましょう。
初期設定をする
アプリを開くと簡単な初期設定画面が表示されます。
今回は後ほどログインをするので、初期設定画面はスキップで進めます。
- アプリを開く
- 位置情報へのアクセス許可設定画面で、「アプリ使用中のみ」をタップする
- 登録情報画面は「スキップ」をタップする
- お気に入り店舗登録画面は「スキップ」をタップする
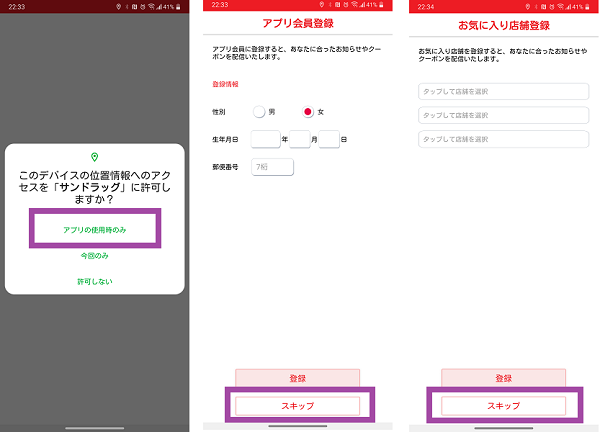
登録時のメールアドレスとパスワードでログインする
トップページまで開いたら、会員登録時のメールアドレスとパスワードでログインしましょう。
ログインができたら機種変更の引継ぎ登録は完了です。
- 「ログイン/会員情報はこちら」をタップする
- 「メールアドレスでログイン」をタップする
- 登録時のメールアドレスとパスワードを入力し、「ログイン」をタップする
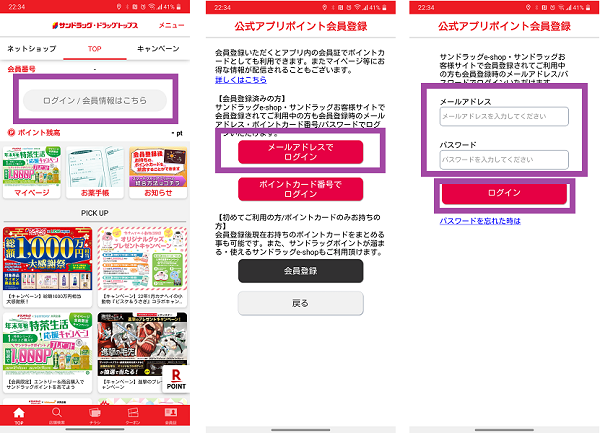
ログインができない場合の対処法
ログインが正常にできれば、機種変更の引継ぎは簡単に完了しますが、ログインがうまくできない場合もあります。
ログインができない時の対処法をくわしく確認していきましょう。
パスワードを忘れてしまった場合は?
パスワードを忘れた場合は、会員ログイン画面の「パスワードを忘れた時は」の項目から再設定することが可能です。
- 「ログイン/会員情報はこちら」をタップする
- 「メールアドレスでログイン」をタップする
- 「パスワードを忘れた時は」をタップする
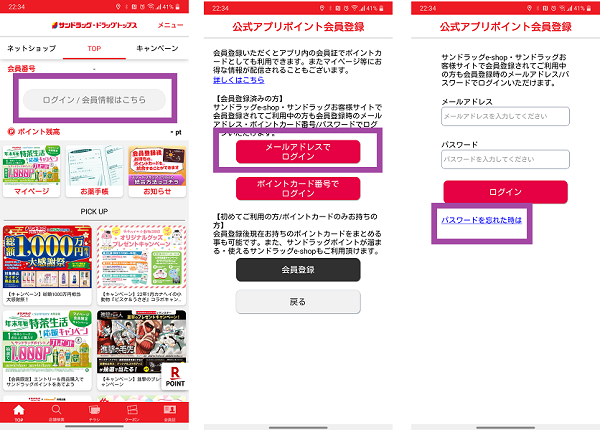
- 会員登録時のメールアドレスを入力し、「>送信する」をタップする
- 再設定用のメールが届くため、届いたメールを開きパスワード再発行用URLをタップする
- 新パスワードを入力し、「>登録する」をタップする
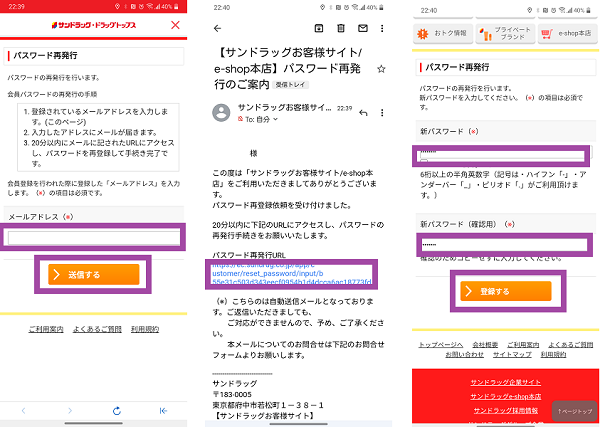
再設定用のメールが届かない場合は?
パスワードを再設定するためのメールが届かない場合は、以下のことを確認してください。
なお、登録した時のメールがすでに利用できない場合で、機種変更前の機種でのメールアドレス変更もできない場合は、店舗への問い合わせが必要になります。
- メールアドレスを正しく入力しているか確認する
登録時にメールアドレスを大文字で入力している場合は、その通りに入力する必要があります。 - 「@sundrug.co.jp」のドメイン受信設定を行う
迷惑メール対策などを行っている場合は、迷惑メールとして拒否されてしまっている可能性があります。 - 登録メールアドレスを変更する
何をしても届かない場合は、メールアプリの問題でメールが届かない可能性もあるため、機種変更前の機種で登録メールアドレスを変更してみましょう。
正しく入力しているはずなのにログインできない場合は?
ログイン時にエラーが出てしまう場合は、まずは正しく文字が入力されているか再度確認してみましょう。
英字の大文字・小文字や、半角・全角の違い、文字の押し間違いがないかなど、落ち着いて再入力してみてください。
それでもエラーが出てしまう場合は、アプリが一時的に不具合を起こしている場合もあります。以下の切り分けを行うことで改善する可能性があるので試してみましょう。
電源再起動をする
一時的な不具合の場合、電源を再起動することで改善する可能性があります。
- 電源ボタンを長押しする
- 「再起動」をタップする
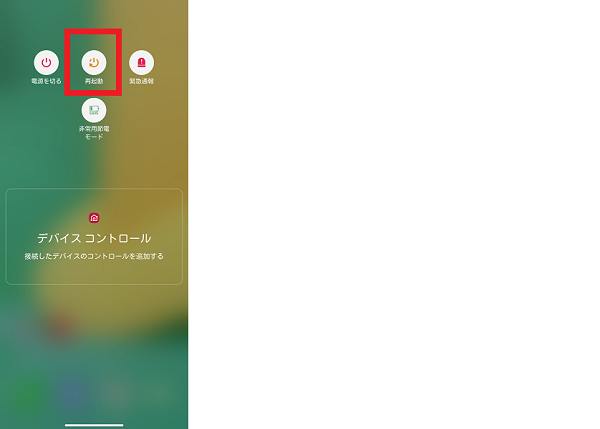
アプリのキャッシュを消去する
アプリの一時的な不具合の場合は、キャッシュデータ(一時保存されているデータ)を消去することで改善する場合があります。
- アプリアイコンを長押しする
- 「アプリ情報」をタップする
- 「ストレージ」をタップする
- 「キャッシュのクリア」をタップする
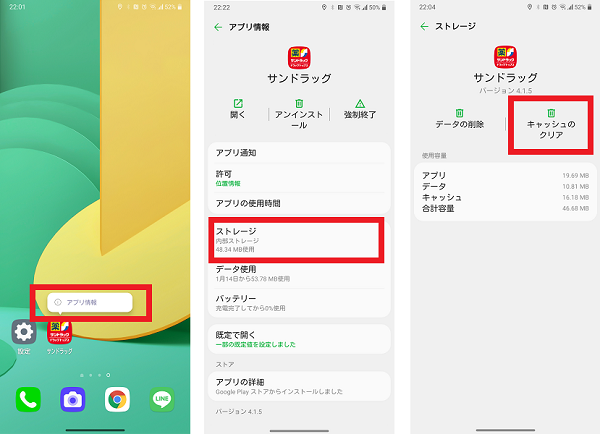
アプリのデータを消去する
キャッシュの消去では改善しなかった場合は、アプリのデータ消去をしてみましょう。
データ消去した場合は、アプリは初期状態に戻ります。
- アプリアイコンを長押しする
- 「アプリ情報」をタップする
- 「ストレージ」をタップする
- 「データの削除」をタップする
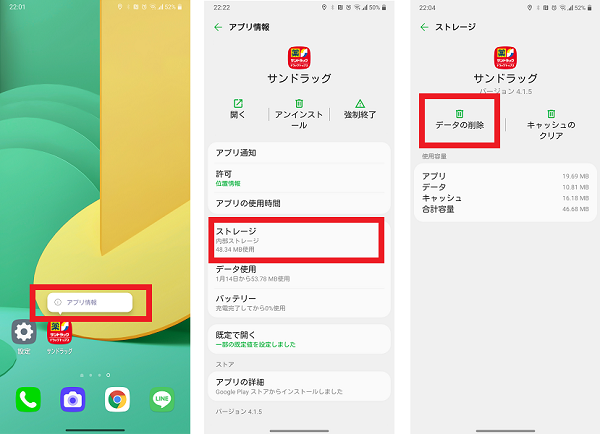
- 「OK」をタップする
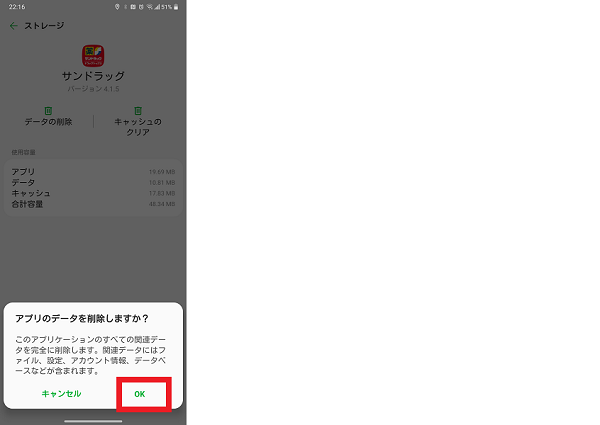
アプリの入れなおしをする
キャッシュの消去やデータの消去をしても改善しない場合は、アプリを一度アンインストールして、再度インストールしなおしをしましょう。
- アプリアイコンを長押しする
- 「アプリ情報」をタップする
- 「アンインストール」をタップする
- 「OK」をタップする
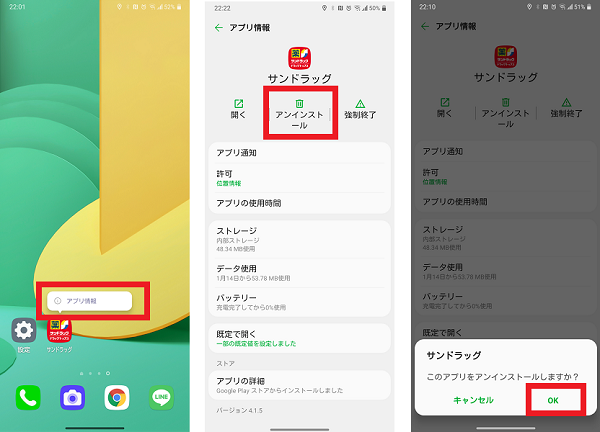
機種変更した後は、再ログインを忘れずに!
サンドラッググループ公式アプリの引継ぎはうまくできましたか?
引継ぎを事前にしておかないとサンドラッグにお買い物に行った際に、ポイントカードを表示させることもできずあせってしまいますよね。
店頭であせらないためにも、機種変更した際はすぐに再ログインして、引継ぎするのを忘れないように気を付けましょう。

