みなさんはWEBサイトで気になった情報を見つけたときや、友達とのメッセージのやりとりを記録したいときにどのような方法を撮りますか?
コピーしてメモアプリに貼り付けたり、手書きのメモを残したりする人もいると思いますが、一番簡単なのはスクリーンショット(スクショ)をとることですよね。
とても便利な機能ですが、うまくスクショが撮れない!という経験をされた方も多いのではないでしょうか?
今回はスマホでスクショを撮れない時の対処方法を、くわしくご紹介します。
目次
Androidスマホでスクリーンショットを撮る方法
スクリーンショット(スクショ)は、スマホに表示されている画面を、写真にしてアルバムに保存しておくことができます。
テキストメモではなく、画面メモとして残すことができますので、後から見返した時もわかりやすいです。
スクショの操作方法は、機種によって異なりますので、ご自身のスマホのスクショ方法を確認しておきましょう。
スクショの主な操作方法は、以下のものがあります。
- 電源ボタンと音量下ボタンを長押し(短押し)する
- 通知バーを下げて「スクリーショットアイコン」をタップする
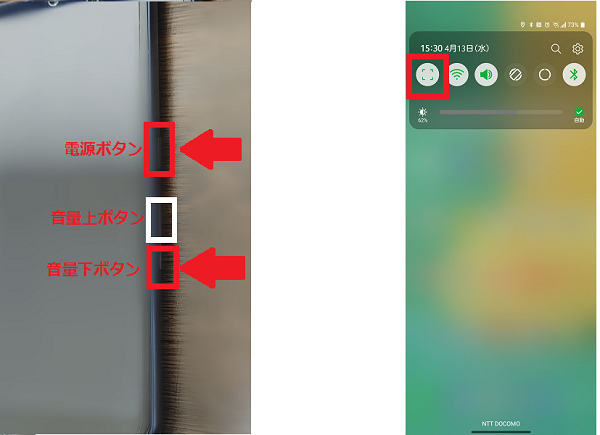
- タスクを開いて「スクリーンショットアイコン」をタップする
- 画面を手の側面でなぞるなど、ジェスチャー機能を利用する
最も多いのが、電源ボタンと音量下ボタンの長押しをする方法です。
ホームボタンがある機種は、電源ボタンの代わりにホームボタンを押す場合もあります。
スクショの操作方法は、機種によって異なりますので、ご自身のスマホのスクショ方法を説明書等で確認しておきましょう。
Androidスマホでスクショを撮れない時の対処法
スクショを撮ろうとしてもうまく撮れなかったり、保存ができていなかったりする場合は以下のことを確認してみてください。
今回の動作確認は、LG V60 ThinQ 5G(Androidバージョン11)行っております。
やり方を間違えている
正しく操作をしているつもりでも、やり方を間違えてしまっている場合があります。
ご自身のスマホの取扱説明書や、メーカーサイトなどで操作方法を再確認しましょう。
以下の項目がよくある操作誤りです。
- 電源ボタンと、クイックボタンなどと間違えて押してしまっている
- 音量上ボタンと、音量下ボタンを間違えて押してしまっている
- 電源ボタンと音量下ボタンが、同時にうまく押せていない
- ボタンを押す時間が短い
スクショを撮ろうとしたときに、音量の調節画面が出てくると失敗です。
もう一度ボタンを押しなおしましょう。
「カシャ」と撮影音が鳴るまで、もしくはスクショ編集画面が表示されるまで、両方のボタンを同時に押し続けましょう。
電源ボタンと、Googleアシスタントキーなどのクイックボタンも間違えやすいので注意が必要です。
何度やってもうまくできない場合は、通知バーやタスクマネージャーからスクショを撮るなど、別の方法を試してみてください。
スマホの不具合や故障
正しい操作を行っているのにも関わらず、スクショが取れない場合はスマホの不具合の可能性もあります。
まずは電源再起動をして、改善するかどうか確認してみましょう。
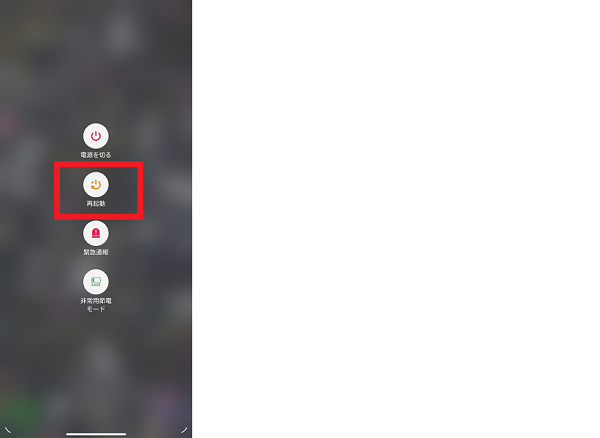
電源再起動をして、スクショが正常にとれるようであれば一時的な不具合の可能性がありますのでそのまま様子を見てください。
電源再起動をしても改善しない場合は、スマホ本体の故障の可能性もあります。
- 音量ボタンを押しても反応しない
- 電源ボタンを押しても何も反応しない
上記のような場合は、ボタンの破損なども考えられますので、メーカーやキャリアショップに修理が必要かどうか相談しましょう。
容量が不足している
本体の容量が不足していると、画像を保存することができなくなるため、スクショも正常に保存されていない可能性があります。
カメラ撮影画像やダウンロード画像も保存ができない場合は、本体の空き容量が十分あるか確認してみましょう。
- 本体設定を開く
- 「ストレージ」をタップする
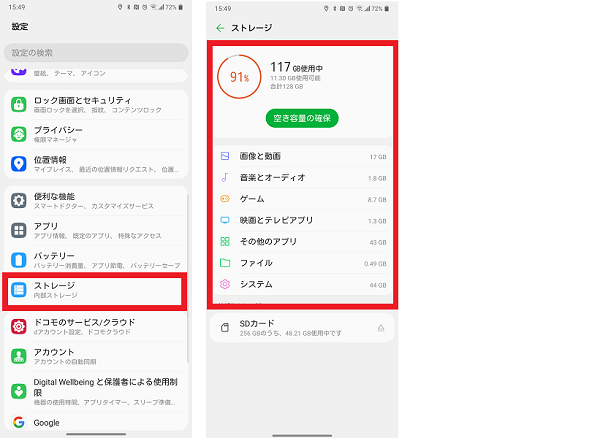
空き容量が20%以下になると、本体の動作が不安定になることがあります。
空き容量が少ない場合は、以下のことを試してみてください。
- キャッシュなど一時保存データを削除する
- 写真や動画を、SDなどの外部メモリに移動する
- 不要な写真や動画を削除する
- 不要なアプリをアンインストールする
- メールやLINEなどの、不要なアプリ内データを消去する
一番容量を使っているのが動画なので、不要な動画があれば優先的に削除したり移動したりすると、一気に空き容量を確保することができます。
確認している保存先が違う
スクショ撮影した画像は、「Screenshots」というフォルダへ自動的に保存されます。
カメラ撮影した画像とは違うフォルダに保存されますので、見ているフォルダが間違っていないか確認してみましょう。
フォルダの確認方法は、機種や利用しているアルバムアプリによって異なります。
今回はGoogleフォトアプリからの確認方法をご紹介します。
- 「フォト」アプリを開く
- 「ライブラリ」をタップする
- 「Screenshots」をタップする
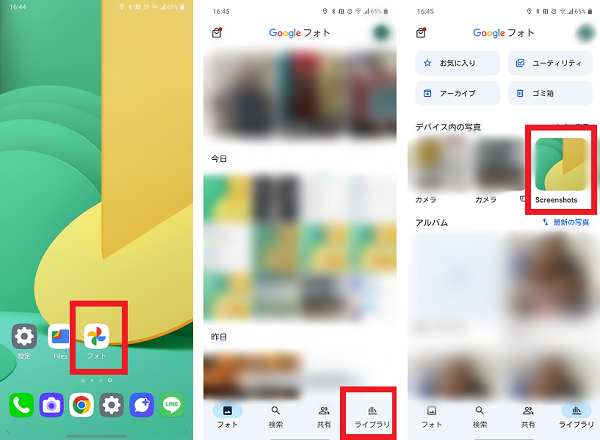
スクショ非対応のページ
操作や本体の問題ではなく、スクショをとろうとしている画面自体がスクショ禁止になっている可能性もあります。
特に著作権がある電子書籍アプリや動画配信アプリなどは、アプリ製作者によってスクショ撮影にガードが設定されていることが多いです。
スクショが禁止されている画面を撮影すると、以下のようなエラーメッセージが表示されます。
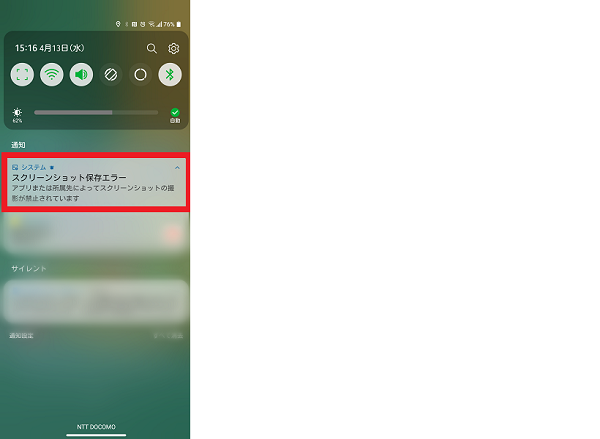
スクショが禁止されている画面は、撮影するのをあきらめるしかありません。
どうしても画像として残しておきたい場合は、他の端末からカメラ撮影をして、自分個人のみで活用しましょう。
スクショが禁止されている画面を、SNSなどにアップロードすることは絶対にしないでください。
Android OSのバージョンアップにより操作方法が変わった
今まで正常にできていたのに、OSのバージョンアップをしてからできなくなった!という場合は、バージョンアップにより仕様が変わった可能性があります。
例えば、Android10までは電源ボタンの長押しをすると、スクリーンショットアイコンが表示されましたが、Android11からは表示されないように変更されました。
まずは自分のスマホのAndroidバージョンを確認してみましょう。
- 本体設定を開く
- 「システム」をタップする
- 「端末情報」をタップする
- Androidバージョンを確認する
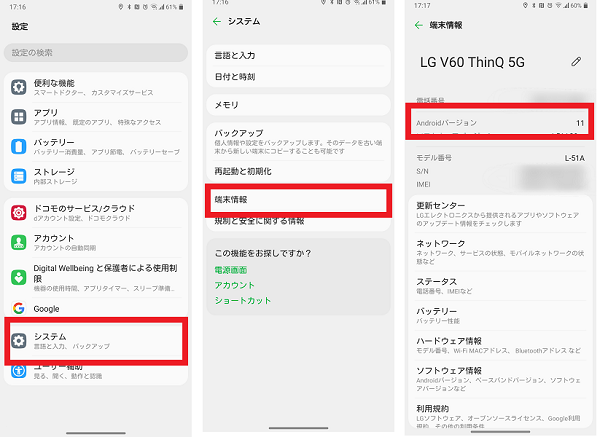
Androidバージョンアップにより仕様が変更になった場合は、元のバージョンに戻すことはできません。
バージョンアップをする前に、メーカーサイトなどで変更点をしっかりと確認しましょう。
バージョンアップによる仕様変更かどうかわからない場合は、キャリアやメーカーのサポートセンターへ問い合わせしてみてください。
著作権に気を付けて、便利にスクショを活用しましょう
スクショが撮れない時の原因と対処方法はわかりましたか?
スクショはわざわざテキストをコピーして貼り付けをしたり、手書きでメモを取ったりする必要もないのでとても便利ですよね。
しかし著作権に関わってくる画像を、SNSなどにあげることは違法となってしまいます。
また、やりとりしたメッセージをスクショしてSNSにあげる場合も、プライバシーの侵害になる可能性もあります。
自分個人だけで活用する分には問題ありませんが、SNS等で不特定多数の人に共有する場合は、そのスクショをアップロードして大丈夫なのかしっかりと確認しましょう。

