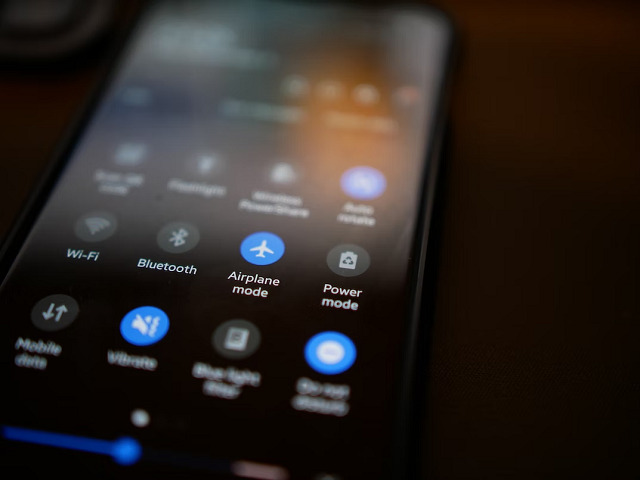Androidスマホでステータスバーを下にスワイプすると、クイック設定パネルが表示されます。
クイック設定パネルでは、本体設定をいれなくても簡単に機能のオン・オフの切り替えや、機能の起動をすることができます。
今回はAndroidスマホでクイック設定パネルが表示されない、ボタンが消えたときの対処法をご紹介します。
目次
Androidスマホでクイック設定パネルが表示されない時の対処法
本記事は、下記の検証環境において動作確認をおこなっております。
- Galaxy A53 5G
- Androidバージョン:13
- One UIバージョン:5.0
なお、操作方法や画面表示は、利用中の機種やソフトウェアのバージョンにより異なります。
詳細な操作方法は、取扱説明書やメーカーのサポートサイトなどでご確認ください。
クイック設定パネルの表示方法
Androidスマホでステータスバーを下にスワイプすると、クイック設定パネルの一部と通知情報が表示されます。
一度スワイプしただけでは、ボタンは一部しか表示されないため、全て表示させるにはさらに下にスワイプして詳細を表示させる必要があります。
詳細まで表示させて、必要なボタンが表示されるか確認しましょう。
- ステータスバーを下にスワイプする
- さらに画面を下にスワイプする
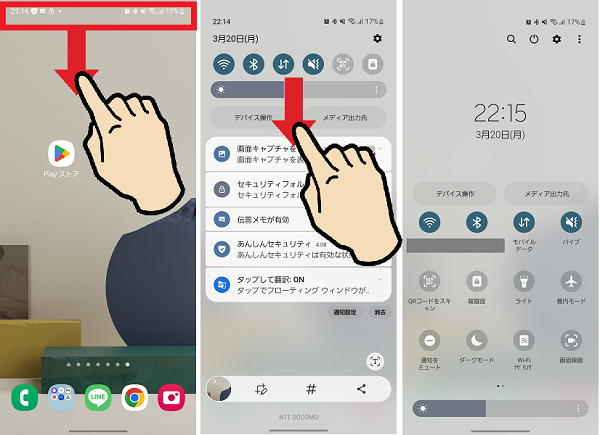
クイック設定パネルに設定してあるボタンの数が多い場合は、2ページ目以降に表示が続く場合があります。
クイック設定パネルの詳細を開いたら、左にスワイプして2ページ目以降に表示がないかどうかの確認もしてみましょう。
クイック設定パネルを編集する
クイック設定パネルに使用したいボタンが表示されていなかったり、ボタンが消えたりしているときは、初期設定では表示されていないボタンの可能性や、ボタンを削除してしまった可能性があります。
ボタンの編集設定から、使用したいボタンが表示されるように設定を変更しましょう。
- 画面上部を下にスワイプする
- もう一度画面を下にスワイプする
- 「メニュー」アイコンをタップする
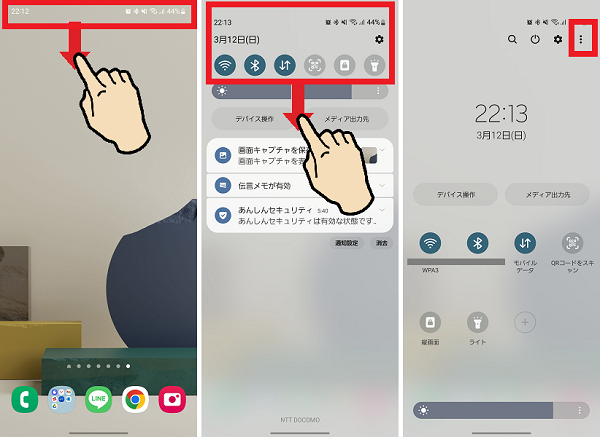
- 「ボタンを編集」をタップする
- 画面上部の「利用可能なボタン」の項目から、必要なショートカットボタンを長押しで選択し画面下部に移動する
- すべて移動したら「完了」をタップする
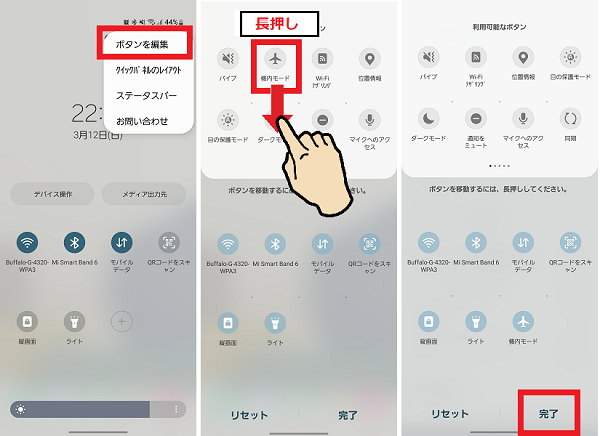
スマホの電源を入れ直す
クイック設定パネルが表示されないときは、スマホの一時的な不具合が原因の可能性があります。
一度スマホの電源を入れ直して、クイック設定パネルが表示されるようになるか確認してみましょう。
- 電源ボタンを長押しする
- 「再起動」をタップする
- 「再起動」をタップする

セーフモードで起動する
ダウンロードしたサードパーティ製のアプリの影響により、クイック設定パネルが表示されない症状が発生している可能性があります。
スマホをセーフモードで起動すると、ダウンロードしたサードパーティ製のアプリを起動させないようにして、初期状態で操作をすることが可能です。
セーフモードで起動したときに、クイック設定パネルが表示されるようになるか確認してみましょう。
なおセーフモードで起動後に、ダウンロードしたアプリが正常に起動しないなどのトラブルが発生する可能性もあります。
セーフモードで起動前に、必要なデータのバックアップやアプリの引き継ぎ設定をおこなっておきましょう。
- 電源ボタンを長押しする
- 「電源OFF」長押しする
- 「セーフモード」をタップする
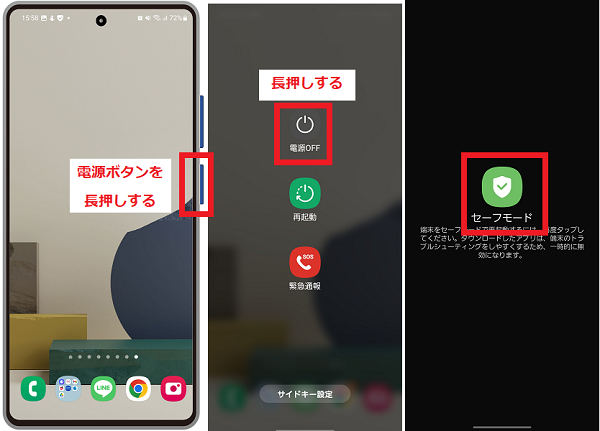
再起動後に画面左下に「セーフモード」と表示していれば成功です。
セーフモードは、スマホを再起動することで解除できます。
セーフモードで起動時に自動的に機内モードがオンになるため、再起動後にオフにするのを忘れないように注意しましょう。
セーフモードで起動時は、クイック設定パネルが表示された場合は、ダウンロードしたサードパーティ製のアプリが原因の可能性が高くなります。
セーフモードを解除後、直近でインストールしたアプリや更新をおこなったアプリを削除して症状が改善するか確認してみましょう。
いつアプリのインストールや更新をおこなったかは、Playストアから確認することができます。
- Playストアを起動する
- 「アカウント」アイコンをタップする
- 「アプリとデバイスの管理」をタップする
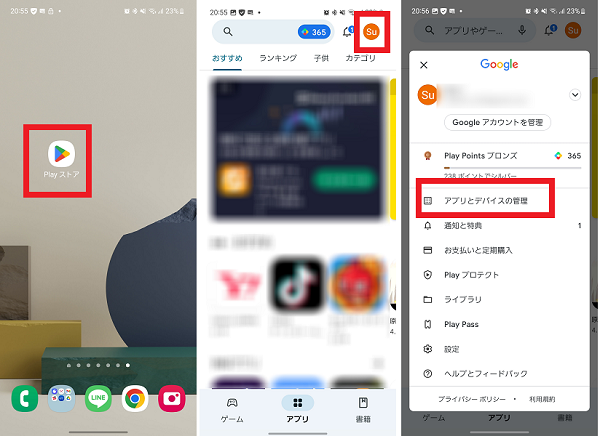
- 「管理」をタップする
- 「ソート」アイコンをタップする
- 「最近更新されたアプリ」をタップする
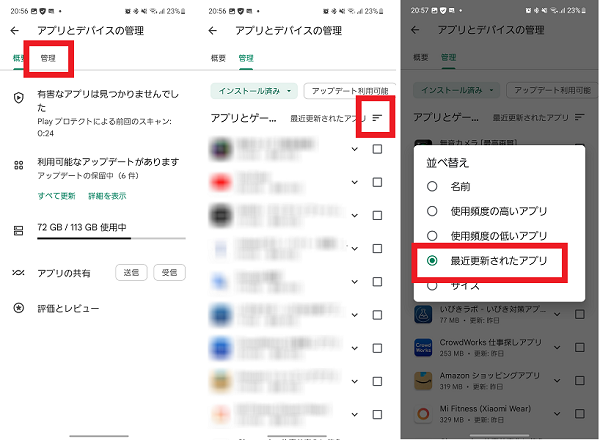
- 更新日時を確認し削除するアプリをタップする
- 「アンインストール」をタップする
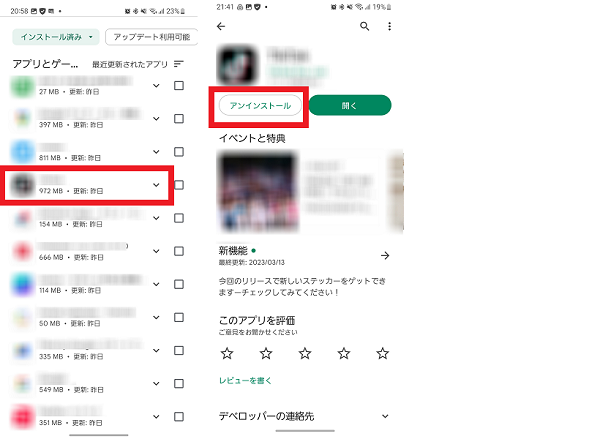
症状が起きはじめた時期に、インストールや更新されているアプリを確認し、アプリのアンインストールをおこない症状が改善するか確認してみてください。
なおアンインストールをするとアプリ内のデータはすべて削除されるため、事前にアプリデータの引き継ぎをしておきましょう。
ソフトウェアをアップデートする
スマホ本体のソフトウェアのバージョンが最新になっていないと、クイック設定パネルが表示されないなど動作が不安定になることがあります。
スマホのソフトウェアのバージョンを確認し、最新の状態にアップデートして症状が改善するか確認してみましょう。
動作が不安定になっているときは、ソフトウェアのアップデートが失敗してしまう可能性もあります。
アップデートをおこなうまえに、消えたら困るような大切なデータは必ずバックアップしておきましょう。
バックアップ方法は、microSDカードへのバックアップや、クラウドへの保存、PCへ保存などの方法があります。
今回はGoogleアカウントにバックアップをとる方法をご紹介します。
- 本体設定を開く
- 「Google」をタップする
- 「バックアップ」をタップする
- 「今すぐバックアップ」をタップする
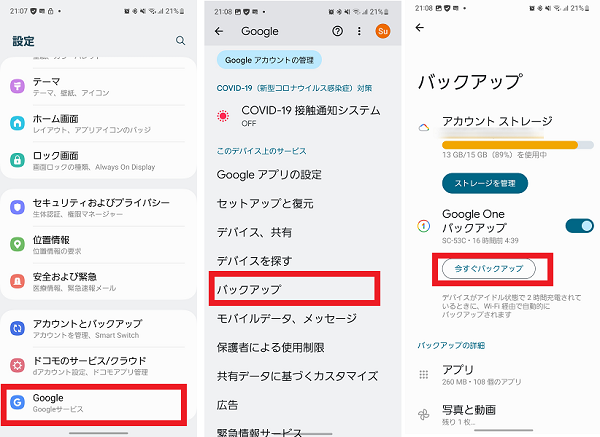
なおGoogleアカウントに無料で保存ができる容量は15GBまでです。
それ以上の容量をバックアップしたい場合は、アップグレードが必要になります。
必要なデータのバックアップができたら、ソフトウェアのアップデートをおこないましょう。
- 本体設定を開く
- 「ソフトウェア更新」をタップする
- 「ダウンロードおよびインストール」をタップする
- 「今すぐインストール」もしくは「インストールを予約」をタップする
※予約の場合は、更新開始日時を設定する

クイック設定パネルをカスタマイズして時間短縮しよう
Androidスマホでクイック設定パネルが表示されない、ボタンが消えたときの対処法を試してみて、症状は改善しましたか?
クイック設定パネルに、自分がよく使う機能のボタンを配置することで設定などから機能を探す手間がなく、時間短縮につながります。
たとえばバーコードリーダーや画面録画など、さっと使いたいものを設定しておくとスムーズに機能が利用できます。
クイック設定パネルのボタン編集パネルの一覧から、自分がよく使う機能のボタンがないか確認してすぐに起動できるようにカスタマイズしておきましょう。