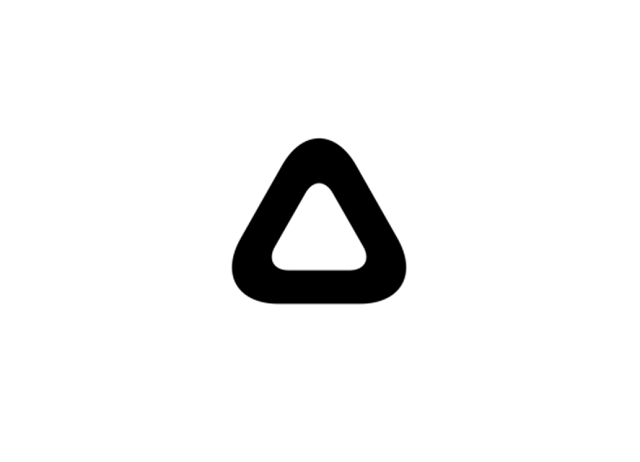Prismaを使えば、誰でも簡単にワンタップで写真をアート風の作品に加工できます。
スタイルの種類が豊富でカメラロールの写真を有名なアーティストが描いたような作品に変身させてくれます。
今回は、そんなPrismaの使い方や有料版と無料版の違い、有料版の登録方法、解約方法について紹介していきます。
目次
Prisma(プリズマ)とは
Prisma(プリズマ)とは、スマホに保存している写真にフィルターをかけて加工することができる画像編集アプリです。
画像編集アプリはいろいろな種類がありますが、Prisma(プリズマ)はわずかワンタップでアーティスティックなユニーク画像へと大変身させることができ、素人でも有名な画家が描いたような加工ができてしまいます。
Prisma(プリズマ)は人工知能を搭載しているので、元の写真の雰囲気を壊すことなくアーティスティックな画像に仕上げてくれるのが人気の理由のようですね。
無料版で出来ること
Prisma(プリズマ)には有料プランがありますが、無料でもほぼすべての機能を利用できます。
- スタイルの適用
- フィルターの画像調整
- 写真のトリミング
- SNSなどでシェア
- 無料版では一部機能に制限がありますが、便利なスタイルが多数用意されており納得のいくスタイルがあれば無料版だけでも十分使えますよ。
Prisma(プリズマ)の使い方
まずはアプリストアからアプリをダウンロード・インストールしましょう。

Prisma(プリズマ)のAndroidバージョン3.2.7.427、使用機種:HUAWEI P20 lite、Android OS 9(EMUIバージョン:9.1.0 )での説明となります。
初期設定の方法
まずは初期設定の方法について説明します。
- Prisma(プリズマ)をダウンロードして起動します
- 起動するとPrisma(プリズマ)の案内が表示します。
- すべて「NEXT」をタップして画面を進めます。「APPLY STYLE」をタップすると写真加工した変化をチェックできます。
- 最後の画面は、左上の「×(バツボタン)」をタップ。「GET STARTED」をタップすると、有料版に加入することになります。
- 写真へのアクセスを求められるので「許可」をタップ
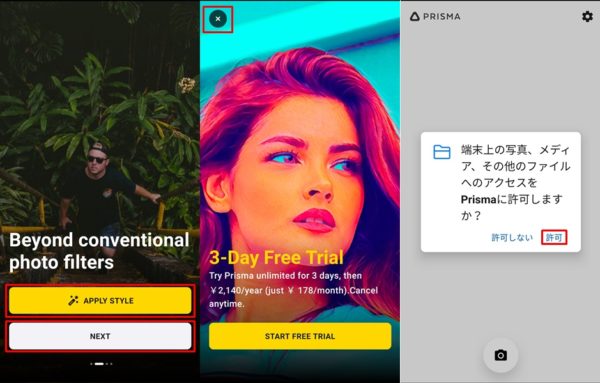
スマホに保存されている写真が一覧表示されたらPrismaを利用する準備完了です
スタイルを適用する方法
写真にスタイルを適用する方法を説明します。
- スマホに保存されている写真・画像から、好きなものをタップ
- 無料版を使っている場合は有料プランの案内画面が表示される場合があります。画面左上の「×」ボタンでスキップする
- 写真の下にあるスタイルをタップ
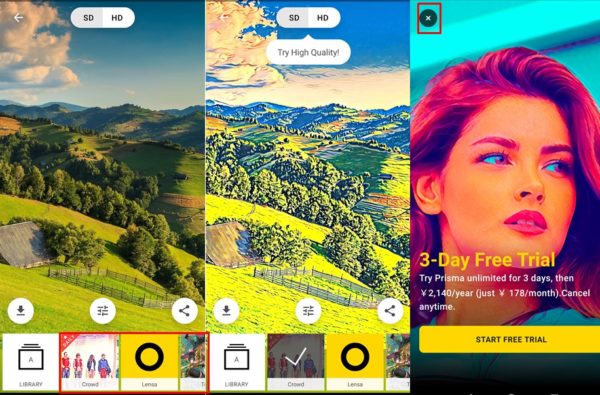
スタイルの影響度を変更する方法
写真に適用したスタイルは影響度を細かく調整することが可能です。
- スタイルを適用する
- 画像をタップして左右にスワイプする
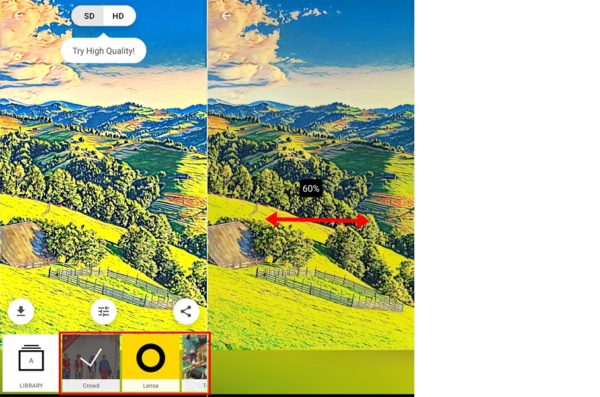
右にスワイプするとスタイルの影響が強くなり、左にスワイプするとスタイルの影響が弱くなります。
スタイルの追加・削除する方法
デフォルトで表示されていないスタイルを追加・削除する方法を説明します。
- 画面左下の「LIBRARY」をタップする
- 追加したいスタイルの「+」をタップする(「-」をタップすると削除できます)
- 画面左上の「←」ボタンで元の画面に戻ります
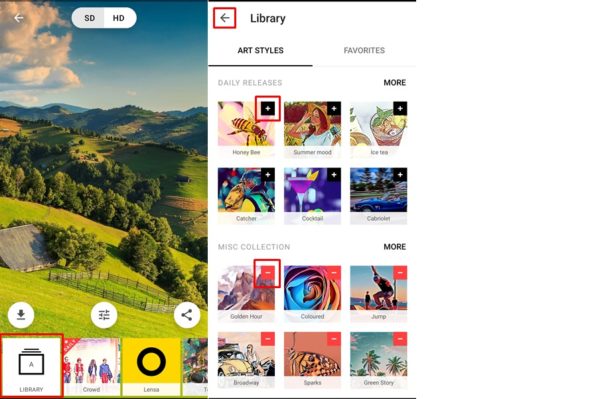
鍵マークがあるスタイルは有料のスタイルです。
画像をクリッピングする方法
写真をクリッピングする方法を説明します。
- 画面中央やや下のボタンをタップ
- 画面中央のボタンをタップ
- 画面下に表示されている「16:9・9:16」などから画面比率を選択
- 画面をピンチイン、ピンチアウトで拡大・縮小、スワイプで希望の箇所を指定します
- 「チェックマーク」をタップする
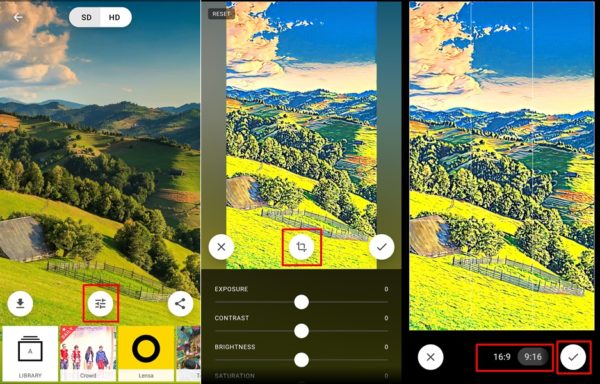
画像調整の方法
画像の明るさ、輝度、彩度など画像を調整する方法について説明します。
- 画面中央やや下のボタンをタップ
- EXPOSURE・CONTRASTなどのバーを操作
- 「チェックマーク」をタップする
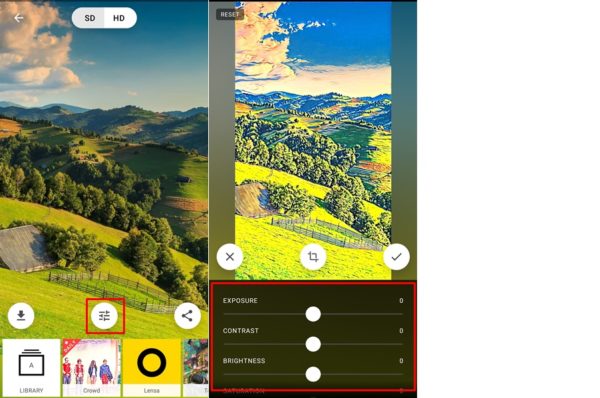
画像の調整項目は以下のとおりです。
- EXPOSURE:明度。高いほど明るくなる
- CONTRAST:色の強み。高いほど色の違いがはっきりする
- BRIGHTNESS:輝度。明るさの違いを考慮した上で明るさを調整できる
- SATURATION:彩度。低いとモノクロになる
- VIBRANCE:自然な彩度
- GAMMA:明るさ補正。白っぽく見える画像の彩度調整などに使える
- SHARPEN:シャープ化。ぼけている箇所がくっきりする
- HIGHLIGHTS:ピントが合っている箇所の表現が強くなる
- SHADOWS:影の強さ。低いほど影の表現が強くなる
- TEMPERATURE:温度表現。高いと暖色に、低いと寒色になる
- TINT:色合い
- VIGNETTE:周囲のぼかし。低いと白ぼかし、高いと黒いぼかしを追加できる
画像の保存、SNSなどにシェアする方法
画像の保存、SNSなどにシェアする方法について説明します。
- 画像のスタイル適用、画像の調整をする
- 画面中央左の「↓」ボタンをタップする
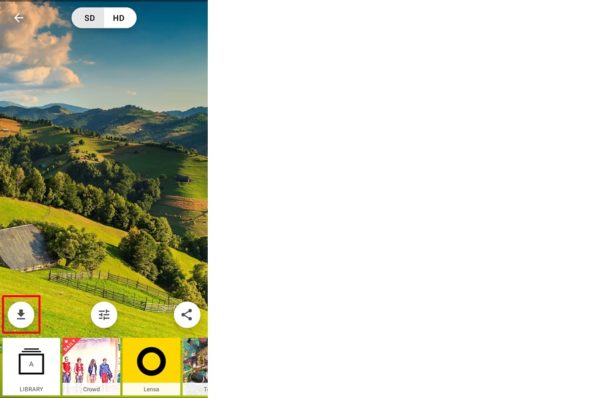
- 画像のスタイル適用、画像の調整をする
- 画面中央右側のボタンをタップする
- 希望のシェア方法を選択する
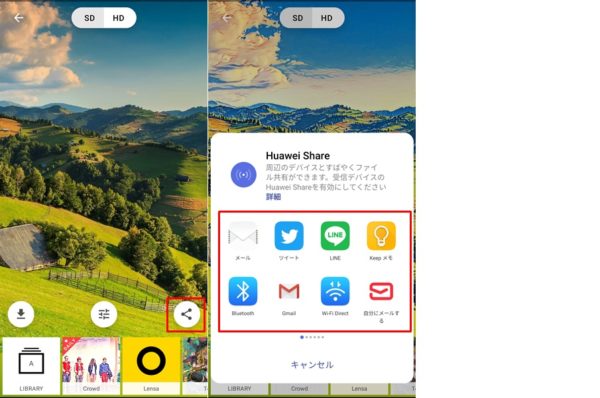
Prisma(プリズマ)の無料版と有料版の違い
Prisma(プリズマ)の有料版と無料版の違いは下記の通りです。
| 有料版 | 無料版 | |
| 料金(税込み) | 月額プラン:220円 年額プラン:2140円(1カ月あたり約178円) |
0円 |
| スタイルの利用 | 制限なし(500種類以上) | 一部のみ |
| 保存できる画質 | HD画質 | SD画質 |
| 広告表示 | なし | あり |
※料金は2020年6月3日確認の価格となります。
月額220円でスタイルの制限なく使用可能、HD画質の保存、広告なしのほか、今後追加されるスタイルをいち早く利用できます。
スタイルの種類が無料版と比べて大幅に増加するため、ユニークな画像を作り出したい方におすすめです。
年額プランは月額プランと比べて年間500円近くお得になるので、長期で使うという方は年間プランがおすすめです。
また、最初の3日間はフリートライアルという形で有料版を無料で使用できます。気に入ったら有料プラン継続し、無料で十分という方は解約という使い方もおすすめです。
無料で使い続ける際の注意点
Prisma(プリズマ)は無料で使い続けることが可能ですが、はじめて編集する時などに有料プランの案内や定期購入画面が表示されます。
もし購入画面やプランの案内が表示された際は、左上にあるば「×」ボタンを押しましょう。購入画面を閉じれば無料で使い続けられます。
Prisma(プリズマ)の有料版の登録方法、解約方法
Prisma(プリズマ)の有料版の登録方法、解約方法を説明します。
- 画像選択画面の右上の歯車マークをタップする
- 「Start free trial」をタップする
- 支払い方法を選択し「定期購入」をタップする
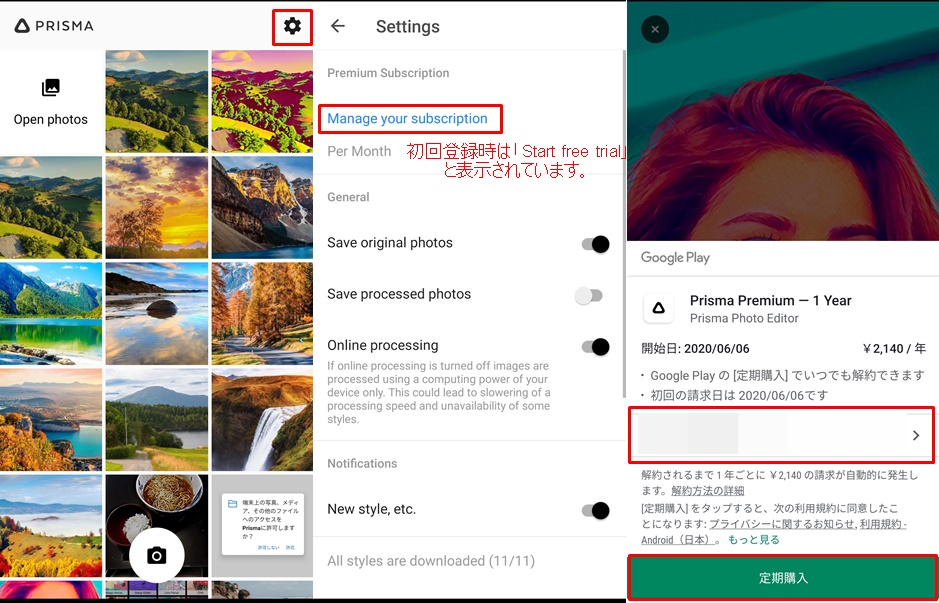
- 画像選択画面の右上の歯車マークをタップする
- 「Manage your subscription」をタップする
- アプリストアの定期購入リストに移動するので、「Prisma]をタップする
- 「定期購入を解約」をタップする
- アンケートに回答し「次へ」をタップする
- 「定期購入を解約」をタップする
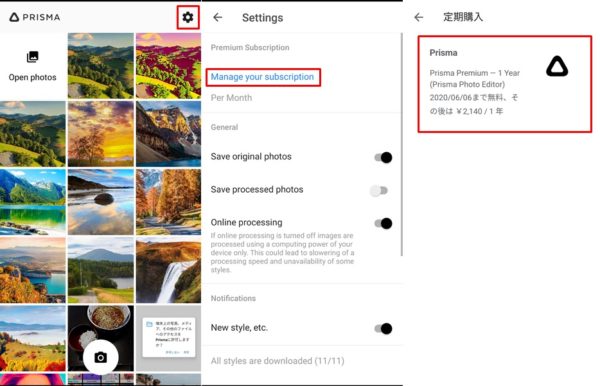
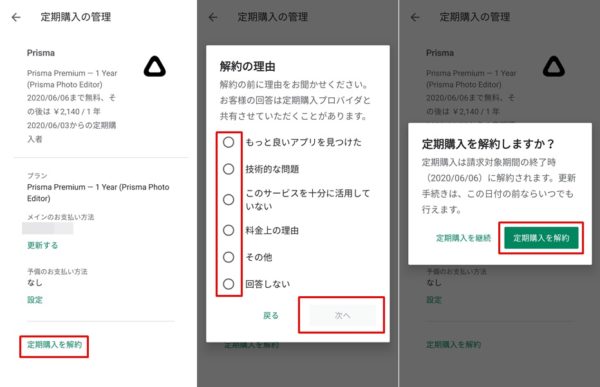
Prisma(プリズマ)は簡単にアーティスティックな画像を作れるアプリ
Prisma(プリズマ)は簡単な操作で写真をアーティスティックな画像に変身させてくれます。
高機能な画像編集アプリとしてPhotoshopなどがありますが、そういった本格的な画像編集アプリとは違った加工ができるのがPrisma(プリズマ)の魅力です。
一つ残念な点は日本語には対応していないことです。ただ、操作が簡単で機能も絞られているので慣れればすぐに覚えられると思います。
他の画像編集アプリとはひと味違った画像に仕上がるので、インスタなどのSNSで目立つこと間違いなしです。
お気に入りの写真をPrisma(プリズマ)でアート作品に変身させてみては?