SNSの流行と共に、様々な種類が登場した写真加工アプリ。
人の顔を美しくするアプリなどは有名ですが、「空模様」に焦点をあてたものがあることはご存知でしょうか?
今回ご紹介するPicnic(ピクニック)は、「曇り空を快晴に」「青空に虹を」など、空模様がコントロールできるアプリです。
使い方や特徴を画像付きで詳しく説明するので、ぜひ利用の参考にしてみてください。
PICNICの特徴
まずは、PICNICの特徴を解説します。
空に焦点をあてた加工アプリ
PICNICは空模様をコントロールするアプリです。
使える加工は、「曇り空を快晴に」「昼を夜に」「空の色調を変える」「虹や雪を足す」など。実際の天気や時間帯に関係なく、理想的な写真を撮影することができます。
完全無料で利用できる!
写真加工アプリによくあるのが、「ロゴマークを消すのは有料」「全てのフィルターを使いたい場合は有料」といったような、一部有料のシステム。
しかしながら、2020年3月現在、PICNICでは全ての加工や設定を無料で使うことができます。加えて、広告などのわずらわしい表示もほとんどありません。
PICNICの使い方
つづいて、PICNICの使い方を画像付きで詳しく解説します。
動作検証は、Android9のPixel3aを利用し、アプリバージョン3.1.1.2で行いました。
インストールと初期設定
アプリストアにて、PICNICをインストールしてください。

アプリを開くと、以下のような画面が表示されます。「写真」か「カメラ」のどちらかを押して、初期設定に進みましょう。
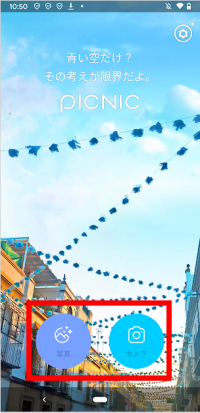
「写真と動画の撮影許可」「デバイス内の写真、メディア、ファイスへのアクセス許可」を順番に与えます。
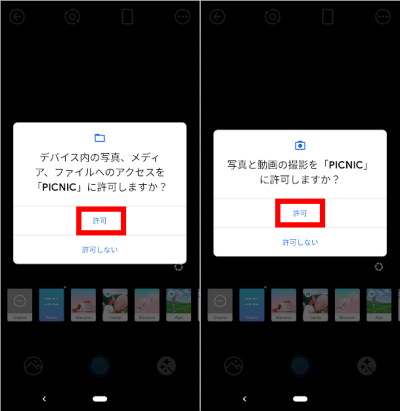
以上で初期設定は完了です。
加工しながら写真を撮る
PICNICでは、写真をとりながら空模様をコントロールすることができます。
- 「カメラ」を選択
- 画面下に加工種類が出てくるので、好きなものを選択
- 画面下の青い丸ボタンを押して撮影。撮影中に画面をタップすると、そこにピントがあいます
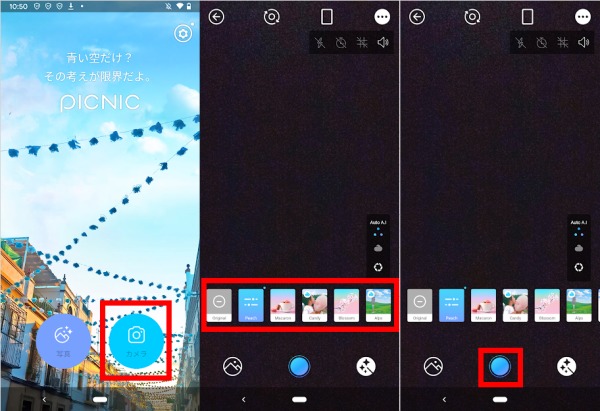
インカメラで撮影する際は、画面上部左から2番目のアイコンをタップしてください。
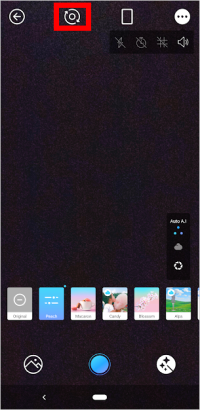
なお、加工の種類については、「4.各フィルターを紹介」にて詳しく解説します。
明るさを調節する
写真撮影中の画面をタップすると、画面右に明るさの調整バーが出現します。明るくしたい場合は上に、暗くしたい場合は下に、バーを動かしてください。
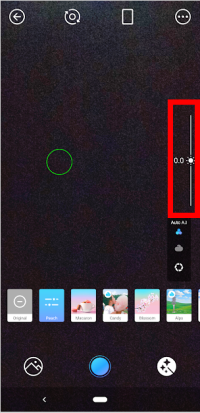
加工の表示を消す
写真撮影中、画面下部の加工表示が邪魔になる場合は、画面右下のアイコンをタップして消すことができます。
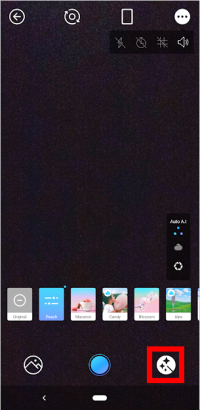
撮影する写真のサイズを変える
撮影画面にて、画面上部右から2番目のアイコンを押すと、撮影する写真のサイズが変更できます。
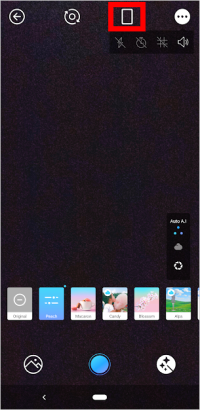
サイズは全画面~正方形まで、全部で3段階です。
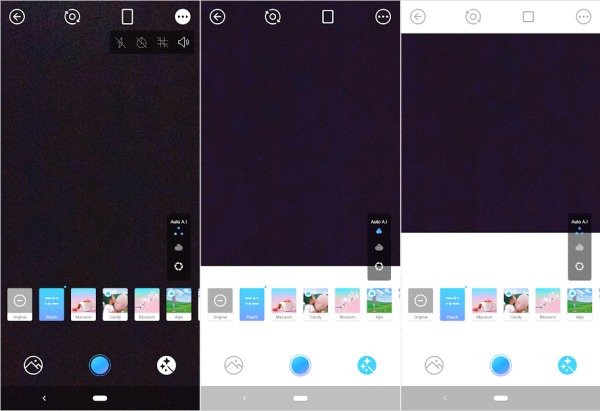
フラッシュ・タイマー・グリッドを利用する
PICNICでは、フラッシュやタイマー、グリッドなど、写真撮影に便利な機能が利用できます。
- 写真撮影画面にて、右上の「︙」をタップ
- 左からフラッシュ・タイマー・グリッドのアイコンです。好きなものをタップして、オン・オフを設定してください。
- タイマーは何度かタップすることで、3秒・7秒・10秒・オフの切替ができます
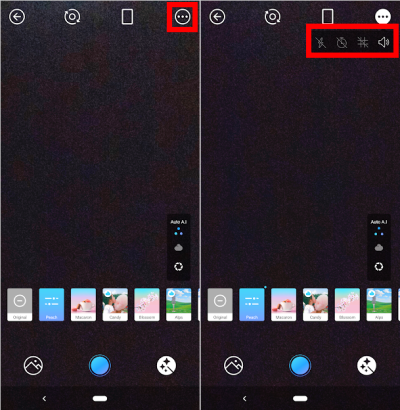
「︙」をタップして表示される一番右のアイコンは、無音撮影のボタンです。しかし、機種によっては無音撮影のオン・オフが非対応になっているものもあります。
便利な機能ですので、使えるかどうか一度試してみてください。
AIサポートのオン・オフ
PICNICにはAIサポートの機能があり、オンにしておくと、写真撮影に適した場所かどうかをアドバイスしてくれます。便利な機能ですが、わずらわしく感じる場合はオフにすることも可能です。
- 写真撮影画面にて、画面右下の「Auto A.I」をタップ
- 「自動A.I.分析」で切り替え
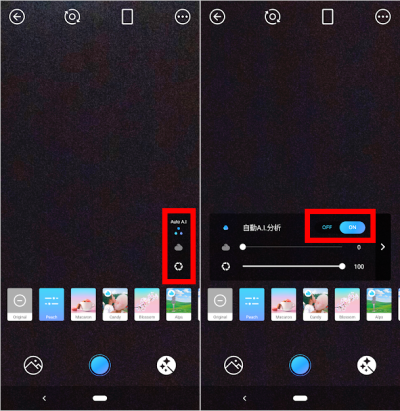
撮った写真を加工する
PICNICでは、既に撮影してある写真を加工することもできます。
- 「写真」を選択 or 撮影画面左下のマーク
- 加工する写真を選択
- 写真撮影と同じように、好きな加工種類を選択
- 画面中央下のアイコンで保存。画面右下のアイコンでシェア。
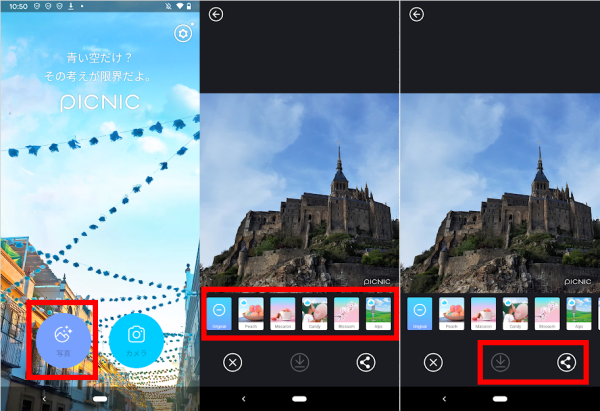
なお、加工の種類については、「4.各フィルターを紹介」で詳しく解説します。
位置情報のオン・オフ
PICNICでは、写真撮影の際の位置情報について、オン・オフが選べます。
- 画面上の歯車マークをタップ
- 「位置情報の保存」をタップして切り替え
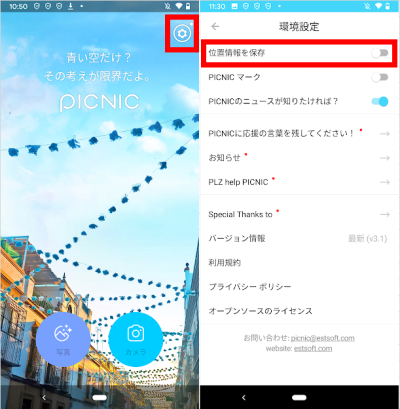
SNSなどに投稿する写真を撮影する方は、個人情報の漏洩を防ぐため、オフにしておくことをおすすめします。
アプリ名のロゴマークのオン・オフ
PICNICでは、写真に「Picnic」のロゴマークを入れるか入れないか、選択することができます。
- 画面上の歯車マークをタップ
- 「PICNICマーク」をタップして切り替え
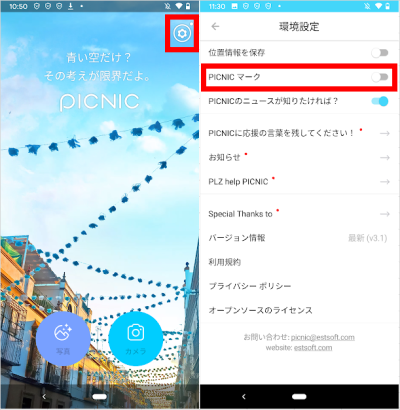
PICNIC 加工の基本情報
各フィルターについて具体的に解説する前に、PICNICの加工について、基本的な情報を知っておきましょう。
各フィルターは微調整できる
各フィルターには、加工の強さや空以外の明るさなどが、あらかじめ設定されています。変更したい時は、バーを動かして自分で微調整しましょう。
- 任意のフィルターを選択
- 画面中央右に出てくる雲やシャッターのマークをタップ
- バーを動かして自由に調節
上のバーが加工の強さ、下のバーが空以外の明るさの調節です
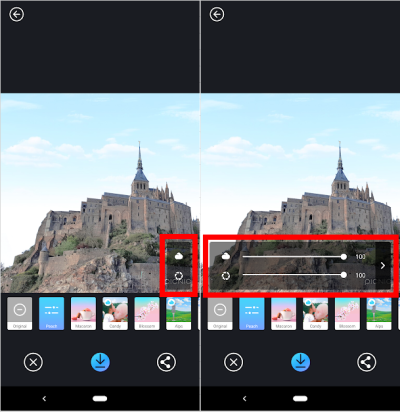
フィルターについている雲のマークはなに?
フィルターの中には、「元の写真をもとに空を加工するもの」と「完全に別の空に加工するもの」の2種類があります。
雲のマークがついているフィルターは、「完全に別の空に加工するもの」です。
各フィルターを紹介
それでは、実際の加工写真をつかって、各フィルターをご紹介します。
晴れた空に変えたいなら
晴れた空に加工するなら、以下の10個のフィルターがおすすめです。
Peach
Alps

Ariel

Picnic

Love

Sunday

Wherever

Forest

Wash

Sheep

どれも青空の色合いや雲の濃淡が違います。好みのものを見つけてみましょう。
雲を増やしたいなら
曇り空にしたい場合は、Creamを使いましょう。

雲の多い白っぽい空と合成することができます。
夜空に変えたいなら
夜空に加工するなら、以下の2つのフィルターがおすすめです。
Night

LALA

Nightでは美しい星空と、LALAでは明るい部分のある夜空と合成することができます。
夕暮れの空に変えたいなら
夕暮れの空に加工するなら、以下の7つのフィルターがおすすめです。
Chilling

Love Viet

Sunset

Alice

Ending

Wine

Daybreak

どれも色合いの違う夕暮れと合成できます。特にDaybreakでは、いっしょに空を飛ぶ鳥が合成されます。
虹をかけたいなら
虹をかけたい場合は、Rainbowを利用してみましょう。

写真の左上から、自然な虹が合成できます。
雪景色加工なら
雪景色に加工したい場合は、Snowを使いましょう。

空が白っぽくなるのに加えて、ちらつく雪が合成されます。
レトロ風の加工をするなら
レトロ風の加工をするなら、Hereを利用してみましょう。

雲の様子が変わるほか、写真の左下と右上に、古い写真のような色の変化が加わります。
空の色を変えるなら
ここまであげた以外にも、空の色を変えるフィルターには以下のような6つがあります。
Macaron

Candy

Blossom

Berry

Aurora

Lavender

ピンクや紫、緑など、実際には中々見られない、幻想的な空の写真がつくれます。
その他のフィルター
その他、PICNICには以下のような4つのフィルターがあります。
Walk

Aloha

Vanilla

Diary

どれももとの写真を活かしながら、雰囲気を変えてくれます。
空を自由自在にコントロールして、好みの写真を撮ろう!
PICNICは完全無料で利用できる、空模様をコントロールできるアプリです。その加工は、空を差し替えるものから、色合いを変えるものまで様々。ぴったりの加工フィルターを見つけて、お気に入りの一枚を作ってみてください。

