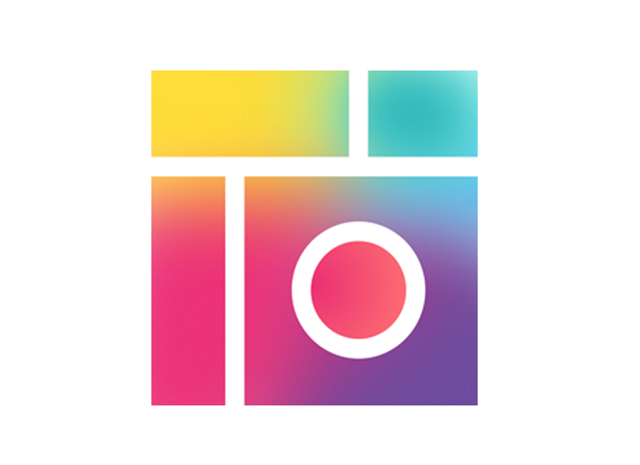「コラージュ画像をつくりたいけど、使い方が難しそう」「直感的な操作だけで手軽にコラージュ画像をつくりたい」と悩んでいませんか?
そんな方におすすめしたいアプリは「Pic Collage」
今回はアプリ「Pic Collage」の特徴と使い方、実際に使ってみて感じた注意点についてご紹介していきます。
画像加工が苦手でも手軽にコラージュ画像がつくれるようなアプリをお探しの方は、ぜひチェックしてみてください!
目次
「Pic Collage」とは
「Pic Collage」は全世界で7千万以上ダウンロードされている、大人気の無料写真編集アプリです。
- 指だけの簡単操作でプロ級の仕上がり
- 最大30枚の写真までコラージュ可能
- 充実したスタンプ・背景素材
- 文字入れ・落書き・トリミングまで揃った加工機能
- 自動でおしゃれなコラージュを作成するオートコラージュ機能
誰でも簡単におしゃれな画像が作成できますよ。
「Pic Collage」の使い方
次にインストールから実際の使い方まで、詳しくご紹介していきます!
動作確認はAQUOS R、Android9を使用しています。アプリバージョンは6.51.10時点での情報です。
まずはインストール
Androidは「Google Playストア」、iPhoneは「App store」からアプリをインストールできます。

アプリを起動するとストレージへのアクセス許可を求められるので、「許可」をタップしてください。
コラージュさせる画像を選択
さっそくコラージュさせたい画像を選んでいきましょう。
コラージュをつくるときには、自動的にコラージュを作成してくれる「始めよう(オートコラージュ)」がおすすめです!
- 「はじめよう」をタップ
- コラージュさせたい画像を選択
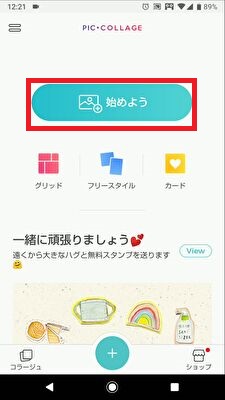
ざっくりとイメージを決める
次にどんな風にコラージュさせるか、ざっくりとしたイメージを決めていきます。
- 画面下部の「バーマーク」をタップ
- 画面中ほどのタブから背景イメージを選択
- 写真の構図・背景のパターン・カラーを選択
- できたら画面右上の「次へ」をタップ
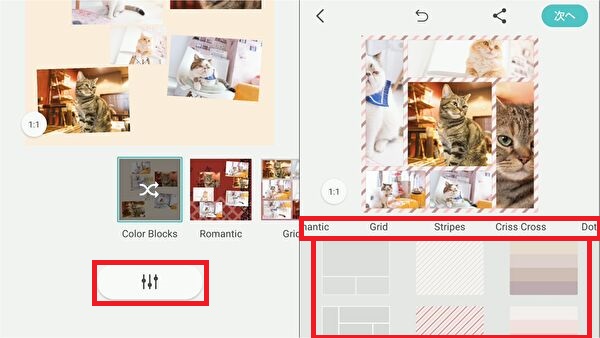
画像の切り抜き・編集
次は個々の画像を編集していきましょう。
- 編集したい画像をダブルタップ
- 「写真編集」をタップ
- フィルター・切り抜き・明るさなど加工したいものをタップ
- 左右のバーで調整
- 調整できたら右下の「完了」をタップし、加工を繰り返す
- 完成したら画面右側にある「チェックマーク」をタップ
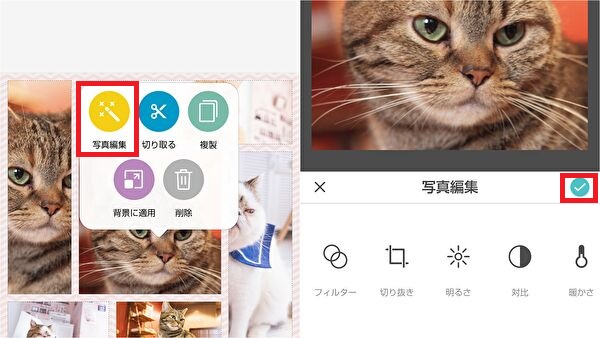
画像の切り取り
枠にはめない画像をつくりたい場合には、画像の切り取りがおすすめです。
- 切り取りたい画像をダブルタップ
- 「切り取る」をタップ
- 「はさみ」か「人物」を選択
- 切り取りたい範囲をぐるっと囲む
- できたら「チェックマーク」をタップ
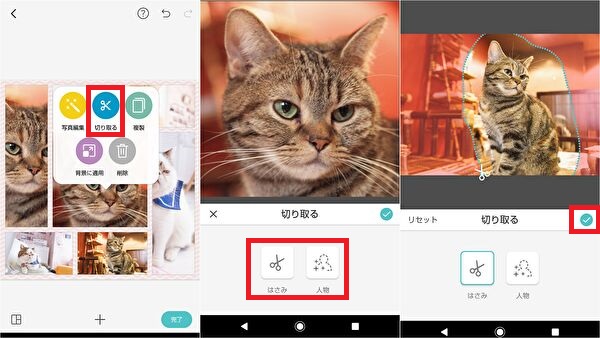
構図を調節
画像が決まったらコラージュの構図を再度調節していきましょう。
- 画面左下の「コラージュマーク」をタップ
- 画面下部から理想の構図を選択
- 左右のバーで画像サイズとカーブの丸みを調節
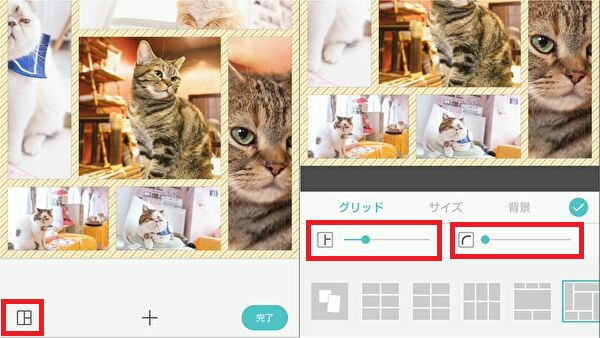
サイズを調節
次にコラージュ画像のサイズを調節していきます。
- 「サイズ」をタップ
- 画面下部から理想のサイズを選択
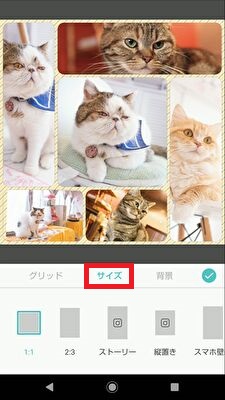
背景を調節
お好みで再度コラージュ画像の背景を選んでいきましょう。
- 「背景」をタップ
- WEB画像検索・無料背景・有料背景から選択
- できたら右側の「チェックマーク」をタップ
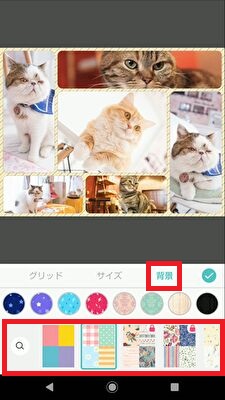
鍵マークがついているものが有料背景です。それぞれ値段は異なります。
画像の追加・削除
全体のバランスを見て画像の追加・削除をしていきます。
- 画面下部の真ん中にある「+」をタップ
- 「写真」「WEB検索」から追加したい画像を選択
- 左下の「コラージュマーク」→「グリッド」から構図を再度調節
- 不要な画像はダブルタップ→「削除」をタップ
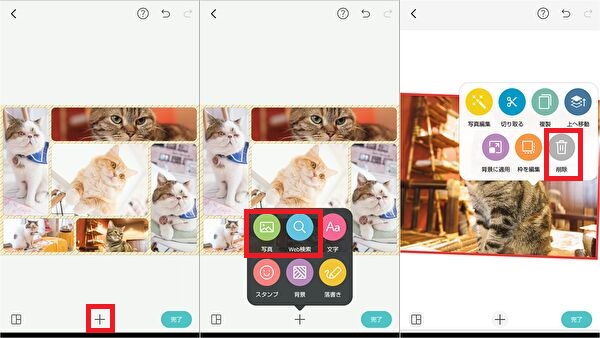
画像の配置を調節
次にどこに画像を表示させるのか、画像の配置を調節していきましょう。
これでコラージュ自体はほぼ完成です!
- 画像をスライドさせて画像同士の位置を交換
- 2本指でズーム・縮小
- 枠内で画像を動かし、表示位置を調節

文字入れ
コラージュが完成したら、文字を入れてメッセージを添えていきましょう。
- 画面下部の「+」をタップ
- 「文字」をタップ
- 文字を入力
- フォント・カラー・文字背景・文字整列・アウトラインを選択
- 画像上で文字のサイズ・傾き・幅を調節
- できたら右側の「チェックマーク」をタップ
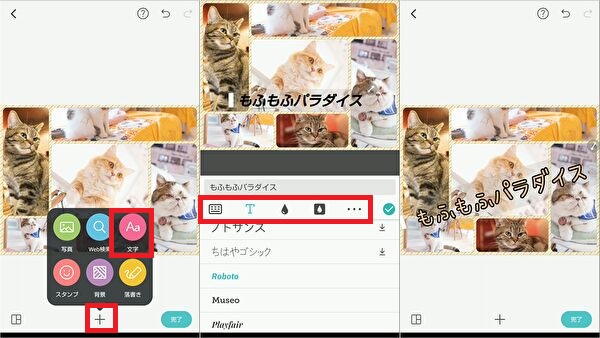
スタンプ
スタンプでさらに画像をおしゃれに可愛くしていきましょう。
- 画面下部の「+」をタップ
- 「スタンプ」をタップ
- 使いたいスタンプを選択
- 画面上の位置・サイズ・傾きを調節
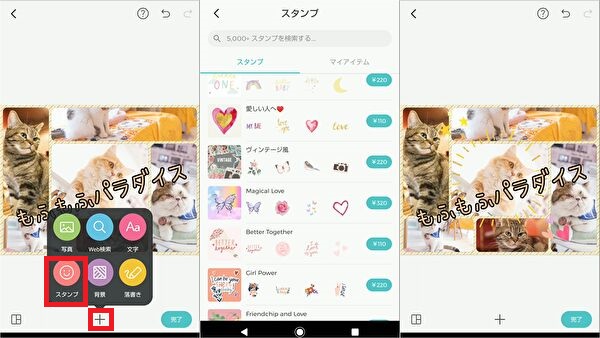
落書き
文字・スタンプだけでは物足りない、もっと手書きで装飾したい人には落書きモードがおすすめです。
- 画面下部の「+」をタップ
- 「落書き」をタップ
- ペンのカラー・太さを選択
- 画面上に落書き
- できたら右上の「チェックマーク」をタップ
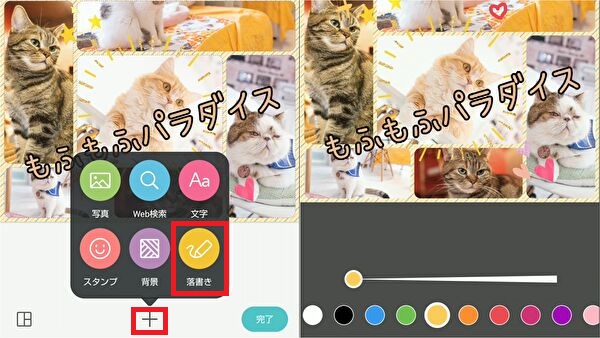
画像を保存
これで装飾まで済んだコラージュ画像が完成です。
最後に画像を保存していきましょう。
- 画面右下の「完了」をタップ
- 「ライブラリへ保存」をタップ
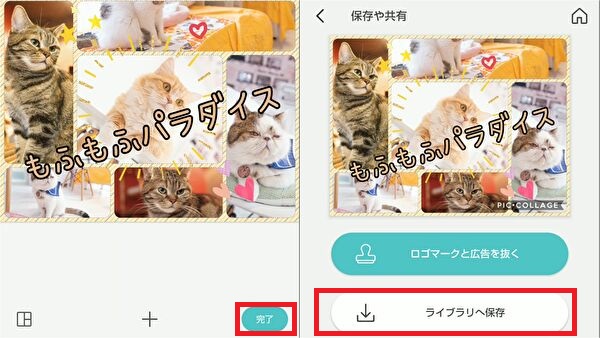
「Pic Collage」のロゴの消し方
画像加工が終わった後に表示される「ロゴマークと広告を抜く」を220円で購入することで、画像に表示されるロゴ・画像ダウンロード時に表示される広告を消すことが出来ます。
※2020年04月25日時点、Google Playストアでの価格
画面右下に表示されてしまうロゴが邪魔、画像・装飾部分にロゴマークが被ってしまうとお悩みの方は、購入を検討してみても良いかもしれませんね。
「Pic Collage」の注意点
次に実際に使ってみて感じた注意点があります。
人によってはデメリットに感じる可能性もあるので、ぜひ使う前にチェックしてみてください!
スタンプ・背景は無料だと制限がある
スタンプ・背景が豊富に揃っているアプリですが無料で使えるものは数が限られており、その他は有料購入が必要です。
個人的には無料のスタンプ・背景だけでも十分に感じましたが、凝ったコラージュ画像をつくりたいと考えている方には物足りないかもしれませんね。
なのでどちらかといえば無料の範囲でコラージュ画像をつくりたい方におすすめなアプリです。
ある程度の課金ができる場合は、自分好みの可愛いコラージュ画像を作って楽しんでみてください!
まとめ
アプリ「Pic Collage」の使い方と注意点についてご紹介しました。
ワンタップで簡単におしゃれなコラージュ画像をつくれるアプリなので、インスタ映えするコラージュ画像をつくりたい方にイチオシのアプリです。
無料では使用できるスタンプ・背景に制限があるとはいえ、無料でもできることは多いので興味のある方はぜひチェックしてみてください!