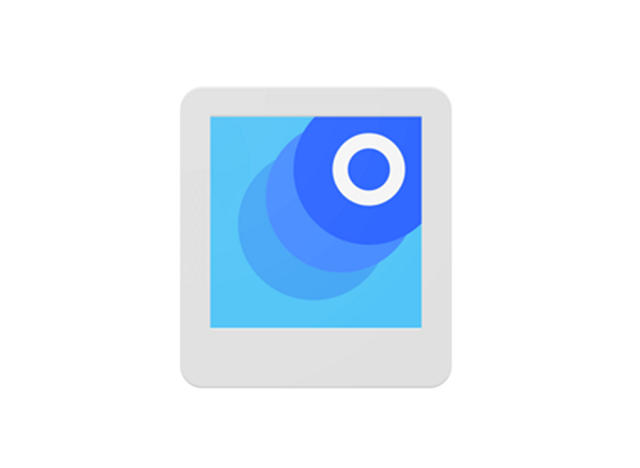古い写真や学校や保育園で購入した写真がたまって困っていませんか?
そんな方におすすめのアプリが「フォトスキャン by Google フォト」です。手軽に写真をデータ化できるのですごく便利です。
今回は、「フォトスキャン by Google フォト」の使い方や画質、使い方のコツを紹介します。他のフォトスキャン方法との比較も併せて紹介しますので、参考にしてみてください。
目次
フォトスキャン by Google フォトの特徴
フォトスキャン by Google フォトの特徴は「スマホで簡単にデータ化」「傾きや反射も修正できる」「スキャンした写真は端末に保存」です。
スマホで簡単、手軽に写真をデータ化できる
フォトスキャン by Google フォトはアプリを起動して数秒で写真をデータ化できます。
日々劣化していく思い出の写真をデータ化することにより、いつまでもきれいに眺められます。
撮影時の傾きや光の反射も簡単に修正できる
手順通りに写真をスキャンすると、光の反射を自動で除去してくれたり、自動でトリミングしてくれたりと自動補正機能も優秀です。
また、角度補正機能もあり撮影時の傾きもある程度は補正してくれます。
スキャンした写真は端末に保存
フォトスキャンしたら端末に写真が保存されます。ギャラリー、アルバム、ファイルなどから確認できます。
GoogleフォトなどのクラウドサービスやSNSへの投稿なども簡単に行うことができます。
フォトスキャン by Google フォトの使い方
フォトスキャン by Google フォトの使い方について説明していきます。
フォトスキャン by Google フォトのアプリバージョン1.5.2.242191532での説明となります。
アプリをダウンロードする
まずはアプリストアから「フォトスキャン by Google フォト」をダウンロードします。

写真をスキャンする手順
写真をスキャンする手順を説明していきます(初回起動での説明となります。)
- フォトスキャン by Google フォトを起動する
- 「スキャン開始」をタップする
- 写真・ビデオの撮影、ギャラリーへのアクセス権限許可について確認されるので「許可」をタップする
- 撮影画面となるので赤枠の「撮影ボタン」をタップ
- フレームの中に写真を配置します
- 中心の丸枠を4角の白い〇に合わせていきます。青いバーの表示が1周回れば1カ所完了です。
- 矢印が表示されるので、矢印の順番で丸枠を白い〇に合わせていきましょう
- 全カ所完了したら、撮影は完了です。
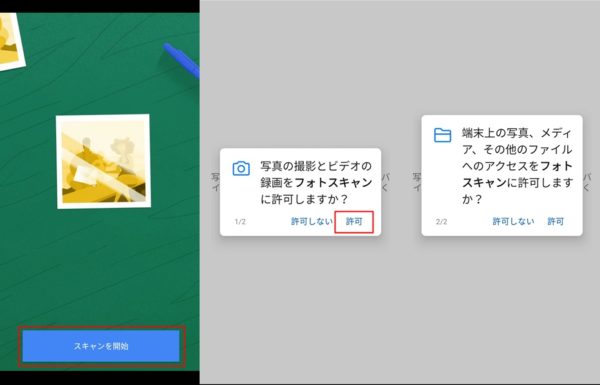
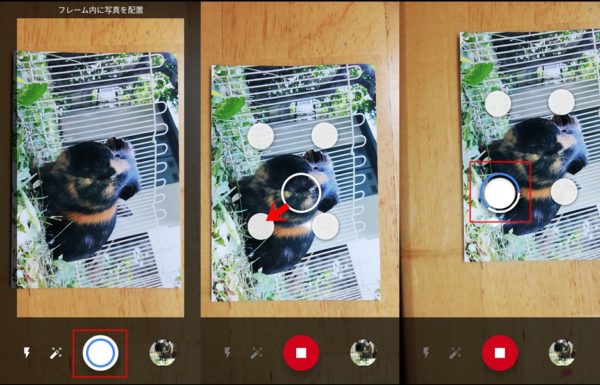
撮影ボタン横の2つのボタンは「フラッシュ」「光反射補正」のON・OFFボタンとなります。
光反射補正を切ると5~7の補正作業が短縮できるので撮影時間を短縮できます。光反射が補正されなくなるので画質を重視する方にはおすすめしません。
初回起動時は撮影ボタン横に?マークが表示されており、「?マーク」をタップすると撮影方法が確認できます。
1枚撮影した後、「?マーク」は撮影した写真の確認ボタンとなります。
手動で写真をトリミングする方法
次に写真をトリミングしていきましょう。
- 赤枠の「ギャラリーボタン」をタップ
- トリミングしたい「写真」をタップ
- 「角を調整」をタップ
- 写真の4角を指定する
- 「完了」をタップ
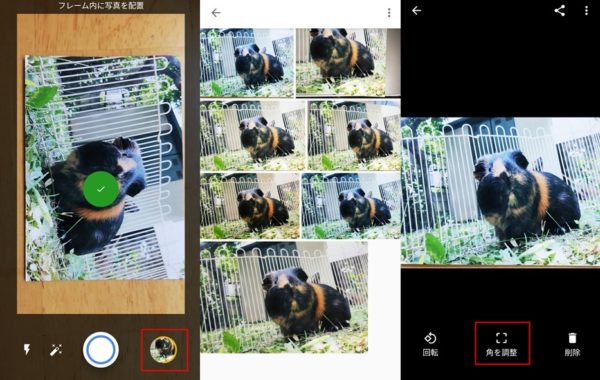
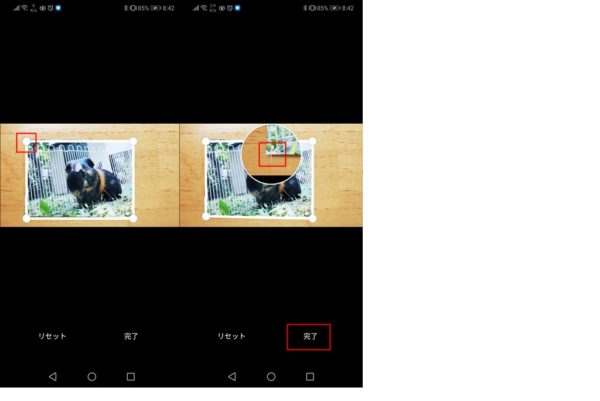
写真の縦横を変更したい場合は、「回転」をタップで変更可能です。
フォトスキャン by Google フォトの画質は?スキャナーの画質と比較
フォトスキャン by Google フォトの画質について、スキャナーでスキャンした写真と比較してみます。
まずはフォトスキャンで撮影した写真です。

次にスキャナーで撮影した画像です。

フォトスキャンで撮影した写真の方が明るく色味が強い印象です。対してスキャナーは大きな特徴はなく自然な色合いといった印象です。
すごく画質がいいというわけではないですが、スキャナーと比較すると十分及第点の画質ではないでしょうか?
きれいにデータ化するコツは?
きれいにデータ化するためには、下記に注意してスキャンしましょう。
- 水平な場所において撮影する
- 明るい場所で撮影する(デスクライトの真下がベスト)
- 撮影時はできるだけ傾けない
フォトスキャン by Google フォトの口コミ、評判
フォトスキャン by Google フォトの口コミ、評判をまとめました。
良い評判
- スキャナーよりも手軽で便利
- 光反射補正が優秀
- トリミングの手間がなくて便利
悪い評判
- 画質がいまいち
- ピントがあわない
- 撮影にコツがいる
良い評判としては、撮影の手軽さと光反射補正が優秀との評判が多くありました。トリミングの手間が省けて便利との声も多いですね。
対して、悪い評判は画質がいまいちとの評判がありました。写真を取り込む時点で画質はそこそこになってしまうのでしょうがない部分かと思います。
スキャナーの画像と比較してもそこまで悪いとは思わないので、個人的には十分実用レベルと感じています。
ピントがあわない、撮影にコツがいるといった評判もありますが、撮影してみた感じでは、コツが必要で慣れるまでは少し難しいです。
他のフォトスキャン方法との比較(スキャナー、写真屋、ネットサービス)
フォトスキャン by Google フォトと他のフォトスキャンの方法との比較です。「スキャナー」「コンビニ」「写真屋」「ネットサービス」と比較していきます。
| フォトスキャン by Google フォト | スキャナー | コンビニ | 写真屋 | ネット業者 | |
| 手軽さ | ◎ | 〇 | △ | × | × |
| 1枚当たり費用(税抜き) | 0円 | 0円※1 | 30円 | 50円程度※2 | 約15円~20円程度※2 |
| 画質 | △ | △ | 〇 | ◎ | ◎ |
| サイズ | A4サイズまで | A4サイズまで | A3サイズまで | A4サイズまで※3 | A3~A4サイズまで※3 |
※1 スキャナー本体は1万~2万円で購入できます。
※2 写真の枚数、画質により費用は異なります。
※3 業者により対応サイズは異なります。
手軽さはフォトスキャン by Google フォトが一番
手軽さという面ではフォトスキャン by Google フォトが一番です。スマホだけで取り込みでき操作も簡単です。
本体をもっていれば自宅でスキャンできるのでスキャナーも便利です。ただフォトスキャン by Google フォトよりは多少時間がかかります。
コンビニのマルチコピー機でもスキャンができます。写真とUSBメモリをもっていけば操作はスキャナーと同様です。お近くにコンビニがあればお手軽に取り込み可能です。
最後に写真屋とネット業者です。申込をして写真を持ち込み、発送しなければいけないので手間がかかります。ただ大量の写真を取り込みたい場合は自分で取り込みをすると時間がかかるので、ネット業者か写真屋をおすすめします。
フォトスキャン by Google フォトは費用がかからない
フォトスキャン by Google フォトはスマホさえあれば写真の取り込みが可能です。費用がかからないので手軽に写真を取り込み可能です。
その他の方法では、スキャナーをお持ちの方以外はすべての方法で費用が発生します。
とにかく無料で写真を取り込みしたい方はフォトスキャン by Google フォトをおすすめします。
画質を重視するなら写真屋かネット業者
スマホやスキャナーの性能にもよりますが、自分で写真を取り込みすると画質の面ではそれなりのものとなります。
やはりプロにお願いしたほうが画質はいいです。画質を重視したい場合は写真屋かネット業者にお願いしましょう。
それなりの画質で十分という方はフォトスキャン by Google フォトをおすすめします。
フォトスキャン by Google フォトは手軽に写真をデータ化できて便利
フォトスキャン by Google フォトはスマホ一つで手軽に写真をデータ化できる便利アプリです。
スマホやデジタルカメラの普及で写真を取り扱うことは少なくなってきましたが、学校や保育園の写真や押し入れの奥に眠っている写真など捨てるに捨てられない写真はありませんか?
画質の面でも個人で楽しむ分には十分な画質ですので、一度ダウンロードして試してみてはどうでしょうか?