学校や会社からの資料、WEB版の取扱説明書など、さまざまなシーンでPDFが利用されています。
最近では、スーパーのチラシなども印刷された紙のものではなく、電子化されたPDFのものが増えてきているので閲覧したこともある人が多いのではないでしょうか?
今回はAndroidスマホでPDFファイルを開けない時の対処法についてご紹介します。
目次
PDF閲覧アプリをインストールする
AndroidスマホでPDFファイルを開くためには、PDFを閲覧するためのアプリが必要になります。
Androidスマホにプリインストールされている「Googleドライブ」のアプリでPDFを閲覧することが可能です。
GoogleドライブアプリでPDFが開けないときは、別のPDF閲覧アプリをインストールしてみましょう。
PDFを閲覧するためのアプリで一番有名なアプリは「Adobe Acrobat Reader」です。

今回の動作確認は、Galaxy A53 5G(Androidバージョン:12、One UIバージョン:4.1)で行っております。
- Playストアアプリを開く
- 「検索ボックス」をタップする
- 「PDF」と入力し「検索」アイコンをタップする
- アプリを選び「インストール」をタップする
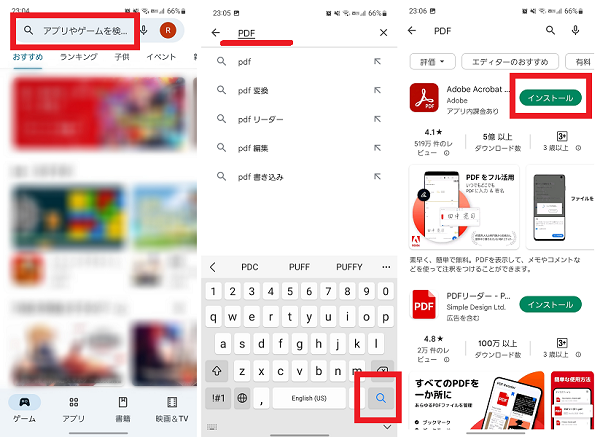
PDFを閲覧するためのアプリをインストールしたら、PDFファイルが表示できるようになったか確認しましょう。
PDF閲覧アプリをアップデートする
PDFを閲覧するためのアプリが入っているのに、PDFが開かない場合は、アプリのバージョンが最新になっているか確認してください。
アップデートをすることで、アプリの品質改善が行われ、症状が改善する可能性があります。
最新になっていない場合は、アップデートをしてからPDFが開くか再度確かめてみましょう。
- PDF閲覧アプリを長押しする
- 「詳細」アイコンをタップする
- 「ストアにおけるアプリ詳細」をタップする
- 「更新」をタップする
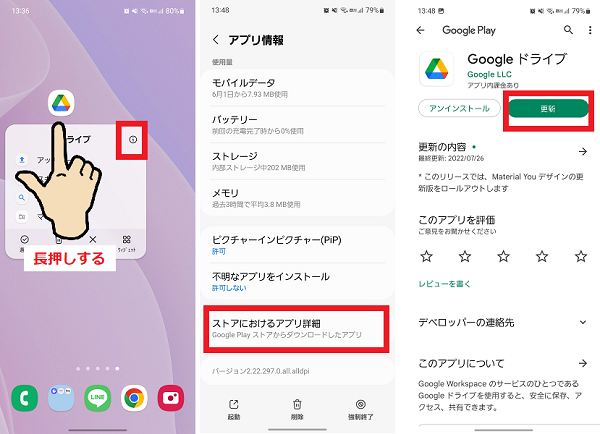
PDF閲覧アプリのキャッシュをクリアする
アプリが最新の状態になっているのに、PDFが開かないときはアプリのキャッシュが原因の可能性があります。
アプリのキャッシュがたまりすぎていたり、一時保存データに問題があったりする場合は、キャッシュを消去することで症状が改善されることがあります。
アプリのキャッシュクリアをして、PDFが開くようになるか確認してみましょう。
- PDF閲覧アプリを長押しする
- 「詳細」アイコンをタップする
- 「ストレージ」をタップする
- 「キャッシュを消去」をタップする
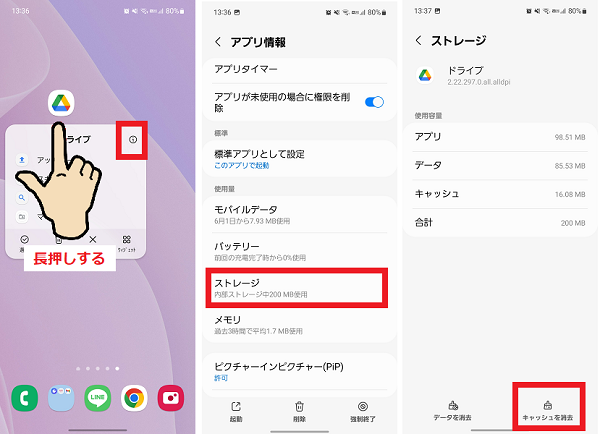
PDF閲覧アプリのデータを削除する
キャッシュを消去しても改善しない場合は、PDF閲覧アプリ内のデータがPDFを開けない原因となっていることがあります。
アプリ内のデータが問題を起こしている場合は、データを削除することで症状が改善される可能性があります。
PDF閲覧アプリのデータを消去して、PDFが開けるか確認してみましょう。
なお、アプリのデータを消去するとアプリ内のデータや設定などはすべて消去されるため注意してください。
- アプリを長押しして「詳細」アイコンをタップする
- 「ストレージ」をタップする
- 「データを消去」をタップする
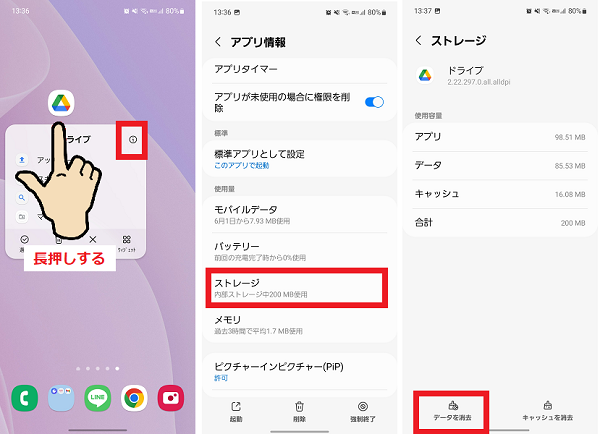
- 「OK」をタップする
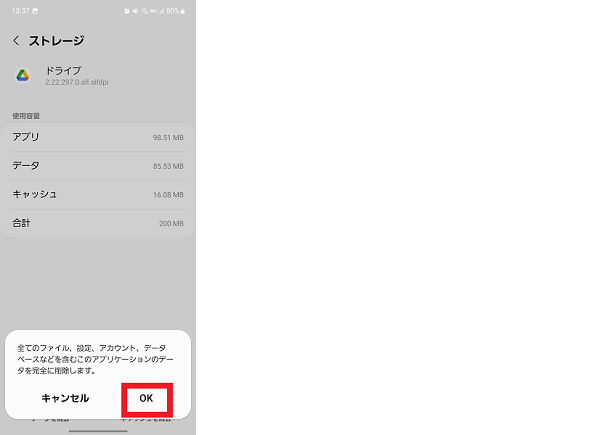
PDFの保存先を確認する
ブラウザアプリでPDFをダウンロード後、自動的にPDFが開かない場合があります。
PDFを開く画面がたちあがらなかった場合は、ダウンロードしたファイルの保存先を開いて、PDFを開きましょう。
ダウンロードしたファイルの保存先は、ファイル管理アプリから確認ができます。
今回は「Files by Google」(アプリバージョン:1.0.459878599)での操作方法をご紹介します。
- アプリを開く
- 「続行」をタップする
- 「ダウンロード」をタップする
- ファイルを選択して開く
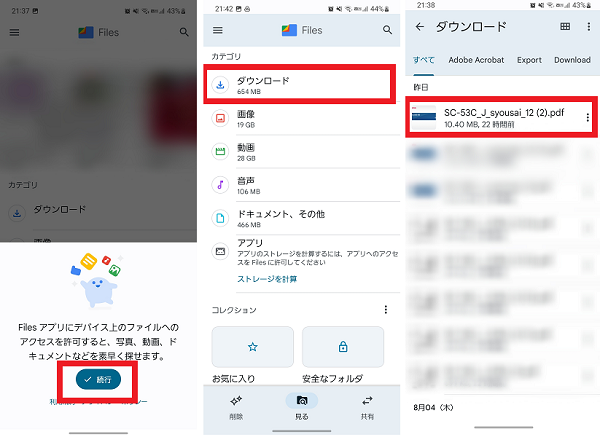
提供元に問い合わせる
AndroidスマホでPDFが開けないときは、PDFのファイル自体に原因がある可能性があります。
PDFファイル側に問題がある場合は、見る側では対処ができないため、提供元や送信者に報告して対応してもらうようにしましょう。
保護されたPDF
PDFはパスワードをつけて、パスワードを知っている特定の人にしか見ることができないようにセキュリティ設定をすることができます。
パスワードがついているファイルを開こうとしたときは、パスワードの入力が求められ誤ったものを入力すると開くことができません。
PDFを開くときにパスワードが求められる場合は、提供元や送信元に問い合わせてパスワードを教えてもらうようにしましょう。
破損しているPDF
PDFファイルを開こうとした際に、「破損したファイルです」などエラーメッセージがでる場合は、作成時や送信時に、不具合がありPDFファイルが壊れてしまっている可能性があります。
一度破損してしまったデータは復活しないので、見る側で対処することができません。
提供元や送信元に問い合わせて、破損していないPDFファイルを再送してもらうようにしましょう。
安全ではないファイルの可能性
AndroidスマホでPDFが開かない場合は、ブラウザアプリやセキュリティアプリでダウンロードがブロックされた可能性があります。
セキュリティによりダウンロードがブロックされた場合は、そのPDFファイルは安全ではない可能性が高いです。
ウイルスに感染させたり、個人情報を漏洩させたりなど、悪質なファイルの場合もあるため、警告が出てブロックされたPDFはダウンロードしないようにしましょう。
提供元を信頼していてどうしてもそのPDFをダウンロードしたい場合は、ブラウザのセキュリティ保護機能やセキュリティアプリの保護機能をオフにして、ファイルのダウンロードができるかお試しください。
ただし推奨はしませんので自己責任でおこなってください。
ダウンロード後は、保護機能を再度オンにしておくことをおすすめします。
今回の動作確認はchrome(アプリバージョン:104.0.5112.69)で行っております。
- chromeアプリを開く
- 「メニュー」アイコンをタップする
- 「設定」をタップする
- 「プライバシーとセキュリティ」をタップする
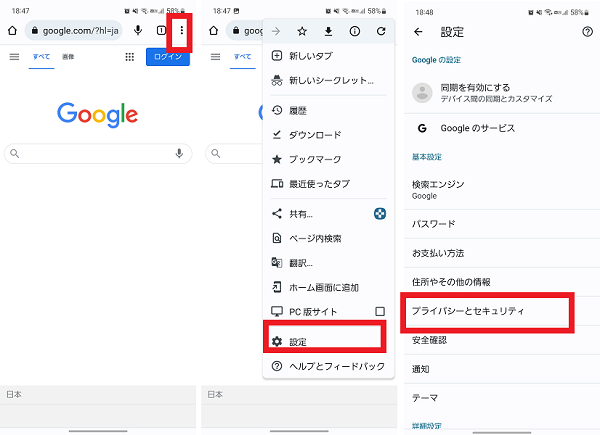
- 「セーフブラウジング」をタップする
- 「保護なし」をタップする
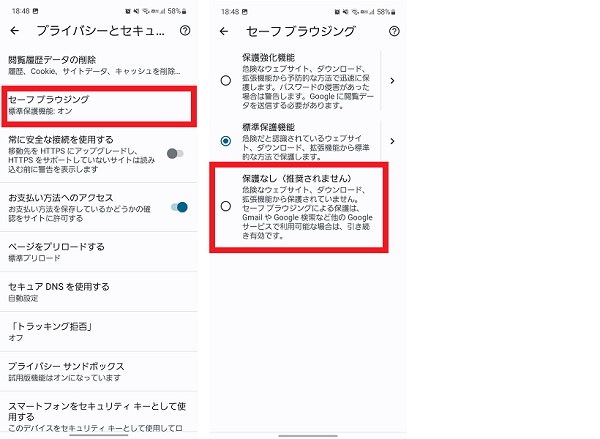
スマホを再起動する
AndroidスマホでPDFが開けない時は、スマホ本体の一時的な不具合の可能性もあります。
あらゆる対処法をためしても改善しない場合は、スマホ再起動を行いましょう。
再起動後に、PDFが開けるようになったか再度確認してみください。
- 電源ボタンを長押しする
- 「再起動」をタップする
- 「再起動」をタップする

本体のソフト更新をする
スマホの電源再起動をしても改善しない場合は、本体ソフトが最新のバージョンになっているか確認しましょう。
バージョンアップをすることで本体ソフトの品質改善や新機能追加、セキュリティの更新などが行われます。
最新のバージョンに更新をし、PDFが開かない症状が改善するか確認してみましょう。
- 本体設定を開く
- 「ソフトウェア更新」をタップする
- 「ダウンロードおよびインストール」をタップする
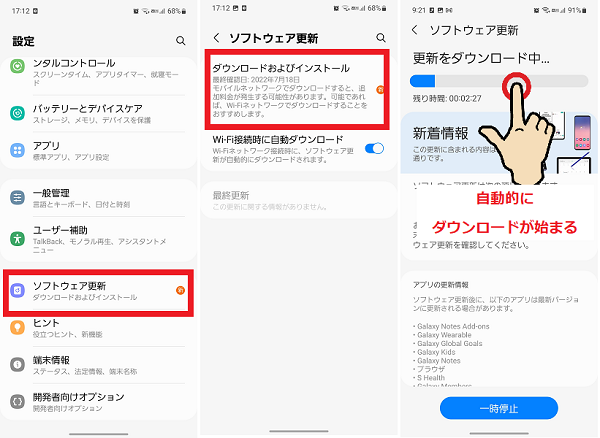
- 「今すぐインストール」をタップする
※時間を指定する場合は「インストールを予約」をタップして入力する
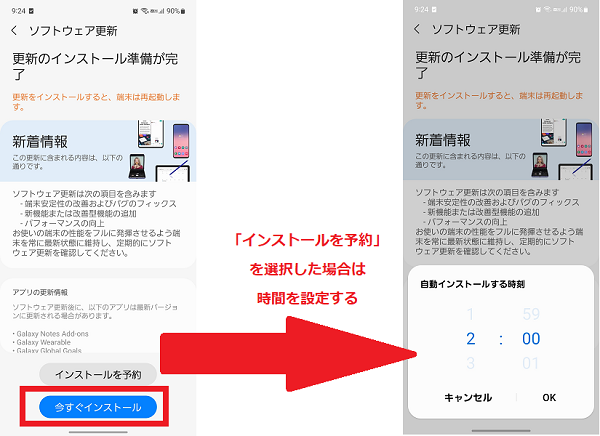
閲覧することが多いPDFの見方をしっかり確認しておこう
AndroidスマホでPDFが開けないときの対処法はわかりましたか?
電子化が進み、契約書や申込書の控えもPDF化されていることが増えています。
大切な書類が見れないと困ってしまうので、AndroidスマホでのPDFの見方を事前にしっかりと確認しておきましょう。

