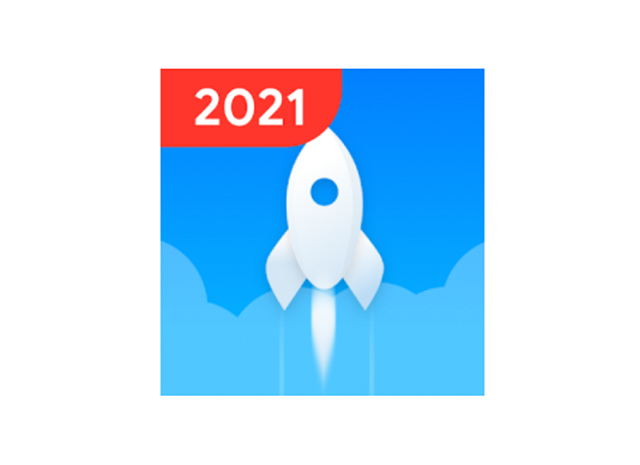スマホは使っていると、知らず知らずのうちに不要なデータが溜まっていき、動作が遅くなったり、保存容量を圧迫してアプリを入れられなくなったりすることがあります。
そこで便利なのが「One Booster(ワンブースター)」です。このアプリを使えば、不要なファイルの削除や動作の改善を図ることができます。
この記事では、One Boosterアプリの使い方を画像付きで解説していきます。
目次
One Boosterとは
One boosterはスマホ内のデータを整理して動作を改善、保存容量を増やしたり、ウィルススキャンをしたりすることができるアプリです。
主な機能としては以下の5つがあります。
- ゴミクリーナー:キャッシュファイルなど不要なデータを削除することで保存容量を増やす
- スマホブースト:開いているアプリを終了しメモリを開放して動作を改善する
- バッテリーセーバー:バッテリー消費の多いアプリを終了し電池持ちを良くする
- セキュリティ:インストールされているアプリをスキャンし、ウィルスが入っていないかチェック
- CPUクーラー:CPUの温度をチェックし、スマホを最適化することで温度を下げる
全てスマホを快適に利用する上で重要な機能ですが、1つのアプリで完結させることが出来ます。
無料で使える?有料版との違い
One Boosterは基本無料で利用することができますが、有料のBooster会員になることで追加機能を使うこともできます。
料金は月額制になっており、以下の3種類の支払い方法があります。(2021年6月28日時点)
| プラン | 1ヶ月 | 3ヶ月 | 12ヶ月 |
| 料金 | 160円 | 210円 | 600円 |
Booster会員になる特典としては以下の4点です。
- 広告が無くなる
- VIPフィードバックの利用
- 重複写真の削除機能
- クリーニングとウィルススキャンを自動化
どれも嬉しい特典ですが、特にクリーナーとスキャンの自動化が便利です。いちいちアプリを起動してボタンを押さずとも、決めた時間おきに自動で実行してくれるので、常にスマホを最適な状態で維持することができます。
安全性は?評価について
スマホクリーナーアプリはスマホ内のデータを操作するため、ウィルスが仕込まれていたり、大事なデータを消したりするといった悪質なアプリも中には存在しています。
ウィルスではなくても、勝手に広告が全画面で表示してきて、操作の邪魔をしてくるクリーナーアプリもあります。
ですが、One BoosterはGoogle Playストアで100万回以上ダウンロードされており、評価も5段階評価中4.5以上と高い評価を受けているアプリです。(2021年6月28日時点)
確認した範囲では、レビューの中にもウィルスや全画面に邪魔な広告が出てくるといったものはなく、実際に筆者が使っていても問題ありませんでした。
One Boosterは怪しいクリーナーアプリとは違い、高い評価も受けておりますので安全に利用することができると言えます。
One Boosterの使い方
One Boosterの使い方を解説していきます。

本記事の動作確認は、Google Pixel 4a、Android 11、One Booster バージョン1.6.7.0で行っています。
初期設定
One Boosterアプリをインストールできたら、早速アプリを開いて使ってみましょう。
- アプリを開く
- 個人情報保護方針、利用規約にチェックを入れて「スタート」をタップ
- メディアへのアクセス許可画面で「許可」をタップ
- 初回スキャンが自動で始まる
- 削減できる容量が表示されるので「最適化」→「削除」をタップ(削除しない場合は「スキップ」タップ)
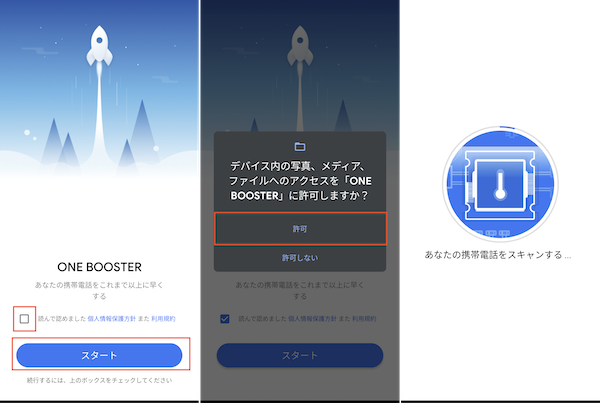
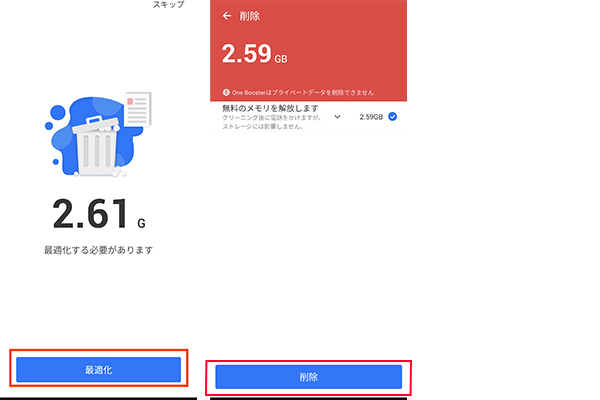
初回クリーニングが完了したら、アプリのホーム画面へと移行しましょう。
次はアプリに権限を与えていきます。
- 右上の「シールドのアイコン」をタップ
- 一番上「アクセス性 など」の項目にある「有効にする」ボタンをタップ
- 「ONE BOOSTER」をタップ
- 「ONE BOOSTERを使用」の右にあるボタンをタップ
- フルコントロールの許可を要求されるので「許可」をタップ
- 左上の「矢印(←)」をタップ
- 「ONE BOOSTER」を探してタップ
- <他のアプリの上に重ねて表示できるようにする>の右にある「ボタン」をタップ
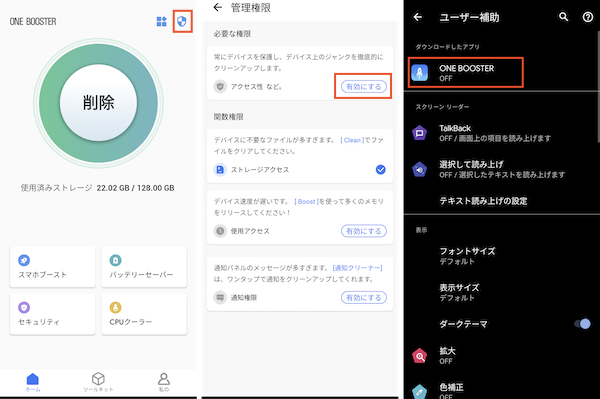
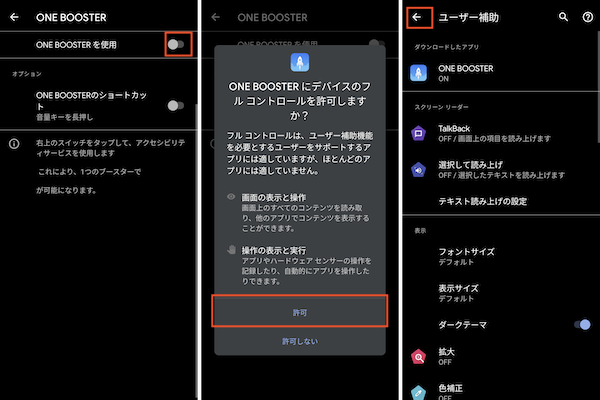
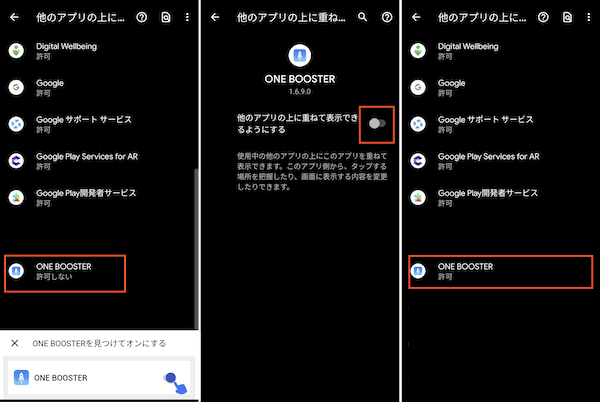
これで管理権限のページでチェックマークが入りますので、残り2つ(使用アクセスと通知権限)も同じように有効にし、全てにチェックが入れば完了です。
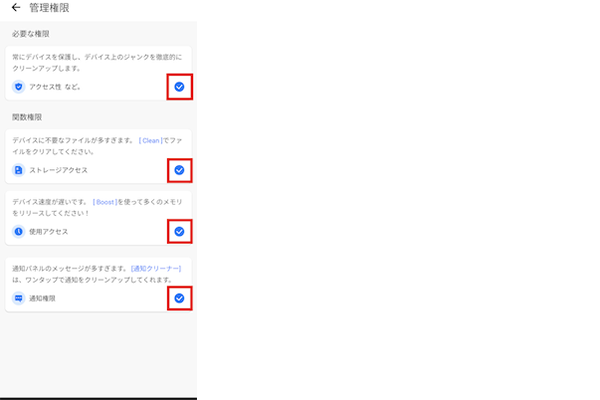
ゴミクリーナー
ゴミクリーナーの機能は、キャッシュファイルなど不要なファイルを消し保存容量を増やすことができます。
- アプリホーム画面の「削除」ボタンをタップ
- 自動でスキャンされゴミデータ容量が表示、「削除」をタップしてクリーニング開始
- 完了画面が表示されたら完了
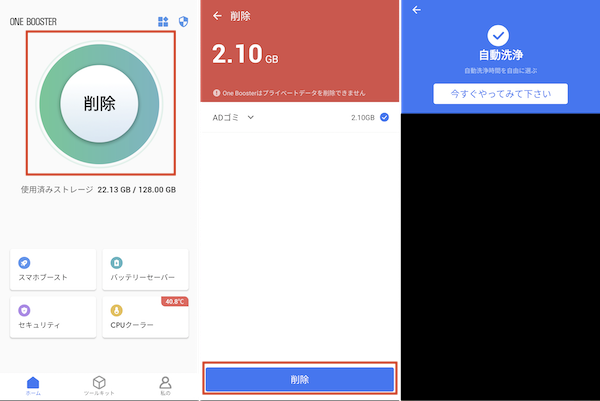
スマホブースト
スマホブースト機能を使うことで、開いているアプリを強制終了し、メモリを解放します。
- アプリホーム画面の「スマホブースト」をタップ
- 終了させたくないアプリのチェックマークを外して、下部の「ブースト」をタップ
- 完了画面が表示され完了
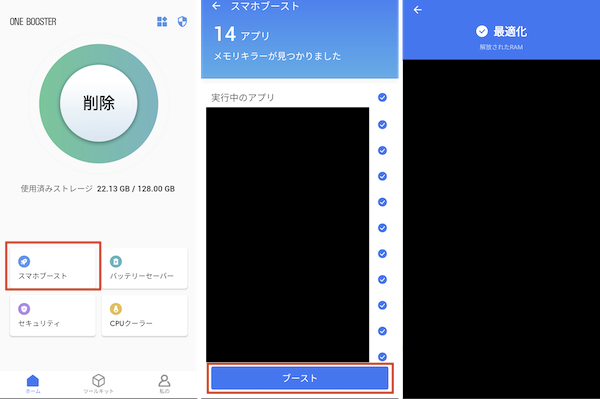
バッテリーセーバー
バッテリーセーバーは、電池消費の多いアプリを終了させて、電池持ちの改善を図ります。
- アプリホーム画面の「バッテリーセーバー」をタップ
- 電池消費の多いアプリが表示されます。下部の「バッテリー寿命を延ばす」をタップ(終了させたくないアプリがある場合はチェックマークを外してください)
- 完了画面が表示されたら完了
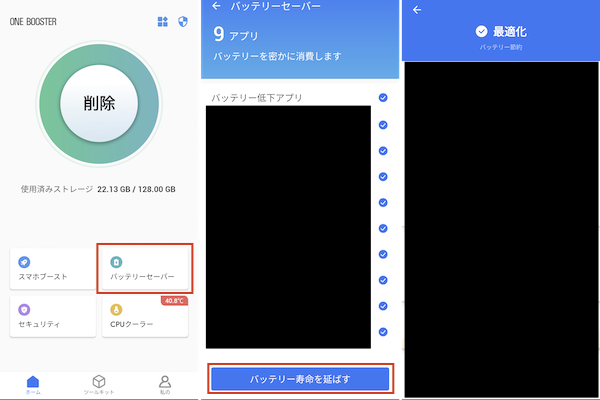
セキュリティ
セキュリティ機能で、スマホ内のアプリをスキャンしウィルスが入っていないかチェックすることができます。
- アプリホーム画面の「セキュリティ」をタップ
- 自動でスマホ内のアプリをスキャン
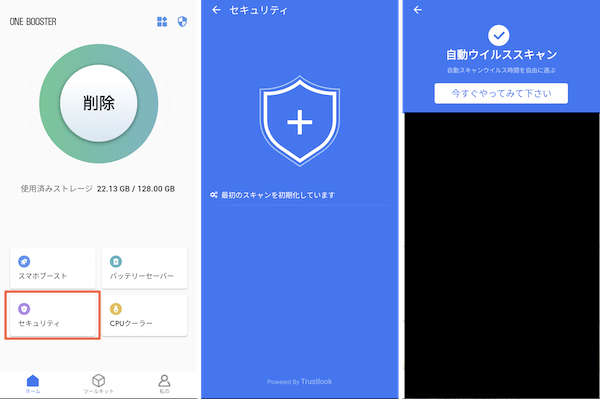
CPUクーラー
CPUクーラーは、スマホを最適化することで本体の温度を下げることができます。
- アプリホーム画面の「CPUクーラー」をタップ
- CPUを熱くしているアプリ一覧が表示されるので、下部の「クールダウン」をタップ(終了させたくないアプリがある場合はチェックマークを外してください)
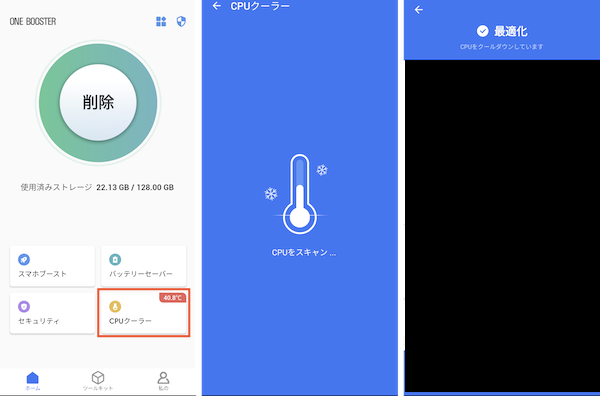
ウィジェット機能
ウィジェットとは、アプリを開かなくてもスマホのホーム画面にそのアプリの機能を置いておけるショートカットのような機能です。
- アプリホーム画面の右上にあるアイコンをタップ
- ウィジェットが3種類表示されるので、置きたいサイズの「ホーム画面に追加します」をタップ
- 右下の「自動で追加」をタップ
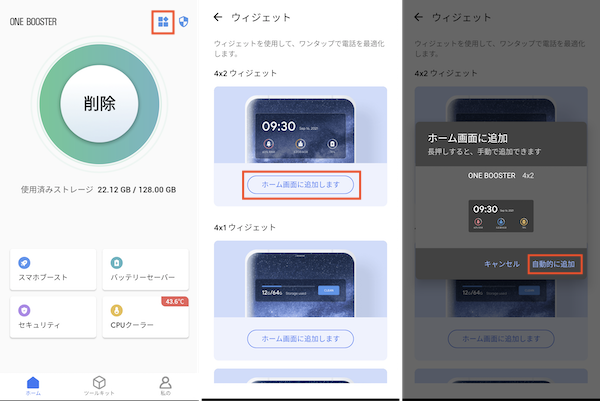
以上でホーム画面にウィジェットが表示され、すぐクリーニングができたり、メモリや本体の温度を確認したりできます。
設置したウィジェットを移動する場合は、長押しすることで位置を調整できます。
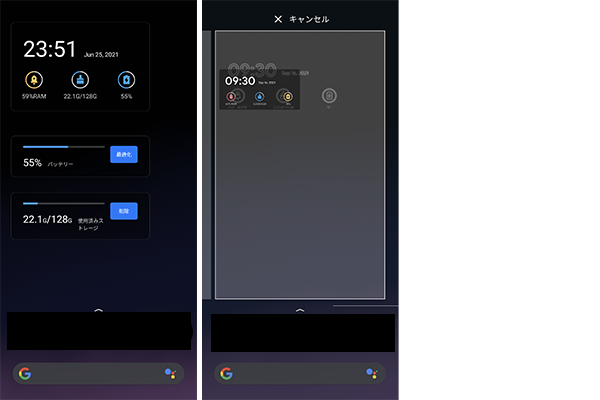
通知バー
通知バーにもクリーニングや温度の確認が出来るショートカットが表示されます。
特に設定は必要ありませんが、邪魔な場合は消すことも出来ます。
- 通知バーに表示されている「One Booster」を左右どちらかにフリック
- 出てきた「歯車マーク」をタップ
- 「通知をOFFにする」をタップ
- 「すべての通知」の右側にあるボタンをタップ
- 「適用」をタップ
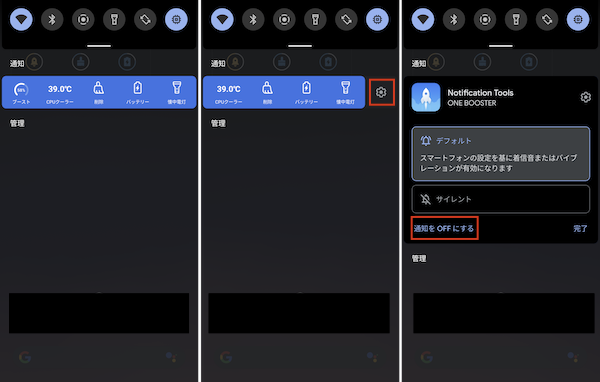
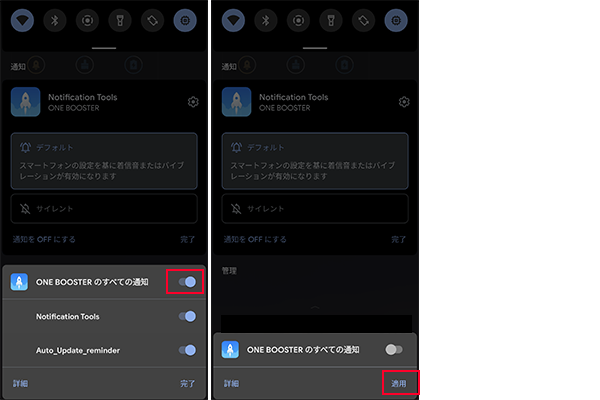
手軽にスマホの状態を管理出来る
以上、One Boosterの使い方でした。
キャッシュファイルの削除や最適化、ウィルススキャンを手軽に行うことができるので、安心してスマホを使えるようになります。
もしスマホの動作が重かったり、クリーニングをしたことが無かったりしたら、是非試してみてください。