今やSNS投稿に欠かせないといっても過言ではないのが、写真に加工を施すアプリ。
中でもネオンペンの加工は、写真をポップな印象にすることができ、暗い場所で撮った写真にもよく映えます。
今回は、そんなネオンペンのアプリについて、Androidで使える無料のものを4つご紹介します。使い方もいっしょに解説するので、ぜひお気に入りのアプリを見つける参考にしてみてください。
無料で使えるおすすめのネオンペンアプリ
無料で使えるおすすめのネオンペンアプリを4つ、それぞれの特徴と共にご紹介します。
シンプルで使いやすい!写真ネオンペン
写真ネオンペンは、色と筆致を選んでネオンペン加工が施せるアプリです。ネオンペン以外の機能は、フィルタ・調整のみに絞られているため、使い方に迷うこともありません。シンプルで使いやすいアプリをお探しの方におすすめです。

加工の過程も楽しめる!ネオン点滅お絵かき
ネオンペンの色と筆致が選べる点は写真ネオンペンと同じですが、ネオン点滅お絵かきでは、描いた絵や文字を点滅させることができます。保存の際に静止画になってしまうのは少々残念ですが、加工の過程も楽しみたい方におすすめです。

種類豊富なネオンペンが楽しめる!Doodle
Doodleは、レインボーカラーやブラシ風など、一風変わったネオンペン加工が楽しめるアプリです。描くたびにランダムでペンの色が変わるので、簡単にカラフルな加工を楽しめます。

ネオンで文字入れをするなら!NEONY
NEONYでは様々な色・フォントの文字を写真にいれることができます。ネオンの輝きや影、文字間隔なども自由自在。他のネオンペンアプリとの併用もおすすめです。

写真ネオンペンの使い方
写真ネオンペンの使い方を解説します。
Android9のPixel3aを使って、アプリバージョン1.0.2で検証しました。
写真の選択とトリミング
まずは、加工対象の写真を選び、必要にあわせてトリミングします。
- アプリを開くと写真の一覧が表示されるので、対象の写真を選択
- 一部を切り取る場合は「トリミング」、全てを利用する場合は「全エリア」をタップ
- 「トリミング」を選んだ場合は好きな縦横比を選択
または四方の点を動かして好きな箇所を四角く切り取ってください - トリミングが完了したら「決定」をタップ
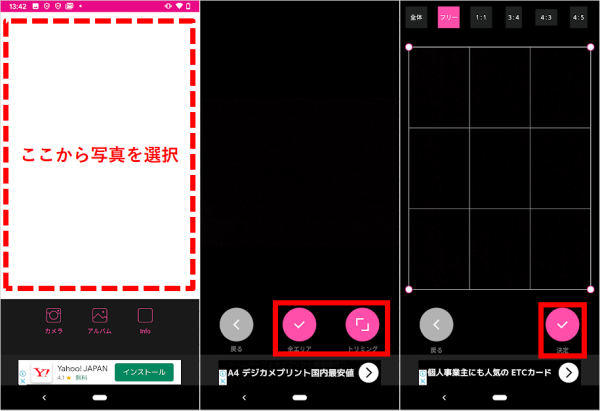
ネオンペンを使って加工する
選択した写真に、好きな色・筆致のネオンペンで描きこみを行いましょう。
- 画面左下の「ネオンペン」をタップ
- 好きな色と筆致、太さを選択
- 加工したいところを指でなぞると、描きこみができます
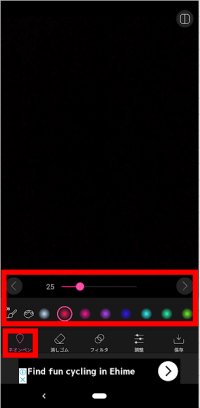
不要な描きこみを消す
不要な描きこみをしてしまった場合は、消しゴム機能で消去しましょう。
- 「消しゴム」をタップ
- 消しゴムのサイズと種類を選択
- 消したい箇所を指でなぞって、消去してください
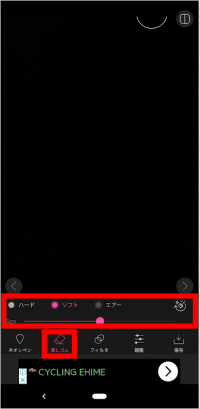
また、画面の左右に配置された矢印ボタンでも、一つ前の段階に戻す・進めることができます。
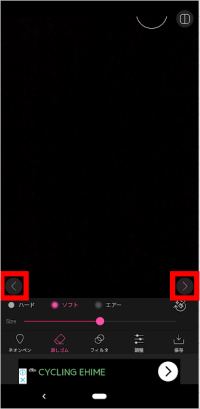
フィルタ・調節を行う
「調整」を利用すると、明るさ・コントラスト・彩度・暖かさ・色相の調節が、「フィルタ」を利用すると、写真にフィルタをかけることができます。
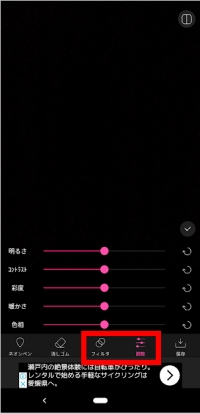
加工が終わった写真を保存・共有する
加工が終わった写真は、スマホに保存しておきましょう。
- 「保存」をタップ
- 「保存しました」の画面を確認
同じ画面の下部分から、LINEやtwitterで直接シェアすることもできます
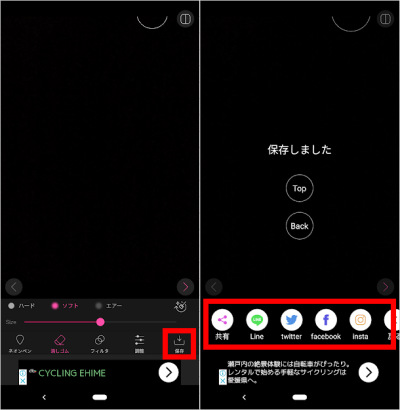
ネオン点滅お絵かきの使い方
ネオン点滅お絵かきの使い方を解説します。
Android9のPixel3aを使って、アプリバージョン1.1.2で検証しました。
写真の選択
アプリを開いて写真のアイコンをタップすると、写真の一覧が表示されます。
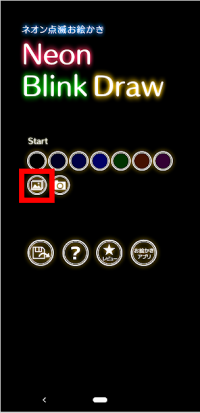
対象の写真をタップして選択してください。
ネオンペンを使って加工する
選択した写真に、好きな色・筆致のネオンペンで描きこみを行いましょう。
- 左から2番目の筆のマークをタップ
- 点滅の種類・ペンの太さを選択
- 左から3番目の色が表示されている部分をタップし、好みの色を選択
- 加工したいところを指でなぞると、描きこみができます
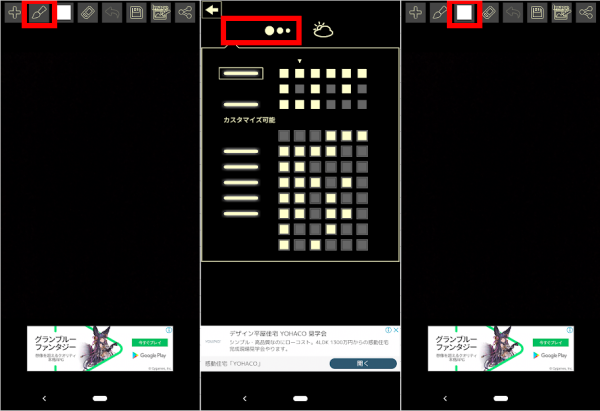
不要な描きこみを消す
不要な描きこみをしてしまった場合は、消しゴムマークをタップしてからなぞると、該当部分を消すことができます。
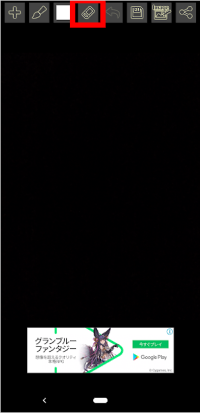
また、中央の矢印マークは「1つ前に戻る」ボタンなので、こちらも上手く利用してみましょう。
写真の明るさを調節する
ネオン点滅お絵かきでは、写真の明るさを調節することもできます。
- 左から2番目の筆のマークをタップ
- 雲と太陽のマークをタップ
- バーを左右に動かすことで、明るさの調節ができます
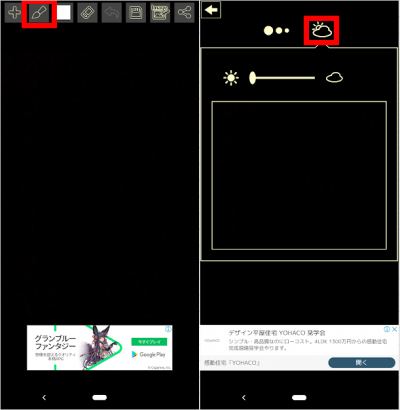
加工途中の写真を保存する
ネオン点滅お絵かきでは、加工途中の写真を4枚までアプリ内に保存できます。
- 右から3番目のフロッピーディスクのアイコンをタップ
- 矢印が内向きについているアイコンをタップ
- 4つの保存領域があるので、保存したい場所をタップ
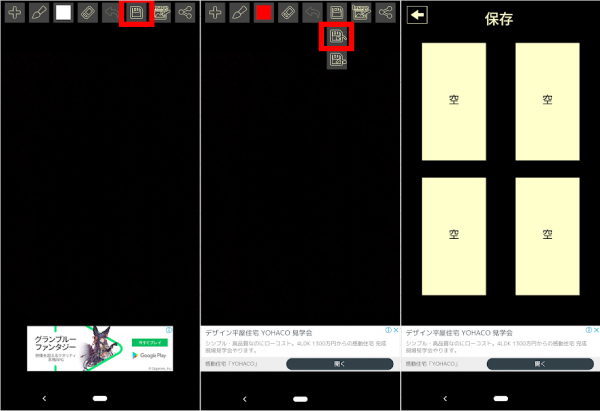
読み出しがしたい時は、矢印が外向きについているアイコンをタップしてください。
加工が終わった写真を保存・共有する
右から2番目の写真アイコンを押すと本体に保存、右端のアイコンを押すとSNSで共有できます。
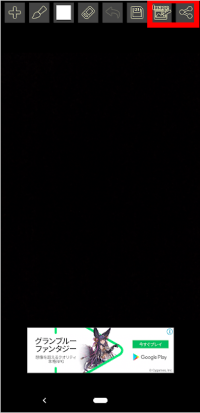
Doodleの使い方
Doodleの使い方を解説します。
Android9のPixel3aを使って、アプリバージョン1.0.6で検証しました。
写真の選択
アプリを開いて、「Draw in pic」をタップすると、写真の一覧が表示されます。
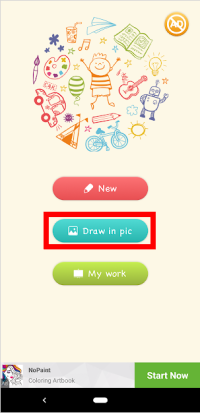
対象の写真を選択してください。
ネオンペンを使って加工する
選択した写真に、好きなネオンペンで描きこみを行いましょう。
- 画面左下の鉛筆アイコンをタップ
- 好きなネオンペンを選択
- 加工したいところを指でなぞると、描きこみができます
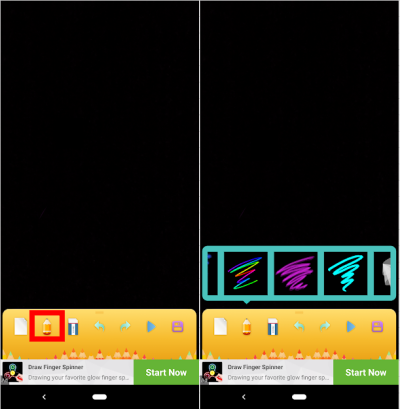
Doodleでは、ネオンペンの色が一描きごとに自動で変わります。手軽にカラフルな加工を楽しみましょう。
不要な描きこみを消す
不要な描きこみをしてしまった場合は、中央の消しゴムマークをタップしてからなぞると、該当部分を消すことができます。
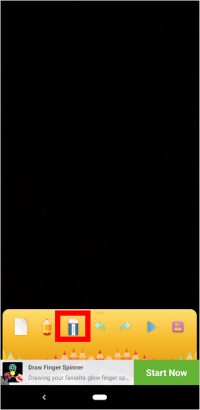
また、矢印ボタンでも、一つ前の段階に戻す・進めることができます。
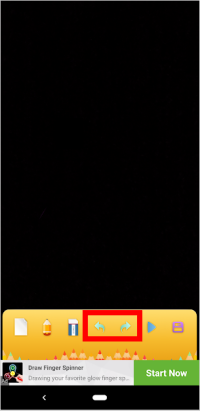
加工の過程を再生する
再生マークをタップすると、加工の過程を動画で再生することができます。
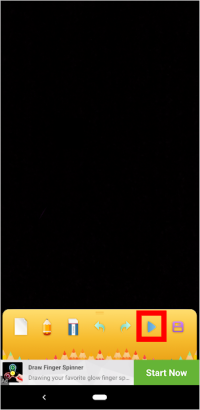
加工が終わった写真を保存・共有する
加工が終わった写真は、スマホに保存しておきましょう。
- 右下のフロッピーディスクのアイコンをタップ
- 右から2番目の写真アイコンをタップして保存
- その他のアイコンを押して、SNSで共有することもできます
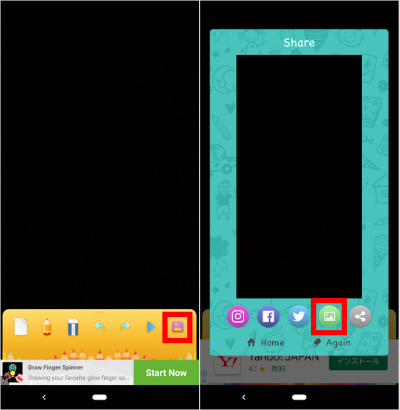
NEONYの使い方
NEONYの使い方を解説します。
Android9のPixel3aを使って、アプリバージョン1.2.3で検証しました。
写真の選択とトリミング
まずは、加工対象の写真を選び、必要にあわせてトリミングします。
- アプリを開き「私の写真」を選択
- スマホに保存した写真が一覧で表示されるので、対象の写真を選択
- 比率を選択
またはカスタムを選択し好きな範囲を切り取り - 切りとりが終わったら「収穫」をタップして決定
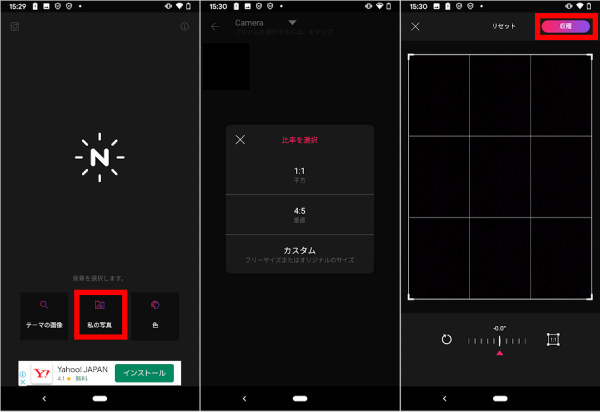
ネオン文字をいれる
好きなフォント・色・効果でネオン文字をいれましょう。
- 「テキストを入力するにはタップ」と書かれた部分をタップ
- いれたい文字を入力し、「完了」をタップ
- 「フォント」「テキスト形」「ネオン効果」を利用して好きな色やフォントを選択
- 文字の位置はスワイプして変更できます
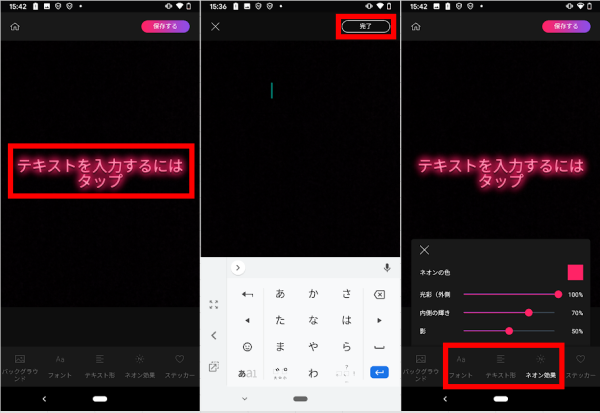
ネオン文字については、以下の3つが選択できます。
- フォント
文字のフォントを選択できます。 - テキスト形
文字のサイズ・回転・行間隔・文字間隔が調節できます。 - ネオン効果
ネオン文字の色・影・輝き具合を調節できます。
好みに合わせて調節して、写真にあった効果を見つけてみてください。
ステッカーをつける
NEONYではネオンのステッカーも利用できます。
- ステッカーをタップ
- 好きなステッカーをタップして、写真に貼ってください
- ステッカーはスワイプで移動、タップすると形や色の変更・削除が行えます
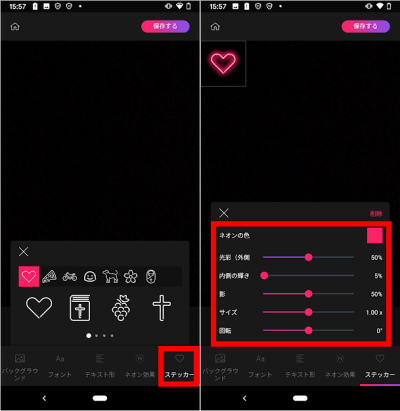
加工が終わった写真を保存・共有する
加工が終わった写真は、スマホに保存しておきましょう。
- 画面右上の「保存する」をタップ
- コンプリート画面を完了し、「OK」をタップ
- 遷移後の画面で、そのままインスタグラム・フェイスブックでシェアすることもできます
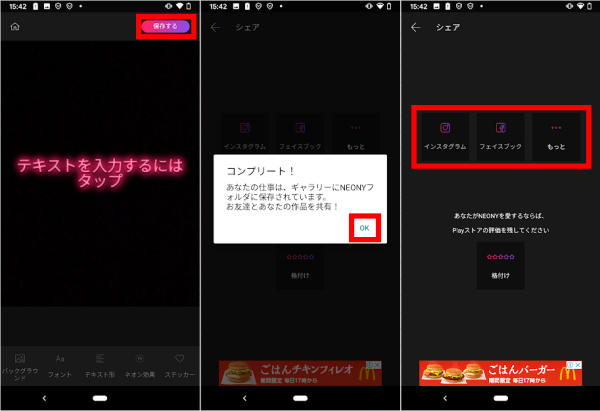
ネオンペンアプリはSNSの投稿にもおすすめ!
写真をポップかつ個性的な雰囲気に仕上げてくれるネオンペンアプリ。SNSに投稿する写真の加工にもおすすめです。お気に入りのアプリを見つけて、ぜひ素敵な一枚を仕上げてみてください。

