Androidスマホでは、一度に複数のアプリが起動できるマルチタスク機能が利用できます。
マルチタスク画面で画面を切り替えることで、ゲームをしながらSNSを確認したり、音楽を流しながらブラウザ閲覧したりすることができるのでとても便利ですよね。
今回はAndroidスマホでマルチタスク画面が表示されないときの対処法をご紹介します。
目次
マルチタスク画面を表示させる方法
マルチタスク画面を表示させる方法は、ナビゲーションタイプによって異なります。
ナビゲーションタイプは「ジェスチャー操作」と「ボタン」の2種類があります。
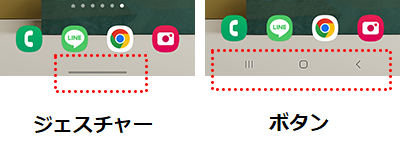
利用機種のナビゲーションタイプを確認し、マルチタスク画面を表示させましょう。
またナビゲーションタイプは設定で変更することができます。
今回の動作確認は、Galaxy A53 5G(Androidバージョン:13、One UIバージョン:5.0)でおこなっております。
- 本体設定を開く
- 「ディスプレイ」をタップする
- 「ナビゲーションバー」をタップする
- ナビゲーションタイプを選択する
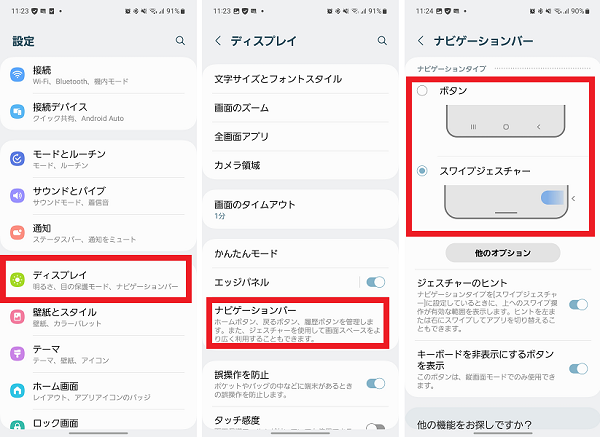
ジェスチャー操作
ナビゲーションタイプが「ジェスチャー」に設定されている場合は、画面下部のバーを下からスワイプして止めることで、マルチタスク画面が起動します。
スワイプする際に早すぎて別の操作になってしまったり、上の方までスワイプしてしまったりすると反応しない場合があるため、画面の下から3分の1程度で止めることがコツです。
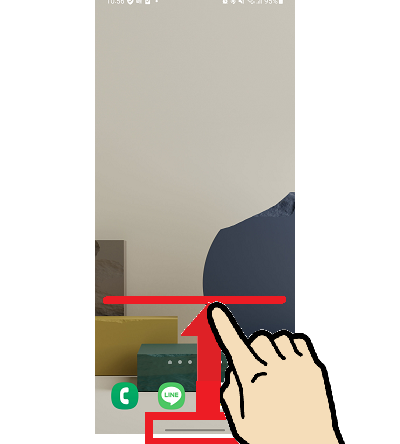
ボタン操作
ナビケーションタイプが「ボタン」に設定されている場合は、画面下部に「履歴」「ホーム」「戻る」ボタンが表示されます。
「履歴」ボタンをタップしてマルチタスク画面を起動させましょう。
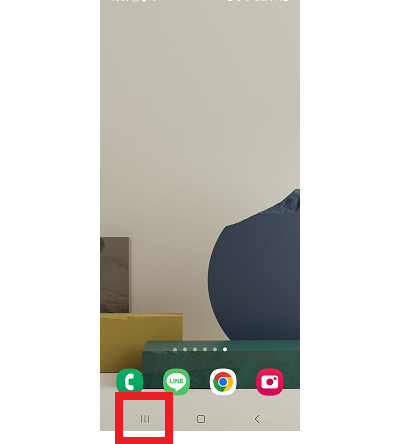
タッチ感度を上げる
マルチタスク画面がうまく開かない場合は、画面保護フィルムなどの影響により、タッチ感度が低くなっていることが影響している可能性があります。
タッチ感度を向上する設定をオンにして、マルチタスク画面が正常に表示されるか確認してみましょう。
- 本体設定を開く
- 「ディスプレイ」をタップする
- 「タッチ感度」をタップしてスイッチをオンにする
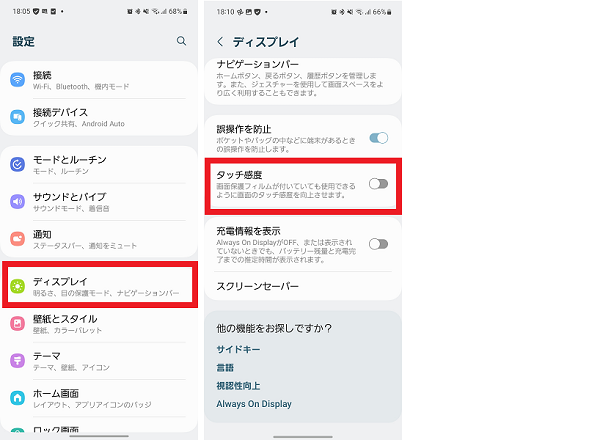
スマホを再起動する
マルチタスク画面が表示されないときは、スマホ本体の一時的な不具合が原因の可能性があります。
スマホを再起動して、マルチタスク画面が表示されるようになるか確認してみましょう。
- 電源ボタンを長押しする
- 「再起動」をタップする
- 「再起動」をタップする

本体ストレージの空き容量を増やす
マルチタスク画面が表示されないときは、本体ストレージの空き容量が少ないことが影響している可能性があります。
本体ストレージの空き容量が不足していると、スマホの動作が不安定になってしまいます。
本体ストレージの空き容量を確認し、不要なアプリやデータは削除して空き容量を増やしましょう。
今回は使用していない不要なアプリを削除する方法をご紹介します。
- 本体設定を開く
- 「バッテリーとデバイスケア」をタップする
- 「ストレージ」をタップする
- 空き容量を確認して「使用していないアプリ」をタップする
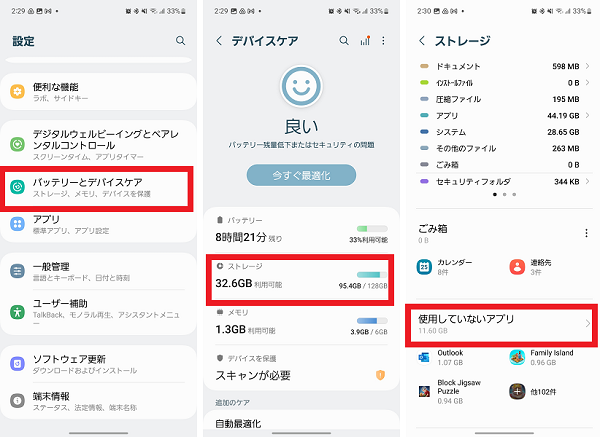
- 不要なアプリにチェックをいれる
- 「アンインストール」をタップする
- 「アンインストール」をタップする
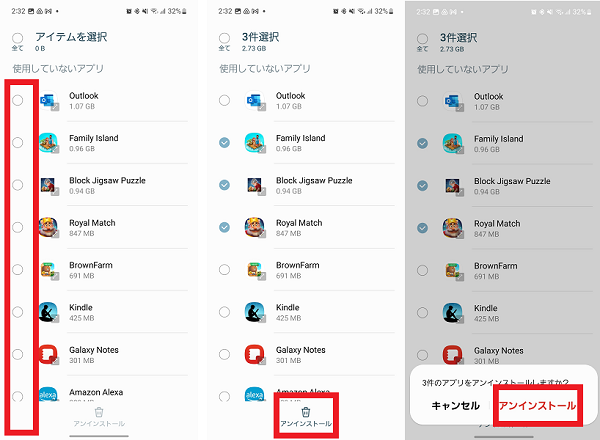
セーフモードで起動する
インストールしてあるサードパーティ製アプリが影響して、マルチタスク画面が表示されない可能性があります。
スマホをセーフモードで起動すると、サードパーティ製のアプリの動作を強制的に停止することができます。
セーフモードで起動して、サードパーティ製のアプリが影響していないか確認しましょう。
- 電源ボタンを長押しする
- 「電源OFF」を長押しする
- 「セーフモード」をタップする
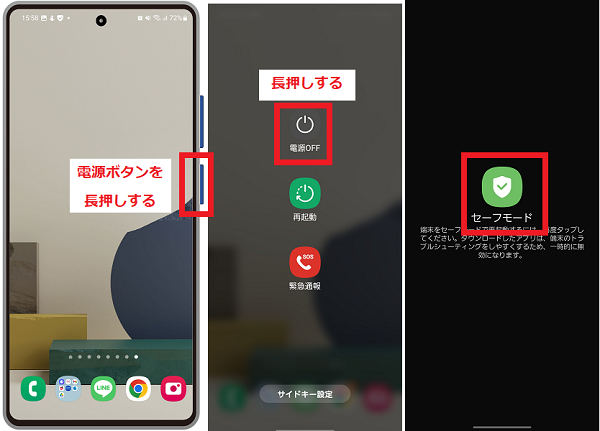
動作確認後は、スマホを再起動してセーフモードを解除しておきましょう。
セーフモードで起動すると、機内モードが自動的にオンになります。
再起動後に機内モードをオフに戻しておきましょう。
- 本体設定を開く
- 「接続」をタップする
- 「機内モード」のスイッチをタップしてオフにする
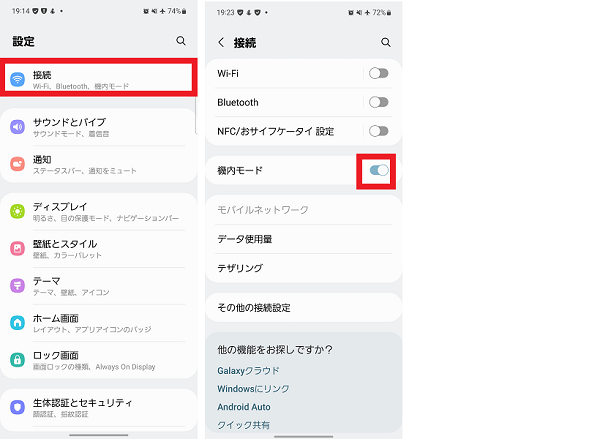
スマホのソフトウェアをアップデートする
スマホのソフトウェアのバージョンが最新になっていないと、マルチタスク画面が表示されないなど不具合が発生することがあります。
スマホのソフトウェアのバージョンを確認し、最新の状態にアップデートしておきましょう。
- 本体設定を開く
- 「ソフトウェア更新」をタップする
- 「ダウンロードおよびインストール」をタップする
- 「今すぐインストール」もしくは「インストールを予約」をタップする
※「インストールを予約」を選んだ場合は、開始日時の設定が必要

特定のアプリを利用時に表示されなくなる場合
ゲームやウェブ閲覧時など、特定のアプリを起動しているときに、毎回マルチタスク画面が表示されない場合は、アプリ側に問題がある可能性があります。
アプリを強制終了する
該当のアプリを強制終了して、症状が改善するか確認してみましょう。
- 該当のアプリの長押しをする
- 「詳細」アイコンをタップする
- 「強制終了」をタップする
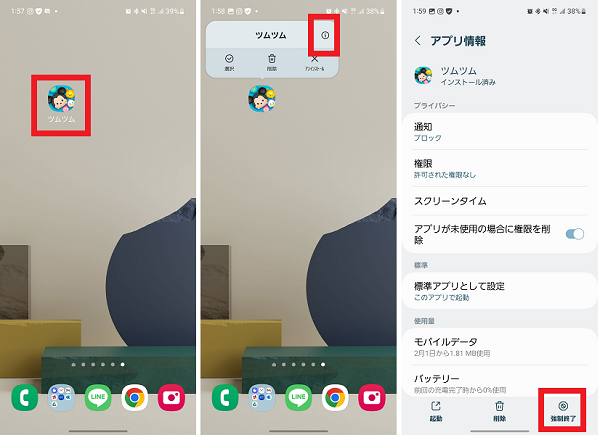
- 「OK」をタップする
- 「起動」をタップする
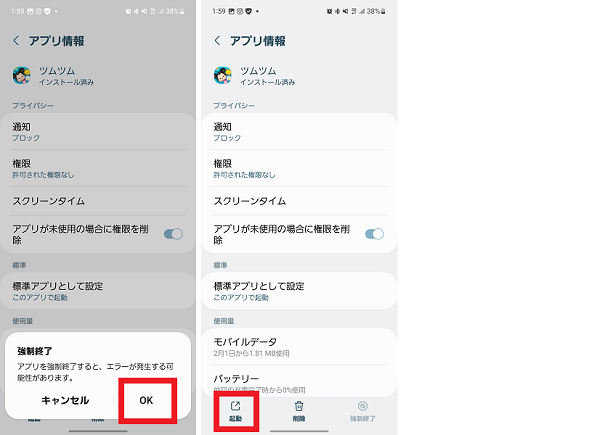
アプリのキャッシュ・データを消去する
該当アプリのキャッシュを消去して、症状が改善するか確認してみましょう。
- 該当のアプリの長押しをする
- 「詳細」アイコンをタップする
- 「ストレージ」をタップする
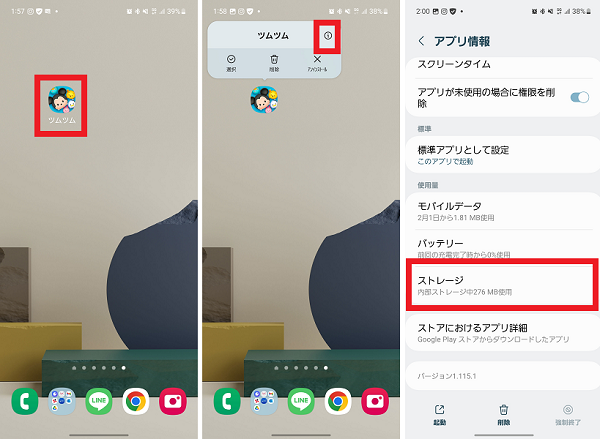
- 「キャッシュを消去」をタップする
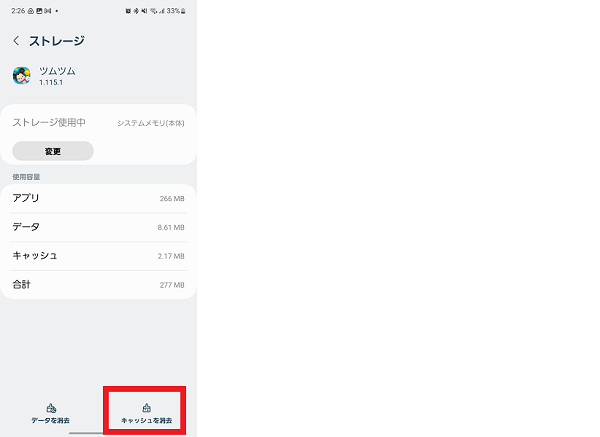
キャッシュを消去しても改善しない場合は、アプリのデータを消去してみましょう。
- 該当アプリの長押しをする
- 「詳細」アイコンをタップする
- 「ストレージ」をタップする
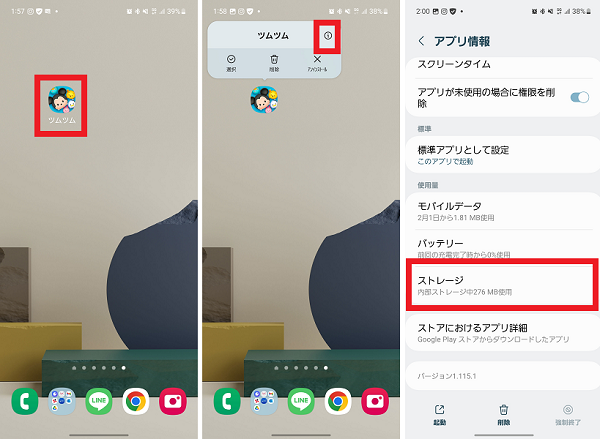
- 「データを消去」をタップする
- 「削除」をタップする
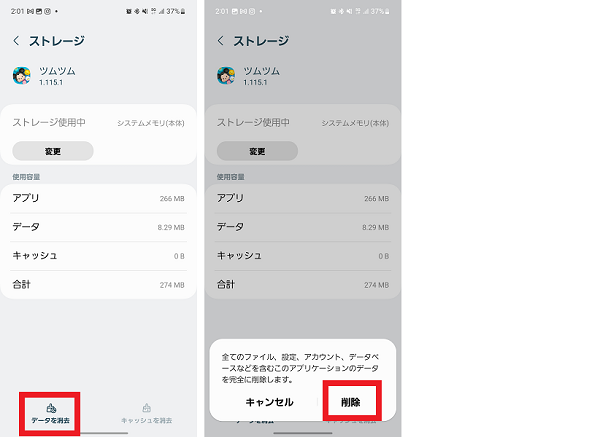
この操作をおこなうと、アプリ内のすべてのデータが削除されます。
必要に応じてバックアップや引継ぎを事前におこなっておきましょう。
アプリをアップデートする
該当アプリのバージョンが最新になっていない場合は、アップデートをおこない症状が改善するか確認してみましょう。
- 該当のアプリを長押しする
- 「詳細」アイコンをタップする
- 「ストアにおけるアプリ詳細」をタップする
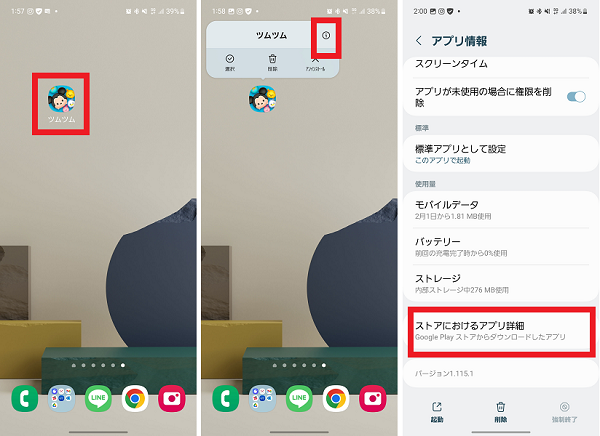
- 「更新」をタップする
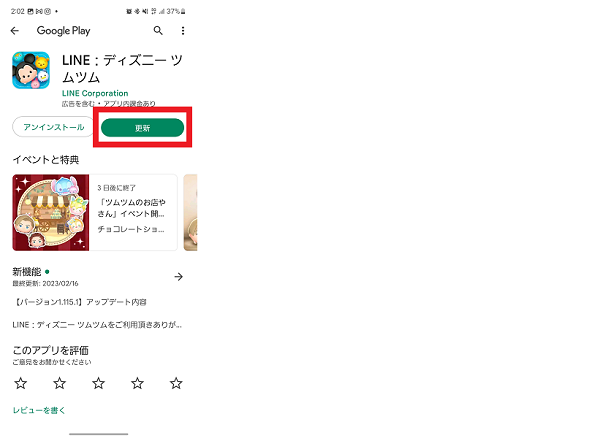
アプリを再インストールする
強制終了・キャッシュ消去・データ消去・アップデートをしても改善しない場合は、アプリを一度アンインストールし、再度インストールしなおしましょう。
- 該当アプリの長押しをする
- 「詳細」アイコンをタップする
- 「ストアにおけるアプリ詳細」をタップする
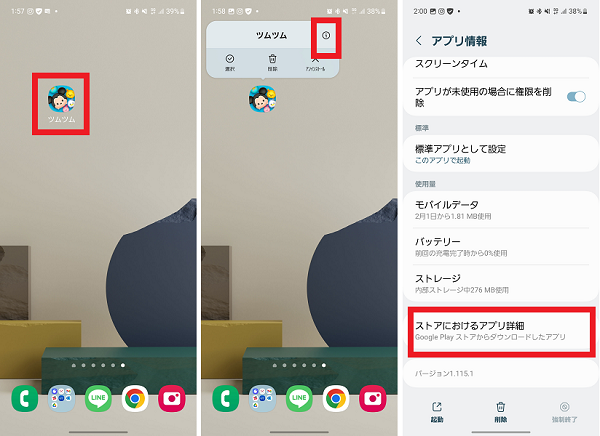
- 「アンインストール」をタップする
- 「アンインストール」をタップする
- 「インストール」をタップする
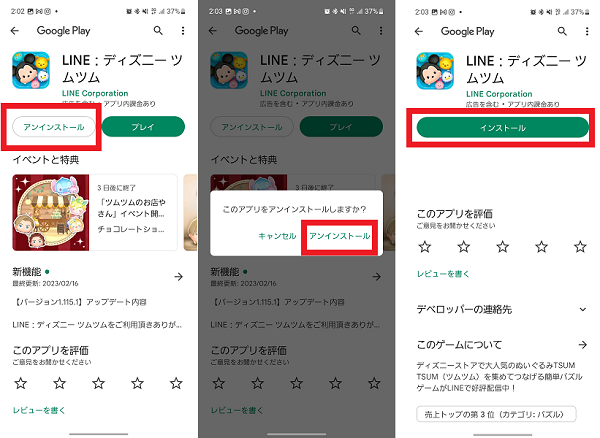
修理や機種変更を検討する
あらゆる対処法を試しても症状が改善しない場合は、スマホ本体が故障している可能性があります。
キャリアショップやメーカーなどに相談をして、くわしく症状を診断してもらいましょう。
スマホ本体が故障していた場合は、以下のような対処法があります。
- 修理工場に送って修理をする
- 機種変更をする
- 加入中の補償サービスを利用して交換する
いずれの場合でも、事前に必要なデータのバックアップやアプリの引き継ぎは必ずおこなっておきましょう。
マルチタスク画面を利用して、快適にスマホを使いこなそう
Androidスマホでマルチタスク画面が表示されないときの対処法はわかりましたか?
マルチタスク画面を利用すれば、その都度アプリを終了→アプリを探して起動という手間が省けるので時間の短縮にもなります。
ゲームを利用している途中に、マルチタスク画面でブラウザに切り替えて攻略画面を確認するなど便利に利用することができます。
ぜひマルチタスク画面を活用して、快適にスマホを利用してみてください。

