MomentCam(モーメントキャム)を使ったことはありますか?自分の顔をキャラクター化して、オリジナルのイラストやスタンプを作成できるアプリなんです。
そんなMomentCamの使い方を画像付きで解説します。さらに、気になる著作権や商用利用についてもお伝えします。
MomentCamを使えば、SNSやLINEなどで楽しくコミュニケーションが取れるようになりますよ。
目次
MomentCam(モーメントキャム)の特長
MomentCamは自分の顔写真から、オリジナルのイラストやスタンプを作れるアプリ。髪型や衣装を指定して自分をキャラクター(アバター)にできます。
アバターの年齢を変更する機能もあるので、実年齢よりも若くしたり、年をとった状態にしたりすることも可能です。普段できない姿にあっという間に変身できる、面白いアプリです。
作成したイラストやスタンプはスマホの本体に保存可能。TwitterやInstagramなどのSNSにシェアもできます。
LINEスタンプとして送信もできるので、自分だけのオリジナルキャラクターで相手と楽しくコミュニケーションが取れますよ。
MomentCamアプリの使い方
MomentCamの使い方は簡単です。スマホがあればすぐにアバターを作って楽しめます。
それでは、さっそくMomentCamを使ってみましょう。以下の操作方法も参考にしながら楽しんでみてくださいね。
なお、紹介する使い方はAndroidOS 9で動作確認しています。MomentCamはアプリバージョン5.1.13時点の内容です。
アプリのインストール
スマホにMomentCamアプリをインストールしましょう。Androidスマホ・iPhoneともに対応しています。

アプリをインストールすると、スマホには「MojiPop」というアプリ名で保存されました。インストールできたらアプリを起動し、初期設定をしましょう。
- アバターを作る
- アクセス許可
- 「メディア、ファイルへのアクセス」「写真と動画の撮影」を許可で進む
- 撮影画面になったら完了
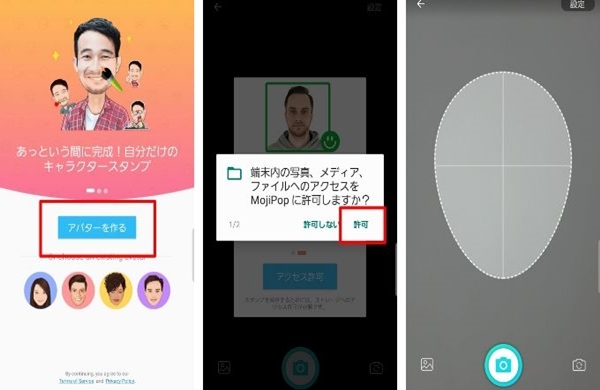
アバター作成カメラの使い方
アバターを作成できるカメラは設定項目も少なく、シンプルで使いやすいです。簡単に使えるので、すぐに自分の顔を使ったアバターが完成します。
以下はアバター作成時のカメラ画面の解説です。
- スマホで撮影した画像を読み込み
- 撮影ボタン
- インカメラ・アウトカメラ切り替え
- 設定(カメラの向きを調整)
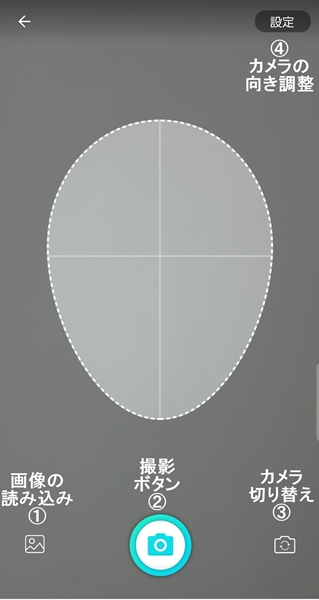
スマホカメラによって、カメラに写る姿がひっくり返ってしまうものもあります。私の動作環境では起動のたびに画像がひっくり返ってしまいました。
そのようなときは、「設定」からカメラの向きを調整してみてください。
毎回、設定し直しになるのはちょっと手間に感じますが、スマホとアプリの相性の問題なのでしかたありません。
アバターを作る方法
イラストやスタンプを作るために、自分のアバターが必要になります。まずは1つ作ってみましょう。
初回作成時は、いきなり撮影画面から始まります。
- 撮影画面で顔の枠が表示
- 枠内におさまるように顔を入れて撮影
- 性別を選択
- 年齢を選択
- 2つのスタイルから1つを選択し「次へ」
- 顔の編集画面へ移行
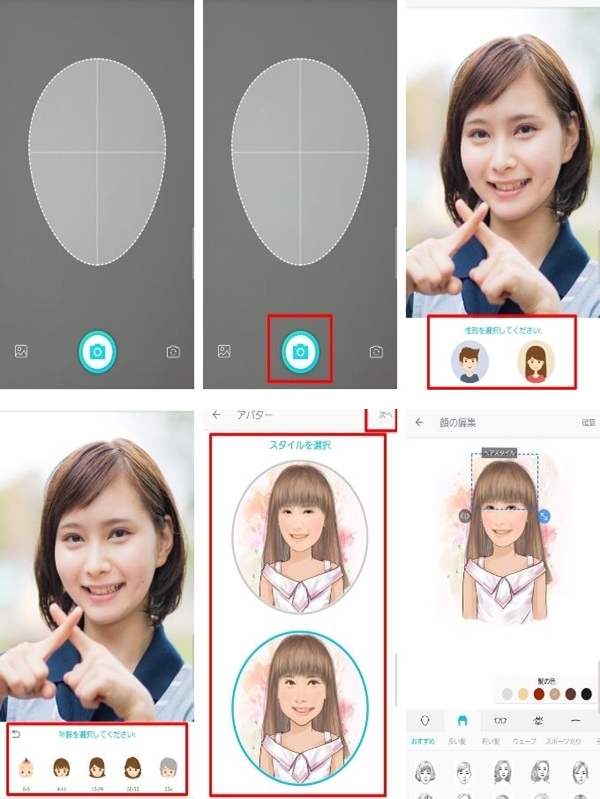
写真を撮ってアバターを作るときは、なるべく正面を向いて撮影しましょう。
そしてスマホ内の写真を使って作る方法もあります。スマホの写真を取り込むには、撮影ボタン左にあるマークをタップして写真を選択してください。
写真を選択したあとは上記操作と同様です。スマホ内の写真を取り込むときも、正面を向いたものを選ぶのがおすすめです。
また「作ったアバターを作り直したい」とか「ほかの人のアバターも作りたい」といった場合もありますよね。
そのときは、アプリのトップ画面左下(初回のアバター作成後に出てくる)の「私のアバター」から作成できます。
アバターの顔を編集する
編集画面では、ヘアスタイルを変更したり装飾を追加したりができます。
- アバターを作成すると編集画面になる
- ヘアスタイルや顔のパーツ、アクセサリーを選択
- 好きなものを選ぶ
- それぞれ大きさ・位置・角度を調整する
- 完成したら右上の確認
- アバター管理画面へ移行
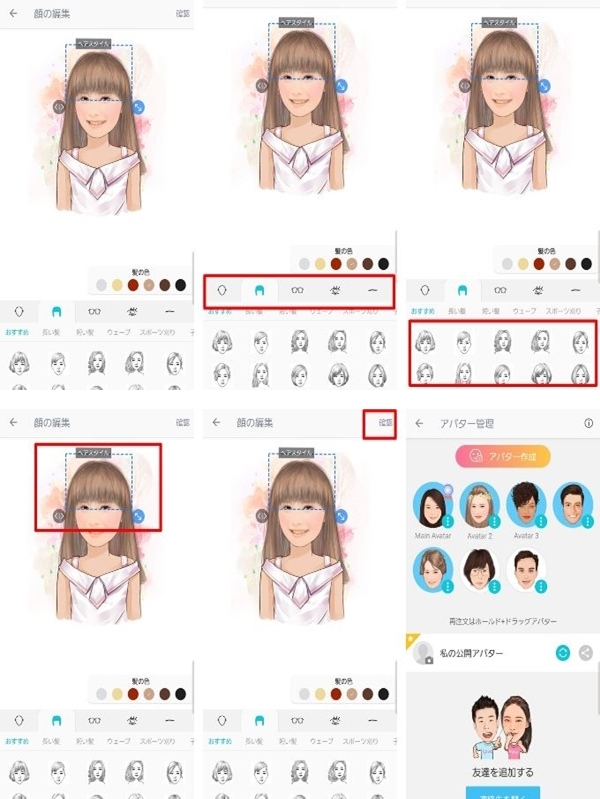
編集画面で調整できるのは以下の項目です。
より自分に似せたアバターにするなら、目や眉毛などはあまり編集しないほうが本物に近づきます。
編集画面で装飾を付ける場合は、写真を撮影するときに帽子やメガネなどは外して撮るのがおすすめです。
イラストを作る
作成したアバターをイラストにしてみましょう。
- トップ画面の「ALL」タブ
- カテゴリーを右にスワイプしながら選ぶ
- 「コミック」タブの中から好きなイラストを選択
- 下矢印マークでスマホ内に保存
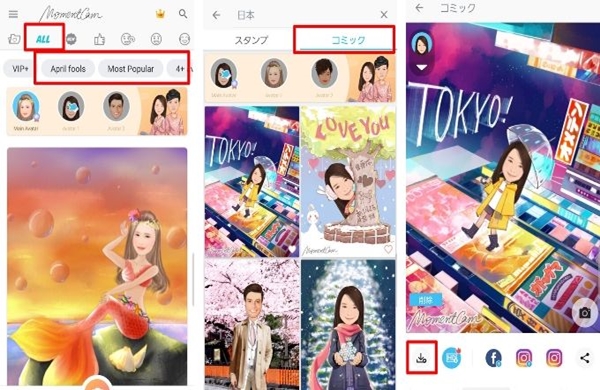
SNSアイコンをタップすれば、そのままシェアもできます。
スタンプを作る
アバターを使って面白いスタンプを作ってみましょう。
- トップ画面上部の顔の絵文字タブを選択
- 好きなスタンプを選択
- スタンプが表示される
- 「GIF」「MP4」「JPG」のいずれかを選択して保存
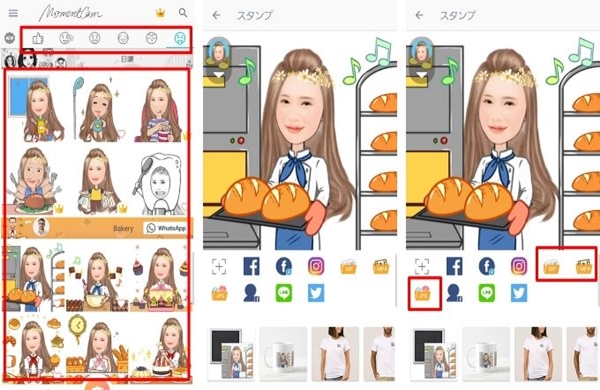
静止画で保存するならJPGを選択しましょう。動いている状態で保存するならGIFがおすすめです。
なお、王冠マークが付いているスタンプは有料コンテンツとなります。
撮影した写真にスタンプを挿入する
撮影した写真にスタンプを付けて、面白く加工できます。
- トップ画面のカメラマーク
- 写真を撮影する or スマホ内の写真を取り込む
- 虫眼鏡マークから検索 or 右にスワイプでカテゴリー選択
- スタンプを選択
- 大きさや角度を調整
- 何もないところをタップで確定
- シェアマークをタップでスマホ内に保存
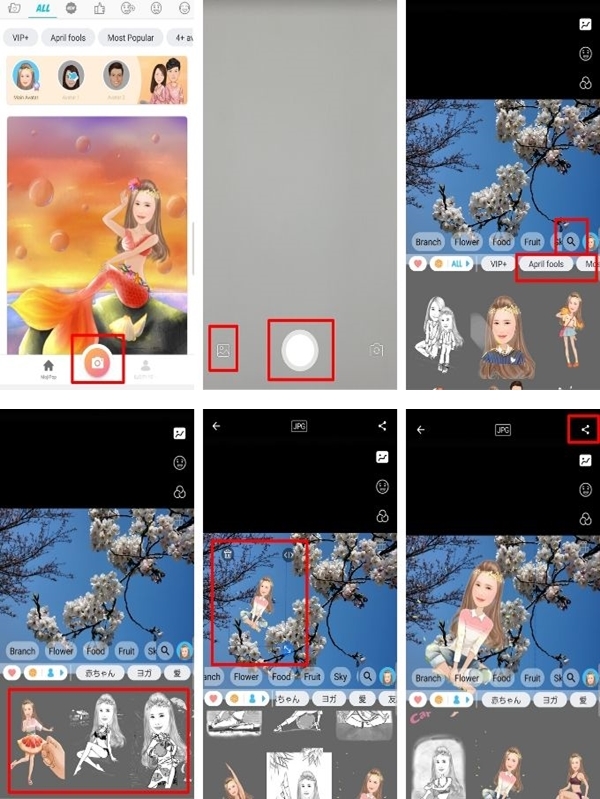
挿入したスタンプを削除したい場合は、ゴミ箱マークをタップすると消せます。
写真用のフィルターもありますが残念ながら種類は少ないです。
動いているスタンプの挿入は有料課金が必要となっています。
MomentCamの課金プラン
MomentCamの課金プランを紹介します。アプリ内では「VIP購読」として画面上に出てきます。
有料課金すると、
- 毎日新しいコンテンツを楽しめる
- 広告表示なし
- すべての有料スタンプが使える
- 「MomentCam」のロゴが消せる
が可能となります。課金プランはVIP購読のみで、スタンプを個別に課金して購入する方法はありません。
VIPプランの料金
VIPプランには1ヶ月と12ヶ月プランがあります。
| プラン名 | 月額料金 |
| 1ヶ月 | 650円 |
| 12ヶ月 | 300円/月(年間3,600円) |
※Android版の料金です。2020年4月10日時点。
12ヶ月プランは年間契約のため、一括での支払いが必要です。1ヶ月あたりで計算すると、毎月課金するよりはお得な料金になります。
どちらのプランも3日間のお試し期間が付いているので、気になる人は登録してみてください。
とはいえ、MomentCamは無料でも十分楽しめます。無料で使ってみて物足りないときに課金するのがおすすめです。
MomentCamは危険?著作権や商用利用は?
MomentCamそのものは危ないアプリではありません。
アプリに付いている権限も最低限ですし、ウイルスに感染するようなアプリでもないので安心して利用できます。
しかし、著作権や商用利用は気を付けなくてはなりません。
MomentCamは自分の顔をアバターにしてSNSにアップしたり、アイコンに設定したりするのはOKとなっています。
ただし芸能人や有名キャラクターの写真を使う場合は注意が必要です。なぜならネット上に無断で公開すると、著作権や肖像権の侵害になるおそれがあるからです。
あくまでも個人で楽しむ分には良いですが、芸能人や有名キャラクターを使って加工したものをネット上にアップするのは避けましょう。
商用利用についてはアプリ内にも公式サイトにも明記されていませんでした。けれども、何らかのトラブルになる可能性も考えられます。
ビジネス目的のブログアイコンなどに利用するのも、念のため避けておいたほうが良いでしょう。
MomentCamを使って自分の姿をイラスト化して楽しもう
MomentCamは無料で楽しめるアプリです。自分の姿をアバターにするのはもちろん、友達や彼氏彼女をアバターにするのも面白いですね。
女性が男性になってみたり、実年齢より年を取ったアバターにしてみたり、楽しみ方は無限大です。
SNSのシェアやLINEスタンプとしても活用できるので、みんなでワイワイ楽しみながら使ってみてくださいね。

