Androidにはセキュリティアプリが多く、どのアプリを入れようか迷われている方も多いのではないでしょうか?
しっかり対策をしておかないと知らない間にウイルスに感染していたなんて事が起こるかもしれません。
そこで今回はパソコンでも有名なセキュリティソフト「マカフィー」のAndroid版アプリをご紹介します。
本記事では、Android版マカフィーモバイルセキュリティのインストール方法から初期設定や各機能の使い方などを詳しく解説します。
マカフィーモバイルセキュリティ(Android)の特徴
マカフィーモバイルセキュリティは、基本的なウイルス対策からWiFiスキャンや不要なファイルなどを除去できる機能やスマホの動作を最適化するクリーンアップ機能など幅広い機能に対応しています。
スマホの無駄を徹底的に排除
マカフィーモバイルセキュリティは、ただスマホにセキュリティを施すだけではありません。
- 不要なファイルを削除できる「ストレージクリーナー」
- バッテリーの持ち時間を延ばす「バッテリーブースター」
- スマホの動作を軽くする「メモリクリーンアップ」
上記のように、快適にスマホを使用するための機能が備わっています。
公共の場で安心してスマホが使用できる
ウイルススキャンなど基本的な機能はもちろん、外出時に安心して利用できるよう以下の機能が備わっています。
- スマホを紛失した際、パソコンなどで位置を特定できる「盗難対策」
- 危険なネットワークを警告してくれる「セーフWi-Fi」
有料版と無料版の違い
マカフィーモバイルセキュリティは、最初の14日間は無料で利用することができます。期間が過ぎると有料版(3,122円/年、312円/月)を購入して使用できます。
無料版と有料版の違いは、下記の通りです。
| 無料版 | 有料版 | |
| セキュリティスキャン | 〇 | 〇 |
| プライバシーチェック | 〇 | 〇 |
| 盗難対策 | 〇 | 〇 |
| セーフWi-Fi | 〇 | 〇 |
| バッテリーブースター | 〇 | 〇 |
| メモリクリーンアップ | 〇 | 〇 |
| ストレージクリーナー | 〇 | 〇 |
| データ使用状況の管理 | 〇 | 〇 |
| メディアバックアップ | – | 〇 |
| 年中無休の電話によるサポート | – | 〇 |
| アプリ内広告の非表示 | – | 〇 |
| セキュアアプリロック | – | 〇 |
| ゲストモード | – | 〇 |
| セーフウェブ | – | 〇 |
Android版マカフィーモバイルセキュリティの使い方
Android版マカフィーモバイルセキュリティをインストールしてから初期設定が完了するまでの手順を説明します。
「Android 9」の「機種AQUOS sense3 lite」で「Android版マカフィーモバイルセキュリティ バージョン5.9.0.151」で動作確認を行いました。
インストールと初期設定をする

インストールが完了したら、アプリを立ち上げます。
- 使用許諾条件とプライバシー通知を読んだ後に「承諾」をタップ
- 「セットアップを実行しています」の画面の後、「権限を許可する」をタップ
- 「電話の発信と管理」「連絡先へのアクセス」に権限の許可を求めるメッセージが出る。許可するかしないかは後で変更可能。(許可しないと一部使用できない機能があります)
- メールアドレスが表示されているのを確認し「次へ」をタップ。有効化コードを持っている人は、「有効化コードをお持ちですか?」の「有効化コード」の部分をタップしてコード入力します。
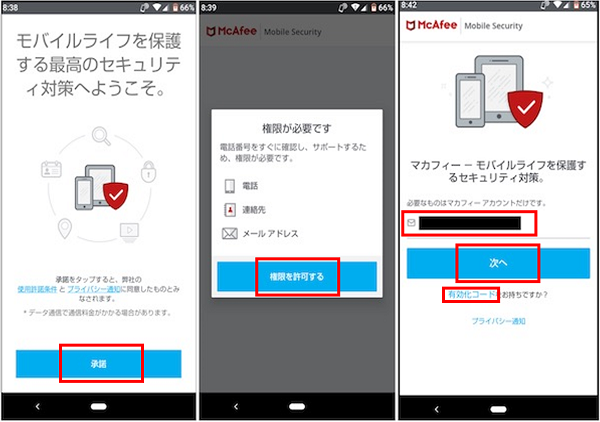
- パスワードを入力して「次へ」をタップ(※パスワードは、8文字〜32文字。大文字と小文字の英字、数字を一つ以上は必ず使用する。特殊文字も使用可。)
- PIN番号を入力して「次へ」をタップ
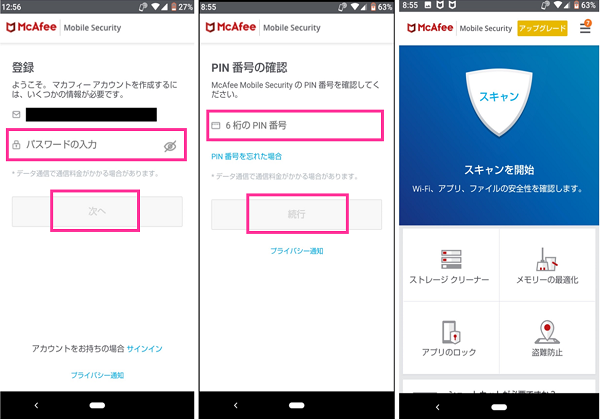
以上で初期設定が完了です。
手動でスキャンをする
自分の好きなタイミングでスキャンを行う事ができます。
- 「スキャン」をタップ
- 「許可をして、今すぐスキャンを開始」をタップ
※開始するには「位置情報」と「ストレージ」への権限の許可が必要です。 - スキャンが完了するまでしばらくお待ちください。
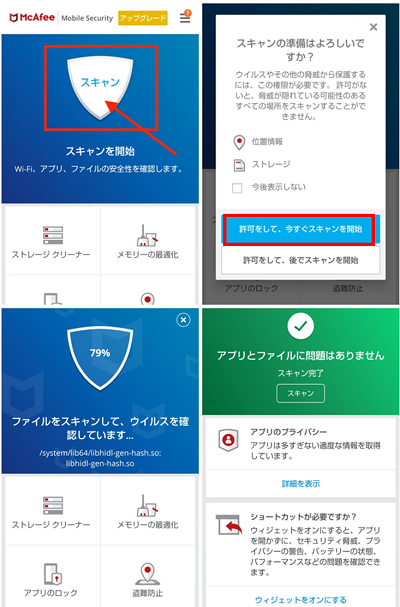
自動スキャンの設定方法
自動スキャンの設定については、初期設定からオンになっています。自動スキャンに関する設定は下記の手順で設定できます。
- 右上の「≡」をタップ
- 「設定」→「セキュリティスキャン」をタップ
- 自動スキャンの設定でスケジュールなどの自動設定ができます。スキャンオプションの項目でスキャンする内容を選択します。
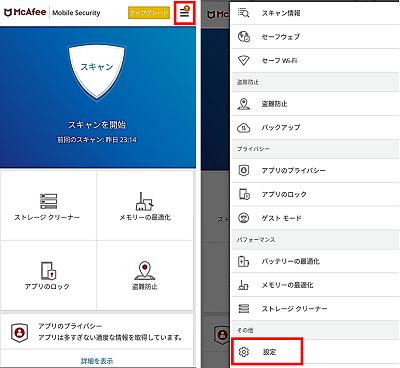
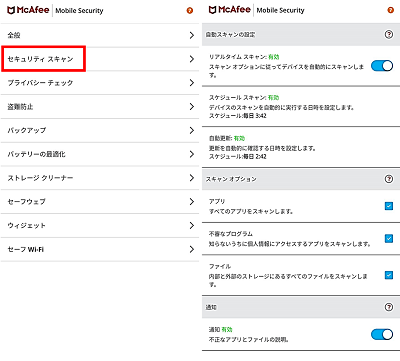
アプリのプライバシーをチェックする
スマホにインストールされている全アプリを調査し、多量の個人情報にアクセスしている怪しいアプリを調べられる機能です。
- アプリのプライバシーの項目にある「詳細を表示」をタップ
- 初回は「確認済み、閉じる」をタップ
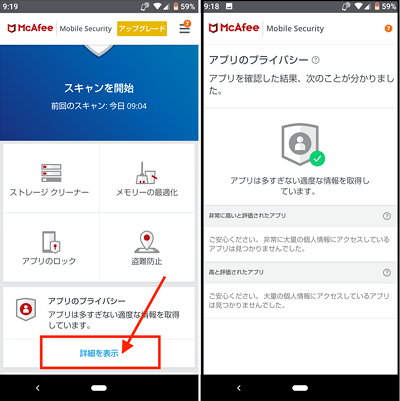
「盗難防止」機能の使い方
スマホを紛失した際に、パソコンなどから端末の場所を特定したり、ロックをかけたりできる機能です。
- メインメニューで「盗難防止」→「次へ」をタップ
- 注意書きをよく読み、「この端末アプリを有効にする」をタップ

- アクセス権を要求されるので「有効にする」をタップ。使用したい機能の権限を許可してください。
次からパソコンなどの別デバイスから操作を行ってください。
- マカフィーの公式サイトを開く
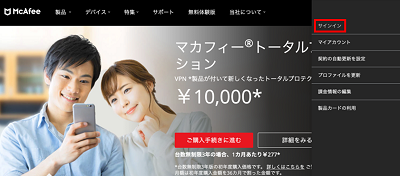
- 右上の「マイアカウント」→「サインイン」→アプリで決めたメールアドレスとパスワードを入力してログインする
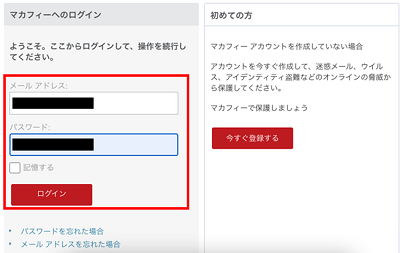
- 上部のスマホの絵が書かれた右のタブをクリックし、地図の真ん中の「デバイスを紛失しました」をクリック
- 紛失したスマホの場所が表示されると同時に端末にロックがかかる
- 端末が見つかったら、必ずパソコンで「見つかりました」をクリックする
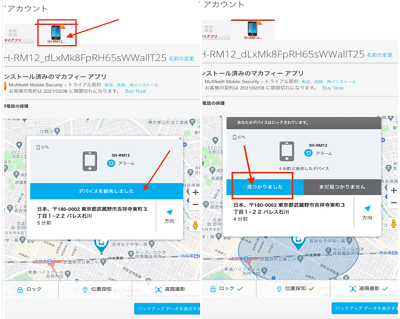
「セーフWi-Fi」機能の使い方
接続しているWiFiの安全性を調査できる機能です。例えば、公共の場でフリーWi-Fiを使用した際、危険なネットワークに接続していないか調べられます。
- Wi-Fiに接続した状態で、右上の「≡」をタップ
- 「セーフWi-Fi」をタップ
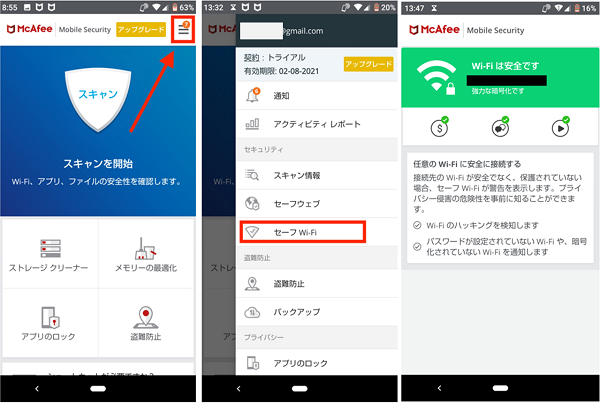
バッテリーの最適化(バッテリーブースター)をする
スマホのバッテリーがより長持ちするよう、スマホの状態に変更を加えてくれます。
- 右上の「≡」→「バッテリーの最適化」をタップ
- 初回のみ表示:「有効にする」→「システム設定の変更の許可」をON
- バッテリーの推定残り時間が表示。
- バッテリーの残り時間を延ばしたい場合は「延長」をタップ
- 設定変更を加える項目にチェックを入れて「延長」をタップ

クリーンアップ(メモリーの最適化)をする
メモリーを解放しパフォーマンスの向上を行います。スマホの動きが鈍くなってきた時などに有効です。
- 「メモリーの最適化」をタップ
- 「クリーンアップ」をタップ
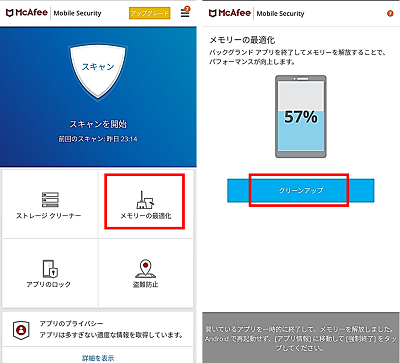
「ストレージクリーナー」の使い方・設定方法
アプリ、ファイルをまとめて削除できます。
- 「ストレージクリーナー」をタップ
- 初回のみ表示:「有効にする」→設定を有効にしていない場合は、スマホの設定画面に移るので、「マカフィーモバイルセキュリティ」を選択し、「使用状況へのアクセスを許可」をONにする
- 削除するファイルやアプリを選択して「選択した項目をクリーンアップする」または「アンインストール」をタップ
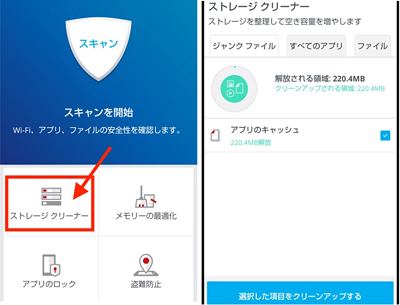
機種変更時の引き継ぎ方法
機種変更した場合など、別の端末でマカフィーを使用したい場合は、マカフィーに登録したメールアドレス、パスワード、PINを入力して引き継ぎをできます。
- 新しい端末でアプリをインストール
- アプリを起動し「承諾」→「権限を許可する」をタップ
- 初期設定で登録したメールアドレスを入力して「次へ」をタップ
- パスワードを入力して「次へ」をタップ
- 使用する契約を選択して「続行」をタップ
- 6桁のPINを入力して「続行」をタップ
- 確認画面が表示するので「続行」をタップ

