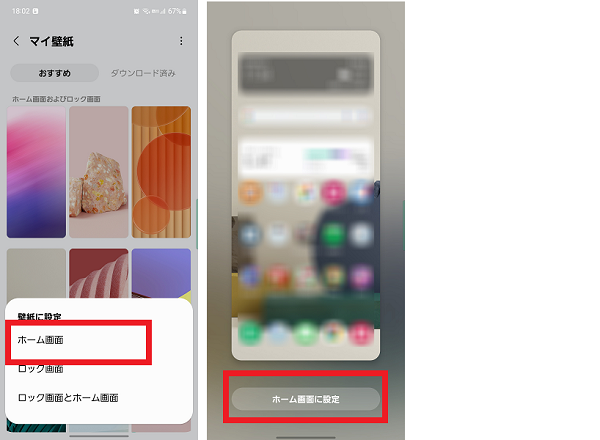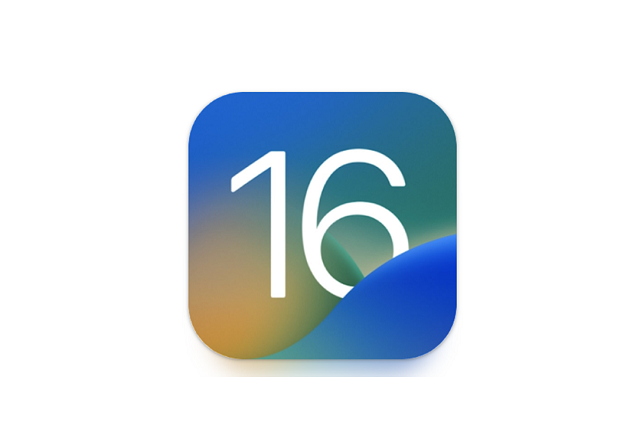ランチャーiOS16は、AndroidスマホをiPhoneのような見た目にするためのホームアプリです。
ランチャーiOS16を使ってみたけれど、やはりAndroidにプリインストールされているホームアプリの方が使いやすいと感じる人もいると思います。
今回はランチャーiOS16を元に戻す方法と注意事項をご紹介します。
ランチャーiOS16を元に戻すときに注意すること
ランチャーiOS16から他のホームアプリに戻すときは、単純にホームアプリを切り替えるだけでは設定が残ってしまう場合があります。
ランチャーiOS16内の「ロック画面」「コントロールセンター」「アシスタントタッチ」の機能を利用したい場合は、それぞれ追加アプリのインストールが必要になります。
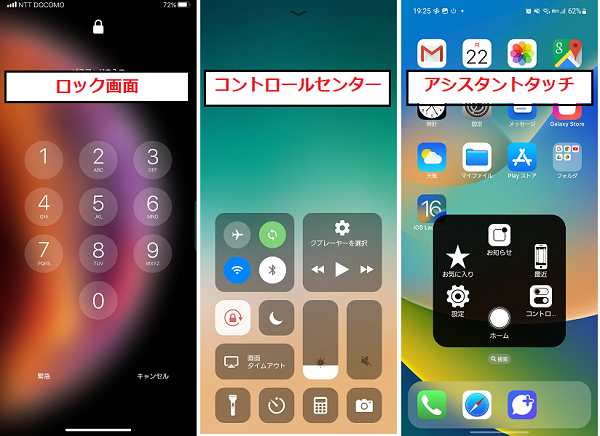
追加アプリをインストールしている場合は、それぞれのアプリの設定をオフにしないと、ホーム画面を切り替えても追加アプリの機能が残ってしまいます。
ランチャーiOS16を元に戻すときは、以下のことを注意しましょう。
- 「ロック画面」「コントロールセンター」「アシスタントタッチ」の機能を個別にオフにする
- 壁紙は元にもどらないため再設定が必要
- アンインストールすると詳細設定情報はすべて削除される
なお、一部の追加アプリの機能だけを使いたい場合は、個別にオンにすることで利用することも可能です。
アンインストールをすると、アプリの位置や、それぞれの機能で設定した細かい色や大きさの設定など、自分でカスタマイズした内容はすべて削除されてしまいます。
また再利用する可能性がある場合は、アンインストールはせずにそのままアプリは残しておきましょう。
ランチャーiOS16を元に戻す方法
ランチャーiOS16を元に戻すときの注意事項が確認出来たら、つぎは操作方法を確認しましょう。
今回の動作確認は、Galaxy A53 5G(Androidバージョン:12、One UIバージョン:4.1)、ランチャーiOS16(アプリバージョン:6.2.3)、画面ロックと通知 iOS15(アプリバージョン:1.5.0)、コントロールセンター iOS15(アプリバージョン:3.1.2)、アシスタントタッチ iOS15(アプリバージョン:2.5.6)で行っております。
追加アプリの設定をオフにする
「ロック画面」「コントロールセンター」「アシスタントタッチ」の追加機能を利用していた場合は、それぞれの設定をオフにしておきましょう。
- ランチャーiOS16アプリを開いて「ロック画面」をタップする
もしくは「画面とロック iOS15」アプリを開く - 画面上部のスイッチをタップしてオフにする
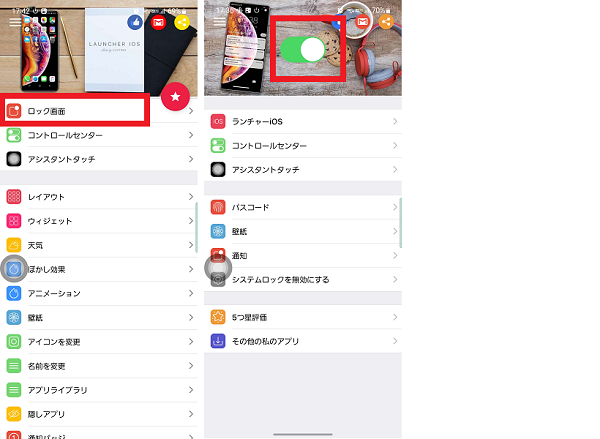
ロック画面の設定をオフにすると、パスコード入力画面も表示されなくなります。
※Androidスマホの本体設定から設定しているセキュリティ画面は表示されます。
- ランチャーiOS16アプリを開いて「コントロールセンター」をタップする
もしくは「コントロールセンター iOS15」アプリを開く - 画面上部のスイッチをタップしてオフにする
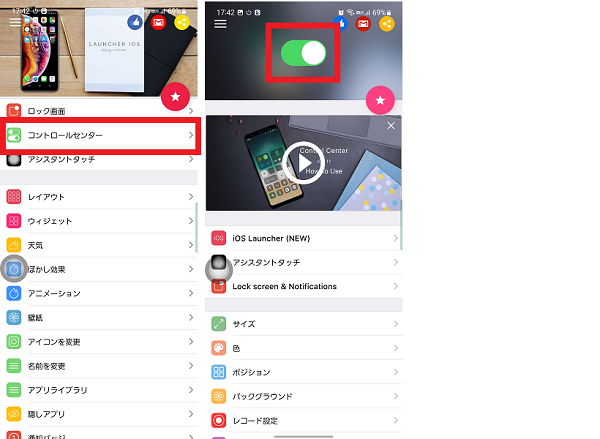
- ランチャーiOS16アプリを開いて「アシスタントタッチ」をタップする
もしくは「アシスタントタッチ iOS15」アプリを開く - 画面上部のスイッチをタップしてオフにする
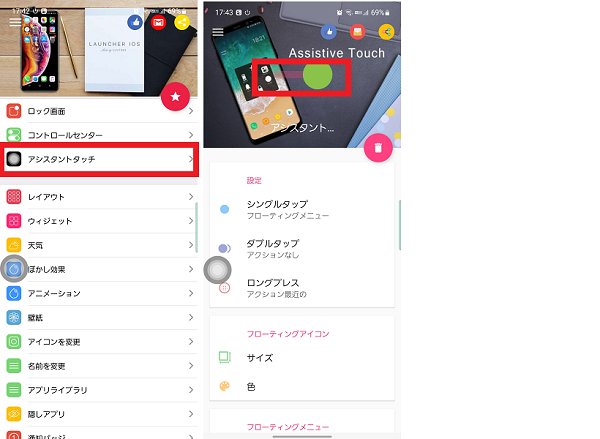
ホームアプリを変更する
追加機能の設定をオフにできたら、ホームアプリを変更しましょう。
- 本体設定を開く
- 「アプリ」をタップする
- 「標準アプリを選択」をタップする
- 「ホームアプリ」をタップする

- ホームアプリを選択してタップする
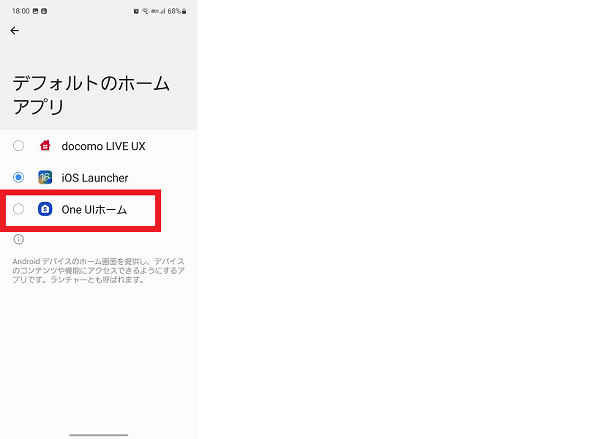
壁紙を変更する
壁紙の設定はホームアプリを変更してもそのまま残ってしまうため、別の壁紙にしたい場合は再設定が必要です。
- 本体設定を開く
- 「壁紙とスタイル」をタップする
- 壁紙の種類を選択する
- 壁紙を選択する

- どの画面に壁紙を適用させるか選択する
- 「ホーム画面に設定」をタップする