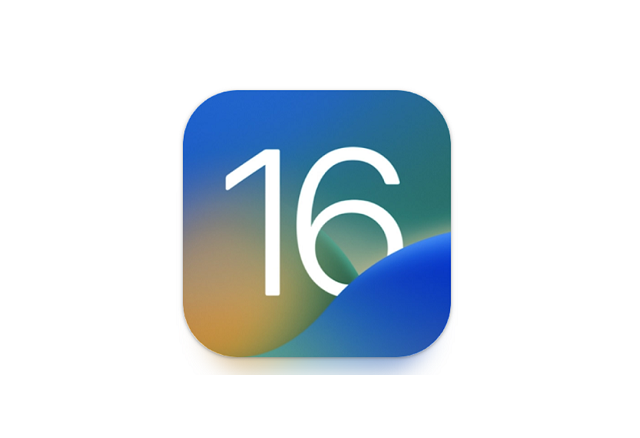スマホは大きく分けるとAndroidスマホとiPhoneの2種類があり、それぞれに異なる特徴やメリットがあります。
みなさんのまわりの人はAndroidスマホを使っている人が多いですか?iPhoneを使っている方が多いですか?
Androidスマホを使っている人でも、iPhoneのシンプルなホーム画面が魅力的に感じる人もいると思います。
今回はランチャーiOS16の概要や、使い方についてご紹介いたします。
目次
ランチャーiOS16とは?
「ランチャーiOS16」とは、Androidスマホのホーム画面などの見た目をiPhoneそっくりに変更することができるアプリです。
Androidスマホには「Android OS」が、iPhoneには「iOS」というオペレーディングシステム(OS)が搭載されており、それによって操作性や見た目にも違いがあります。
ランチャーiOS16ではアプリをインストールすることで、iPhoneのような見た目のホーム画面や、本来iOSにしかなかった操作性を、Androidスマホでも適用させることができるようになります。
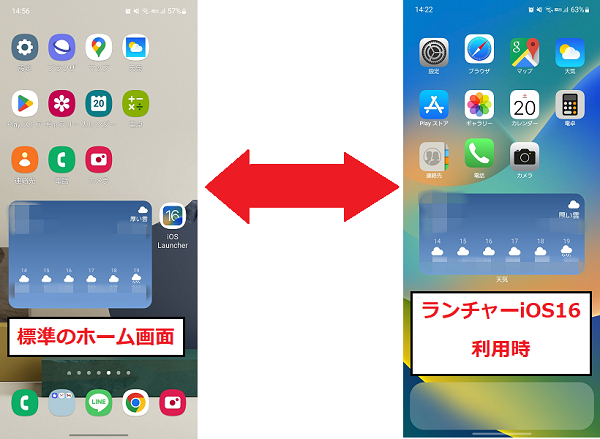
ランチャーiOS16をインストールし設定をすることで、以下のような見た目や機能が追加され、AndroidスマホをiPhoneのような使用感にすることができます。
- iPhoneのようなホーム画面レイアウト
- iPhoneのようなアプリアイコン
- iPhoneで利用されている初期壁紙への変更
- iPhoneのようにアプリ編集時ブルブルとアイコンが震える
- iPhoneのようなロック画面・通知画面
- コントロールセンターの追加
- アシスタントタッチの追加
ランチャーiOS16の使い方
ここからはランチャーiOS16の使い方をくわしくご紹介します。
まずは、ランチャーiOS16を利用するためにアプリをインストールしましょう。

今回の動作確認は、Galaxy A53 5G(Androidバージョン:12、One UIバージョン:4.1)、ランチャーiOS16(アプリバージョン:6.2.3)で行っております。
初期設定
アプリのインストールが完了したら、まずはホーム画面の設定を変更しましょう。
- 本体設定を開く
- 「アプリ」をタップする
- 「標準アプリを選択」をタップする
- 「ホームアプリ」をタップする
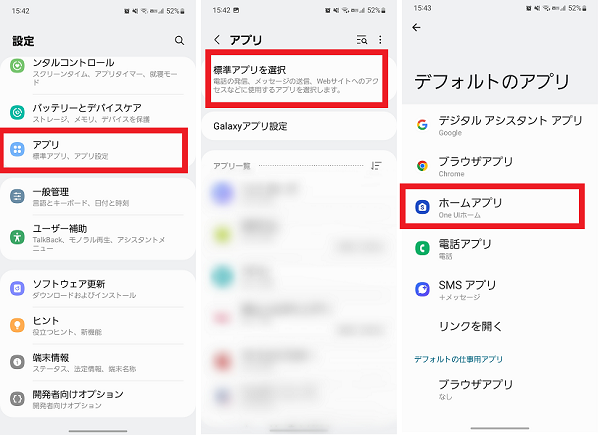
- 「iOS Launcher」をタップする
- ホーム画面が変更される
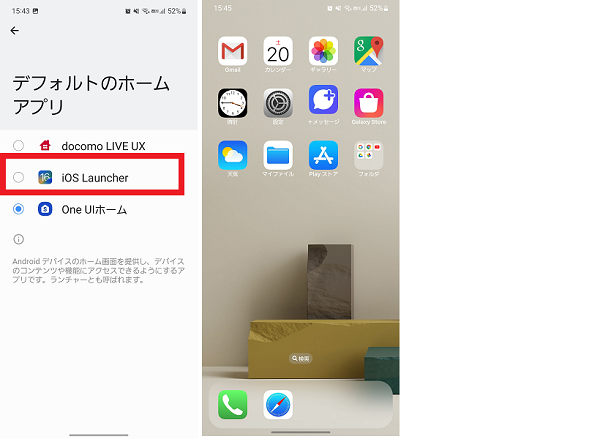
iPhone風の壁紙を設定する
ホーム画面が変更できたら、壁紙をiPhone風のものに変更してみましょう。
もちろん、そのままの壁紙でも問題はありませんが、iPhoneで初期設定されている壁紙を使用することで、より見た目がiPhoneに近づきます。
- ランチャーiOS16アプリを開く
- (初回のみ)デバイス内の写真やメディアへのアクセス許可画面で「許可」をタップする
- 「壁紙」をタップする
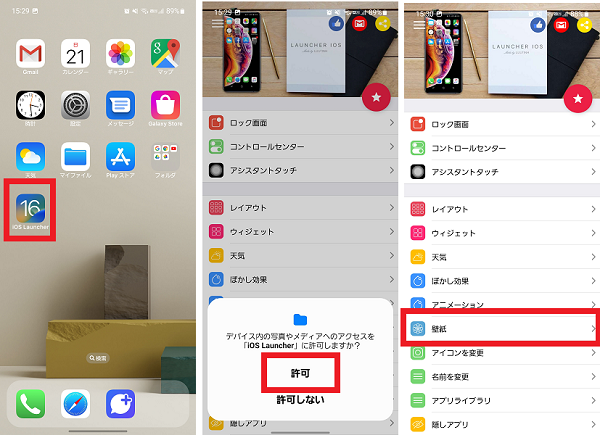
- 壁紙を選択する
- 「OK」をタップする
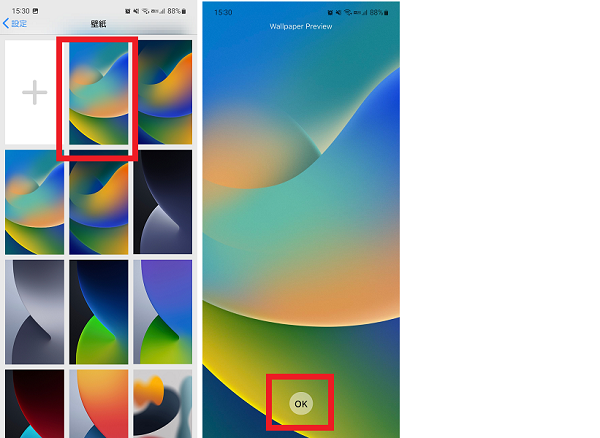
アプリの配置を変更する
ホーム画面のアプリの配置も、好きなように変更することができます。
アプリの配置を動かすときは、ブルブルと震えるiPhoneならではの動きも体感できます。
- ホーム画面の何もないところを長押しする
- 動かしたいアプリを長押しして選択し、配置したい場所まで動かして指を離す
- ホーム画面の何もないところをタップもしくは「終わり」をタップする
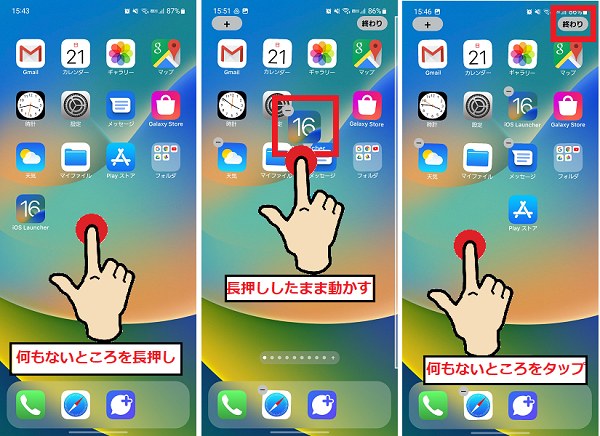
編集中にアプリアイコンの左上に表示されている「-」をタップすると、アンインストール画面になるので注意してください。
ウィジェットを配置する
iPhoneではiOS14のバージョンから、Androidスマホのようにホーム画面にウィジェットを配置ができるようになっています。
ホーム画面にウィジェットを配置する操作方法を確認しましょう。
- ホーム画面の何もないところを長押しする
- 左上の「+」をタップする
- 動かしたいウィジェットを選択して長押しする
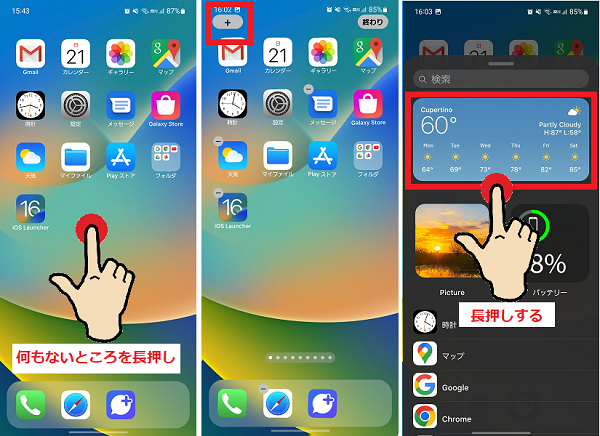
- 配置したい場所まで動かして指を離す
- ホーム画面の何もないところをタップもしくは「終わり」をタップする
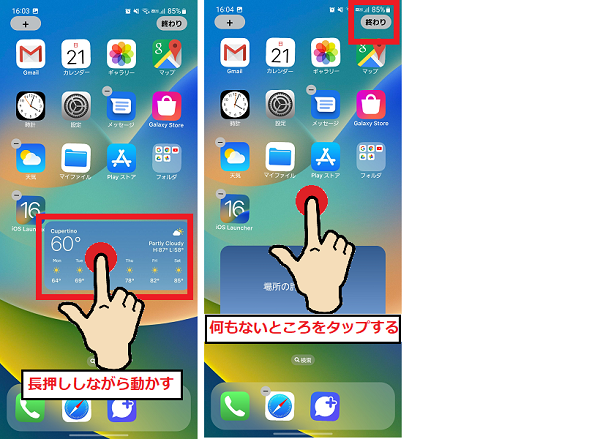
ロック画面を変更する
ランチャーiOS16ではロック画面も、iPhoneのような見た目に変更することができます。
ランチャーiOS16でロック画面を変更するには、追加アプリ(ロック画面と通知)のインストールが必要になります。
今回の動作確認は、画面のロックと通知 iOS15(アプリバージョン:1.5.0)で行っております。
- ランチャーiOS16を開く
- 「ロック画面」をタップする
- 「OK」をタップする

- 「インストール」をタップする
- ランチャーiOS16アプリに戻り「ロック画面」をタップする
もしくはインストールした画面ロックと通知アプリを開く - 写真と動画の撮影の許可画面で「アプリの使用時のみ」をタップする
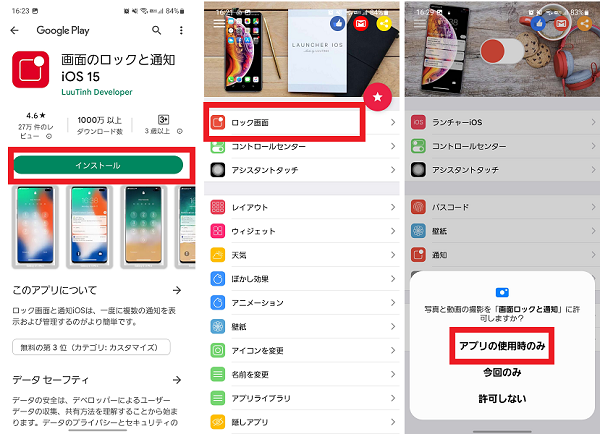
- 画面上部のスイッチをタップしONにする
- 「OK」をタップする
- 通知へのアクセス画面で「画面ロックと通知」をタップする
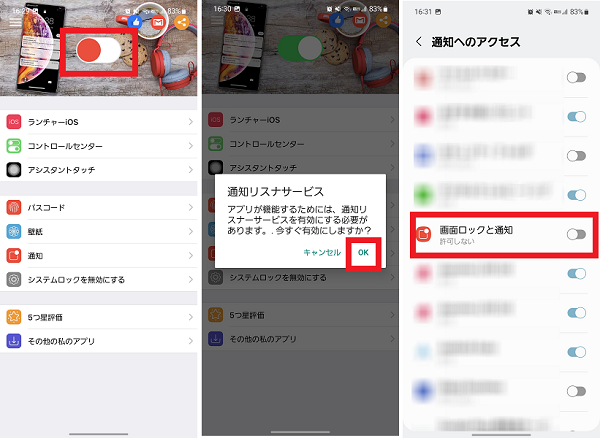
- 「許可」をタップする
- フローディング表示画面で「画面ロックと通知」をタップしスイッチをオンにする
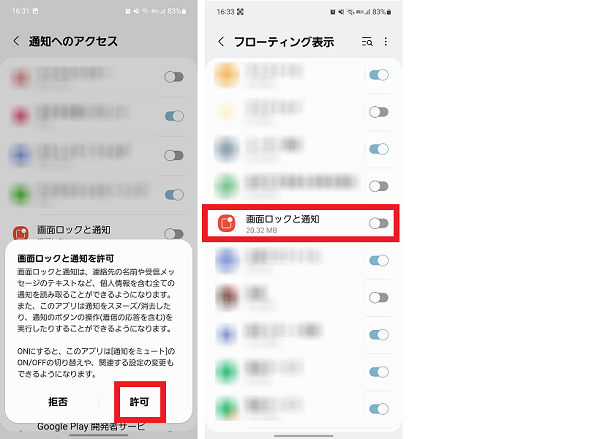
設定完了後、ロック画面がiPhoneのような見た目になります。
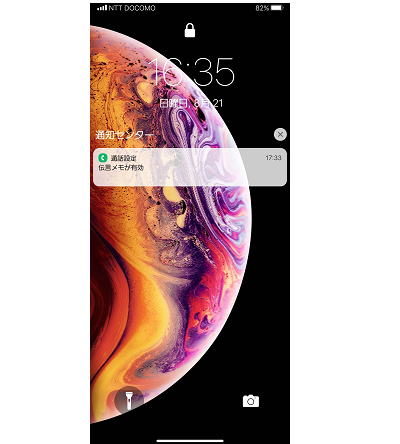
ランチャーiOS16では、ロック画面解除時にiPhoneのようなパスコード入力画面を表示させることもできます。
- ランチャーiOS16アプリを開き「ロック画面」をタップする
もしくは画面ロックと通知アプリを開く - 「パスコード」をタップする
- 「パスコードを使う」のスイッチをタップしONにする
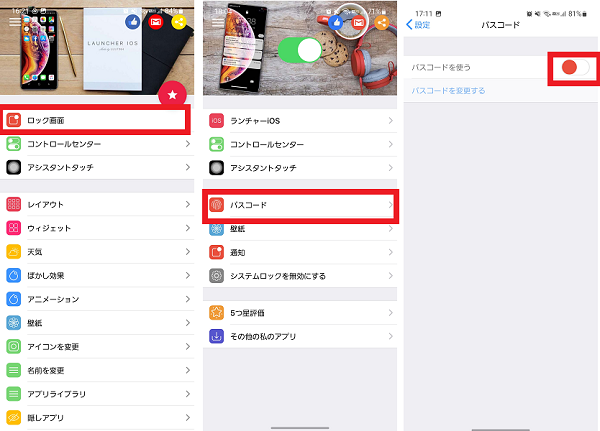
- 設定したいパスコードを入力する
4桁のパスコードにしたい場合は「4-Digit 数値コード」をタップする - 再度パスコードを入力する
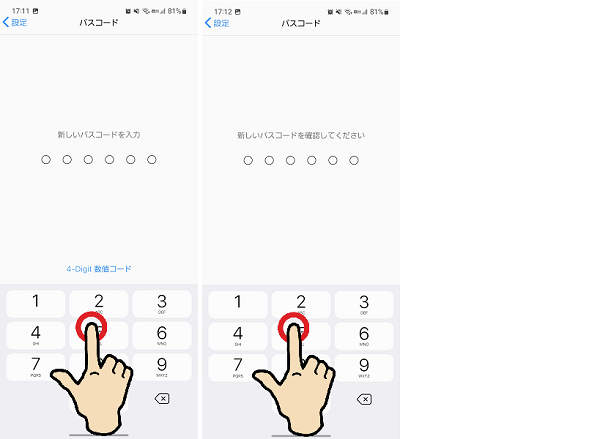
設定後ロック画面をスワイプすると、iPhoneのようなパスコード入力画面が表示されます。
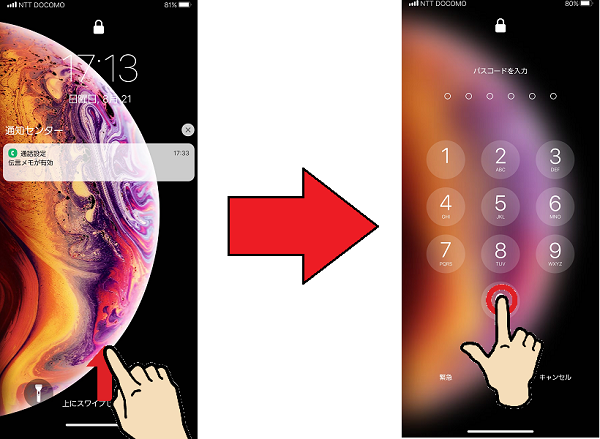
コントロールセンターを使う
ランチャーiOS16では、iPhoneのようなコントロールセンターを追加することができます。
「コントロールセンター」とは、Wi-FiやBluetoothなどのON/OFFや明るさの調整など、よくつかう機能を簡単に設定することができるパネルです。
Androidでは、同じような機能として通知バーの上部に表示される「クイック設定」があります。
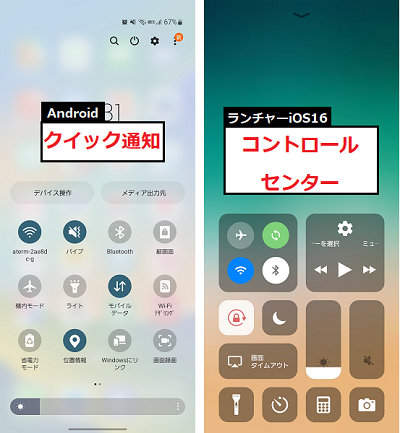
コントロールセンターを表示させるには、追加アプリ(Control Center)のインストールが必要になります。
今回の動作確認は、コントロールセンター iOS15(アプリバージョン:3.1.2)で行っております。
- ランチャーiOS16アプリを開く
- 「コントロールセンター」をタップする
- 「OK」をタップする
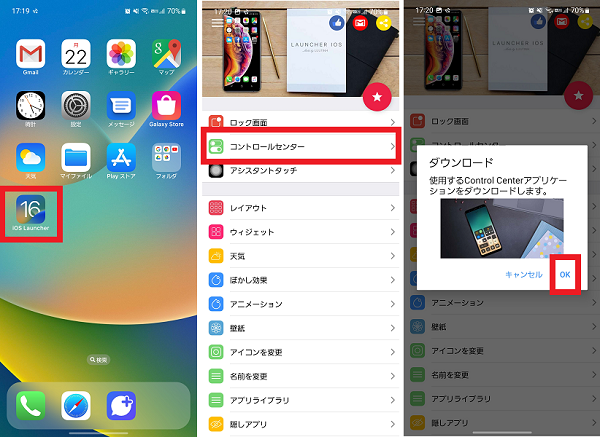
- インストールをタップする
- インストールが完了したら「開く」をタップする
- フローディング表示画面で「コントロールセンター」をタップしスイッチをオンにする
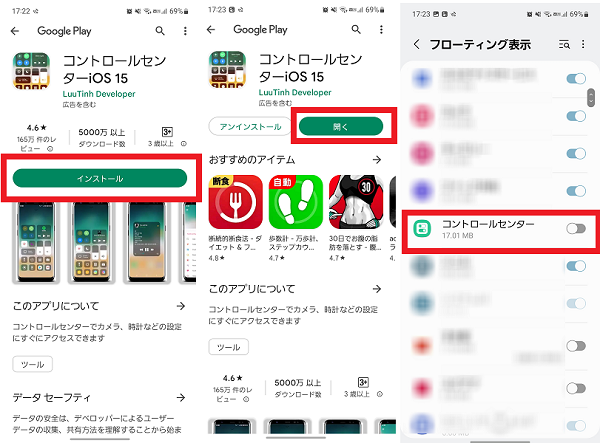
- 左上の「<」をタップする
- 画面をスワイプして説明を確認する
- スイッチがONになっていることを確認し、右側のバーをスワイプする
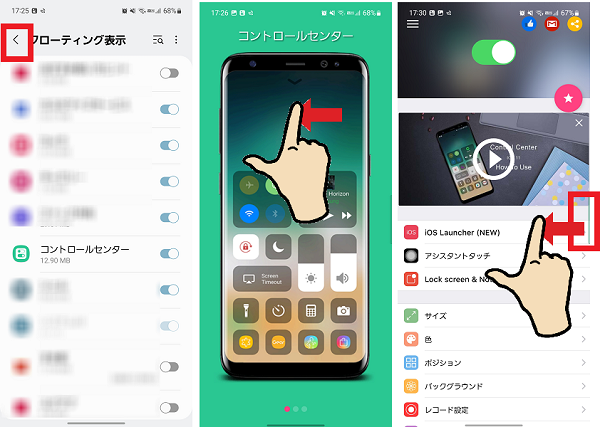
- 「OK」をタップする
- システム設定を変更画面で「コントロールセンター」をタップしスイッチをONにする
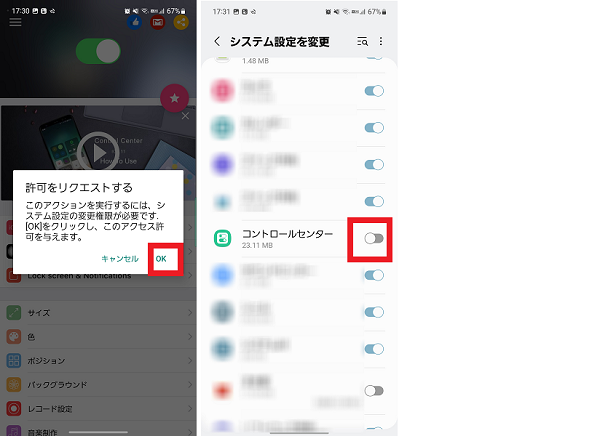
ホーム画面に戻り、コントロールセンターのバーをスワイプして表示を確認してみましょう。
アシスタントタッチを使う
ランチャーiOS16アプリでは、アシスタントタッチの機能を追加することもできます。
アシスタントタッチはiPhone独自の機能で、ホームボタンの操作や、コントロールセンターや通知の表示などをタッチ操作でできるなどの特徴があります。
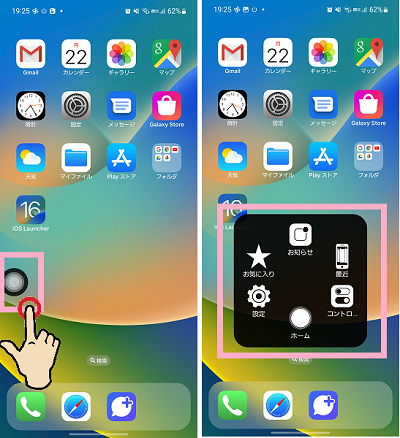
アシスタントタッチの機能を使うためには、追加アプリ(Assistive Touch)のインストールが必要になります。
今回の動作確認は、アシスタントタッチ iOS15(アプリバージョン:2.5.6)で行っております。
- ランチャーiOS16アプリを開く
- 「アシスタントタッチ」をタップする
- 「OK」をタップする
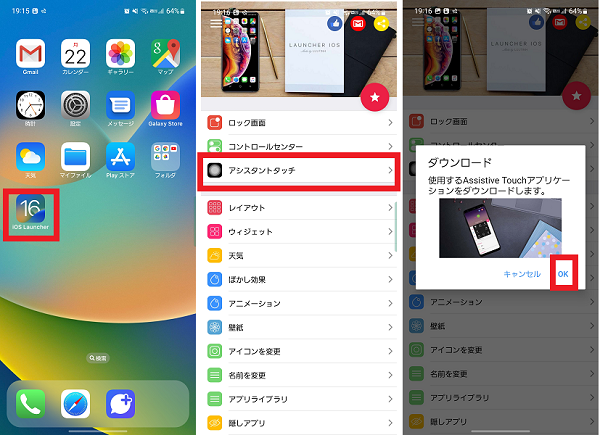
- 「インストール」をタップする
- インストールが完了したら「開く」をタップする
- フローディング表示画面で「アシスタントタッチ」をタップしスイッチをオンにする
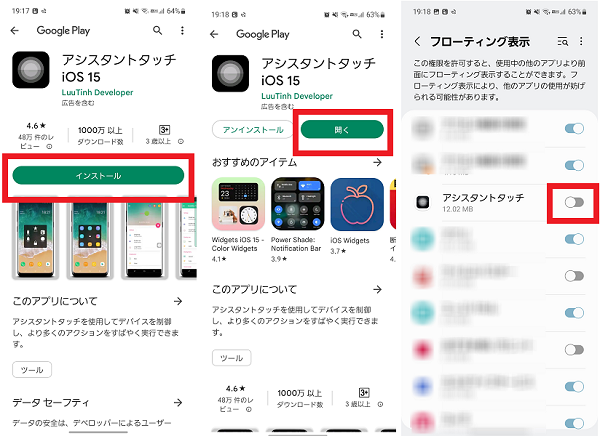
ホーム画面に戻り、アシスタントタッチアイコンをタップして表示させてみましょう。
補足:本体設定からナビゲーションバーを変更する
Androidスマホでは、画面下部にナビゲーションボタン(ホームボタン・戻るボタン・履歴ボタン)が表示されている場合があります。
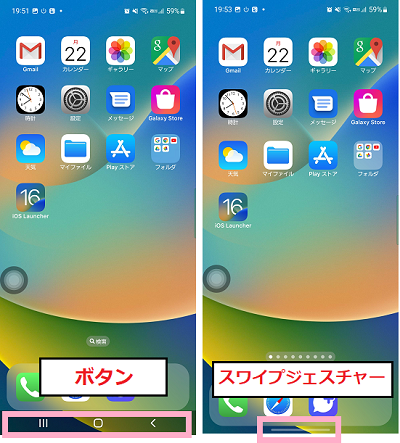
ナビゲーションバータイプを「スワイプジェスチャー」に変更することで、よりiPhoneの見た目や使用感に近づけることができます。
- 本体設定を開く
- 「ディスプレイ」をタップする
- 「ナビゲーションバー」をタップする
- 「スワイプジェスチャー」を選択する
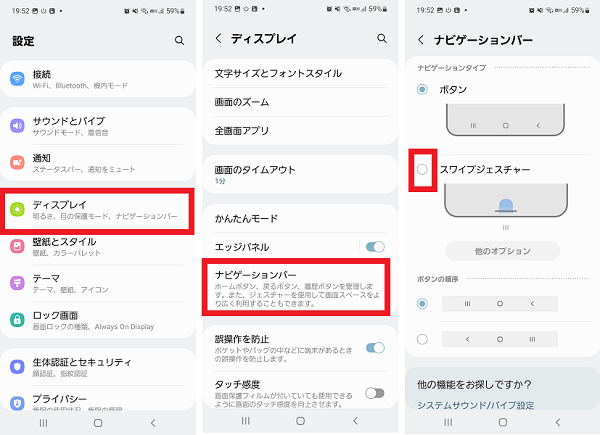
ランチャーiOS16を使って、AndroidでiPhoneを疑似体験しよう
ランチャーiOS16の概要や、使い方はわかりましたか?
ランチャーiOS16アプリを使えば、AndroidでまるでiPhoneに機種変更したような体験ができます。
Androidスマホは気に入っているけどホーム画面の表示はiPhoneのほうがいいと思っている人や、iPhoneを一度使ってみたいと考えている人はぜひお試しください。