Androidスマホで文字入力する時は、フリック入力やQWERTY入力、手書き入力や音声入力などのいろいろな方法がありますよね。
その中でも手書き入力は、わからない漢字の読み方を調べる時や、読み方が特殊で変換がでてこないときなどにとても役立ちます。
今回は、Androidスマホで手書き入力ができないときの対処法をご紹介します。
目次
手書き入力に対応したキーボードアプリを使う
Androidスマホでは、機種によってプリインストールされているキーボードがさまざまです。
キーボードによって対応している入力方法が異なるため、もともと手書き入力の機能がついていない可能性があります。
手書き入力ができないときは、手書き入力に対応したキーボードアプリをインストールして利用しましょう。
手書き入力に対応したキーボードアプリで有名なものは、Googleが開発した「Gboardアプリ」です。
まだGboardダウンロードしていない場合は、Playストアからからインストールしてください。

キーボードをGboardアプリに切り替える
Gboardアプリをインストールしたら、キーボードの設定をGboardアプリに切り替えましょう。
今回の動作確認は、Galaxy A53 5G(Androidバージョン:12、One UIバージョン:4.1)、Gboard(アプリバージョン:12.2.05.469624536-release-arm64-v8a)でおこなっております。
詳細な操作方法はご利用の機種や、キーボードアプリによって異なりますので、取扱説明書やヘルプページをご確認ください。
- Gboardアプリを開く
- 「設定で有効にする」をタップする
- Gboard欄のスイッチをタップする
- 「OK」をタップする
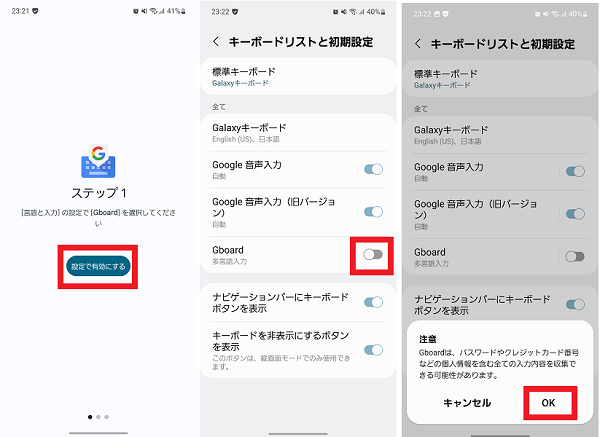
- 「入力方法を選択する」をタップする
- 「Gboard」をタップする
- 「完了」をタップする
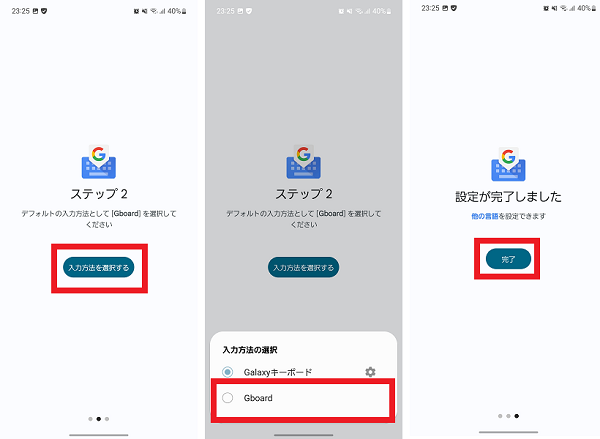
Gboardで手書き入力する
Gboardにキーボードを切り替えたら、手書き入力ができるように設定を変更しましょう。
- メモアプリなどで文字の入力画面を開く
- 「設定」アイコンをタップする
- 「言語」をタップする
- 「日本語」をタップする
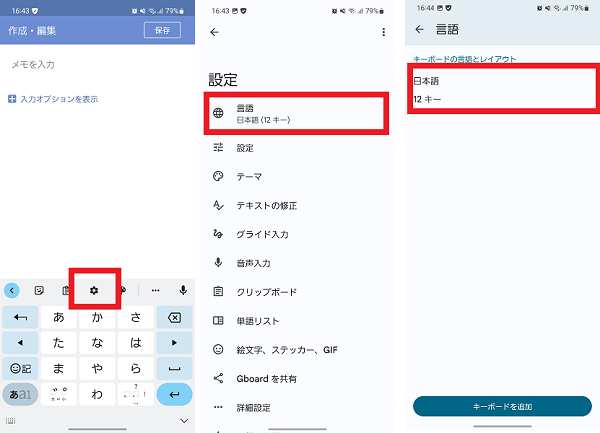
- 「手書き」をタップする
- 「完了」をタップする
- 「←」をタップする
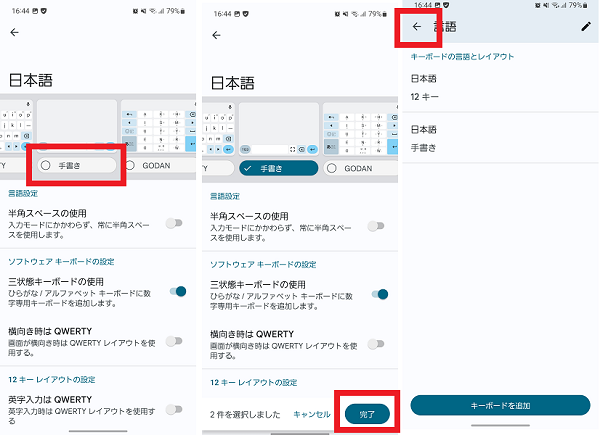
- 「←」をタップする
- 「地球」のアイコンをタップする
- 画面に手書きで文字を書く
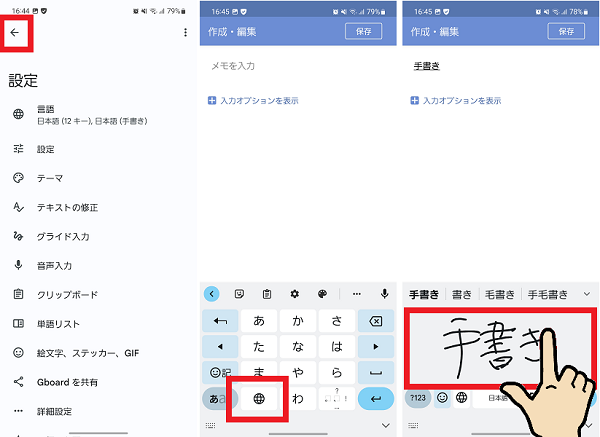
スマホの画面を拭く
スマホの画面に汚れや水分が付着していると、タッチパネルのセンサーが正常に反応しないことがあります。
手書き入力がうまくできないときは、画面をやわらかい布などで拭いてみましょう。
保護シールが貼ってある場合は、はがした状態で正常に反応するかどうか、あわせて確認してみましょう。
手書き方法を変えてみる
指の乾燥などが原因で、手書き入力が正常にできないことがあります。
また、市販のタッチペンなどを利用している場合は、機種によって正常に反応しないことがあります。
指で書く、タッチペンで書くなど、手書き方法を切り替えて症状が改善するか確認してみましょう。
キーボードアプリをアップデートする
キーボードアプリのバージョンが古いことが原因で、正常に手書き入力ができない場合があります。
利用中のキーボードアプリのバージョンが最新になっていない場合は、アップデートをおこない症状が改善するか確認してみましょう。
- キーボードアプリのアイコンを長押しする
- 「詳細」アイコンをタップする
- 「ストアにおけるアプリ詳細」をタップする
- 「更新」をタップする
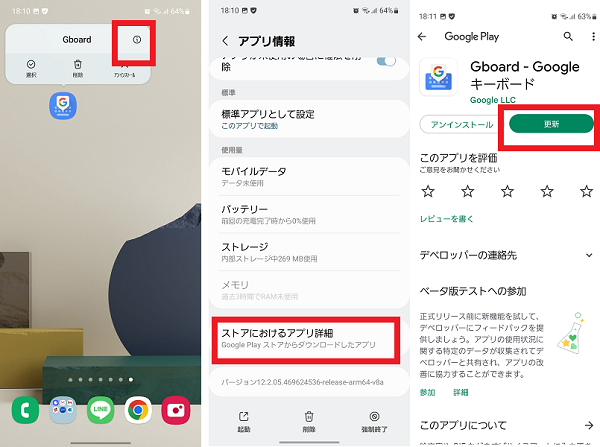
キーボードアプリを再設定・再起動する
キーボードアプリに問題がある場合は、キーボードアプリの再設定をすることで改善する可能性があります。
一度利用中のキーボードアプリから別のキーボードアプリに切り替えた後、再設定してみましょう。
- メモアプリなどで文字の入力画面を開く
- 左下部の「キーボード」アイコンをタップする
- 別のキーボードアプリを選択する
- 左下部の「キーボードアプリ」をタップする
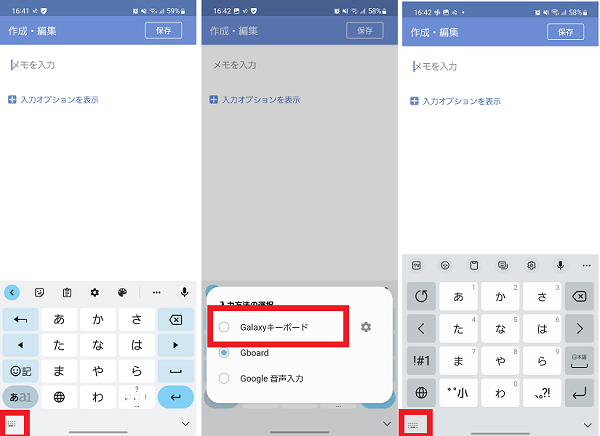
- 利用していたキーボードアプリを選択する
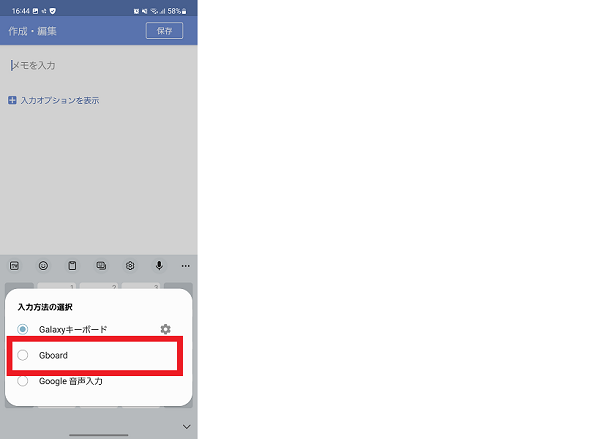
再設定しても改善しない場合は、キーボードアプリの強制終了・再起動を試してみましょう。
- キーボードアプリを長押しする
- 「詳細」アイコンをタップする
- 「強制終了」をタップする
- 「OK」をタップする
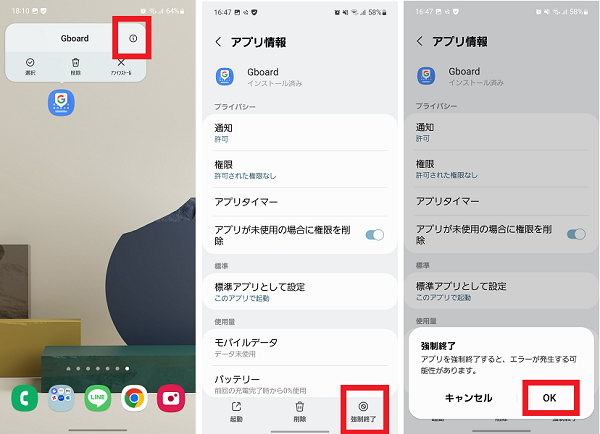
- 「起動」をタップする
- (Gboardアプリの場合)「入力方法を選択する」をタップする
- 「Gboard」をタップする
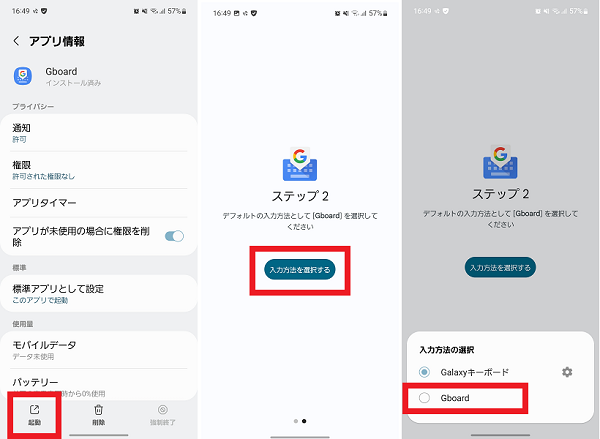
キーボードアプリのキャッシュやデータを消去する
キーボードアプリの蓄積データにより、不具合が起きている可能性があります。
まずは一時保存されたキャッシュデータを削除して、症状が改善するか確かめてしましょう。
- キーボードアプリのアイコンを長押しする
- 「詳細」アイコンをタップする
- 「ストレージ」をタップする
- 「キャッシュを消去」をタップする
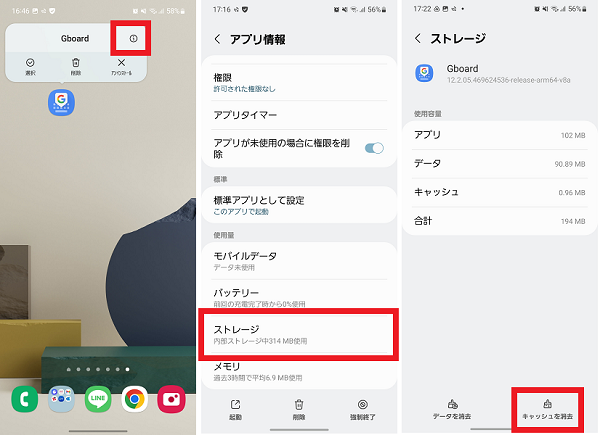
キャッシュを消去しても改善しない場合は、キーボードアプリのデータを消去して改善するか確認してみましょう。
- キーボードアプリのアイコンを長押しする
- 「詳細」アイコンをタップする
- 「ストレージ」をタップする
- 「データを消去」をタップする
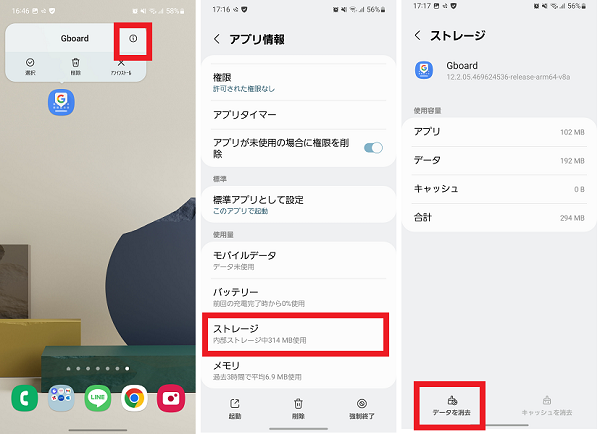
- 「OK」をタップする
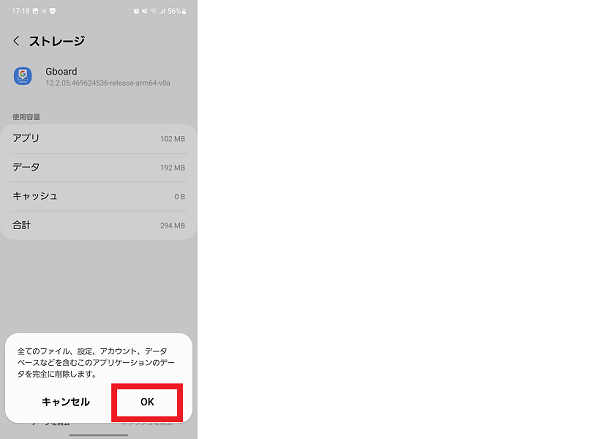
データを消去した後は、再度キーボード設定や手書き入力の設定が必要になります。
スマホ本体を再起動する
スマホ本体の一時的な不具合が原因で、手書き入力ができない場合があります。
一時的な不具合であれば、スマホを再起動することで改善する可能性があるため試してみましょう。
- 電源ボタンを長押しする
- 「再起動」をタップする
- 「再起動」をタップする

ソフトウェアをアップデートする
スマホ本体のソフトウェアが最新になっていないことが原因で、不具合が発生している可能性があります。
ソフトウェアのバージョンアップ情報の有無を確認し、最新の状態になるようにアップデートをおこないましょう。
- 本体設定を開く
- 「ソフトウェア更新」をタップする
- 「ダウンロードおよびインストール」をタップする
- 「今すぐインストール」もしくは「インストールを予約」をタップする
※「インストールを予約」を選択した場合は、予約日時を設定する

修理・機種変更を検討する
あらゆる対処法を試してみても改善しない場合は、スマホ本体が故障している可能性があります。
キャリアショップやメーカーサポートサイトなどで、症状の詳細を確認しもらいましょう。
もしスマホが故障してしまっている場合は、以下のような選択肢があります。
- 修理工場に送って修理をする
- 加入中の補償サービスを使って交換する
- 新しい機種に買いかえる
いずれの選択をした場合でも、スマホ本体に保存されているデータを引継ぎする必要があります。
SDカードなどの外部メモリやクラウドサービスを利用して、電話帳や写真のバックアップをとっておきましょう。
またサードパーティ製のアプリはアプリによって引継ぎ方法が異なります。
各アプリのヘルプページを確認し、事前に引継ぎの設定をおこなっておきましょう。
Androidスマホの手書き入力を便利に使おう
Androidスマホで手書き入力ができないときの対処法はわかりましたか?
スマホの入力方法は、普段であればフリック入力やQWERTY入力の方が早いかもしれません。
ただしスマホの入力に慣れていない初心者の方や、指が太くて文字が押しづらい方、変換候補がなかなかあがってこない漢字を入力するときなど、手書き入力の方が便利な場面があります。
あまり手書き入力を利用したことがない方は、場面に応じて入力方式を手書き入力に変えて使ってみてくださいね。

