画面の共有やメモ代わりに役立つスクリーンショット。
スクショをしたけれど確認方法が分からない、SDカードで保管したい、などで困ったことはありませんか?
スクショした画像はアプリで簡単に確認でき、SDカードに移動することもできます。
今回はスクショの保存先や、保存先の変更や移動方法を画像付きで詳しく解説していきます。
目次
スクショとは
スクショとは「スクリーンショット」の略で、画面に表示されている情報を画像で記録する機能です。
イメージとしてはスマホの画面をカメラで撮影する作業で、内部の機能で簡単にできます。
スマホの画面を誰かに共有したい、画面の情報をメモ代わりに残しておきたい、というときに非常に便利な機能です。
スクショはパソコンやスマホで使用でき、もちろんAndroidでもできます。
Androidでのスクショの方法は機種やOSのバージョンによって異なる場合がありますが、主な方法としては以下の通りです。
- 電源と音量ダウンキーを同時に長押しする
- 電源を長押しして、スクリーンショットのアイコンをタップする
Androidで撮影したスクショの保存先はどこ?確認方法について
撮影したスクショは、スマホ本体の内部ストレージの中に保存されます(初期設定の場合)。
スマホ内のフォルダ構造は機種によって異なりますが、基本的に「Screenshots」のフォルダ内で確認可能です。
「Screenshots」のフォルダはスクショした際に作成され、デフォルトでは「Pictures」または「DCIM」のフォルダ直下にあります。
下記は保存先のファイル構造の一例です。
- 内部ストレージ>Pictures>Screenshots
- 内部ストレージ>DCIM>Screenshots
確認方法については、スマホにプリインストールされているアプリで確認が可能です。
本記事の検証は、以下で行っています。
▼本記事の検証環境
- スマホ:AQUOS sense plus SH-M07(Android10)
- アルバム:バージョン4.00.58
- Googleフォト:バージョン5.52.0.387241369
- Files:バージョン1.0.384829210
- ファイル:バージョンaml_doc_302000000
スクショのデータを閲覧できるアプリや方法
スクショのデータを閲覧する方法を説明します。
基本的にはスマホにプリインストールされている「アルバム」や「ギャラリー」、「Googleフォト」、「ファイルマネージャー」で閲覧できます。
アルバム、ギャラリー
画像を管理している「アルバム」や「ギャラリー」で確認する方法です。
アプリ名やアイコンは機種によって異なります。
- 「アルバム」または「ギャラリー」をタップ
- 「Screenshots」のフォルダをタップ
- 確認したい画像をタップ
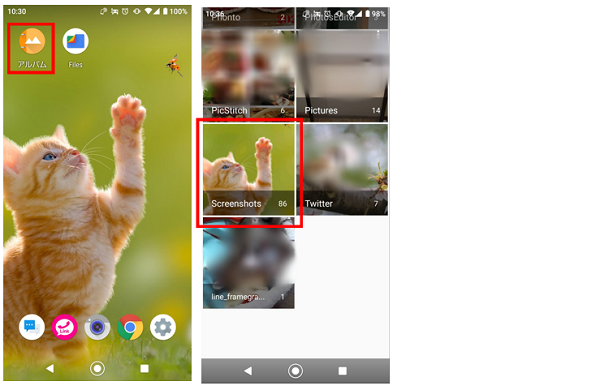
Googleフォト
機種によっては「Googleフォト」がプリインストールされており、こちらからでも確認可能です。
- 「Googleフォト」アプリを開く
- 下メニューの「ライブラリ」をタップ
- 「Screenshots」をタップ
- 確認したい画像をタップ
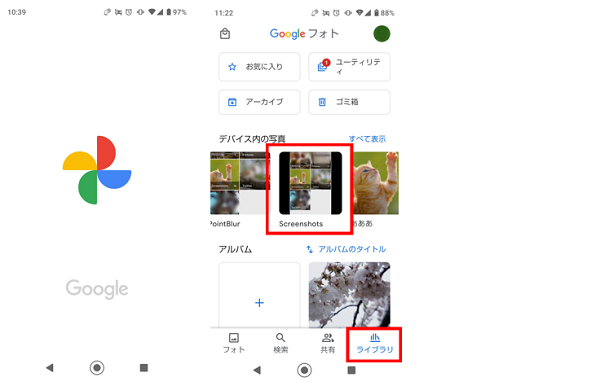
また、スクショをGoogleフォトに自動でバックアップすることも可能です。
上記のようにGoogleフォトからスマホ内の画像が確認できますが、同期がされていないと他のデバイスからGoogleフォトにログインした場合、該当の画像を見ることができません。
逆にスクショの画像をバックアップしたくない場合は、同期設定をOFFにする必要があります。
Googleフォトの同期設定方法は以下の通りです。
- 「Googleフォト」アプリを開く
- 右上の「アカウント」マークをタップ
- 「フォトの設定」をタップ
- 「バックアップと同期」をタップ
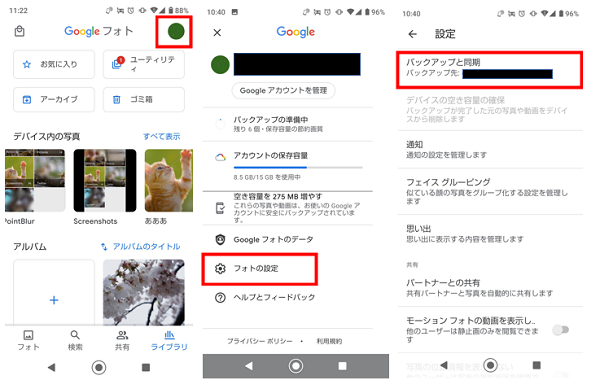
- 「デバイスのフォルダのバックアップ」をタップ
- 「Screenshots」のスイッチをONにする(同期したくない場合はOFF)
- 同期するとスクショした画像は「フォト」にも表示されます
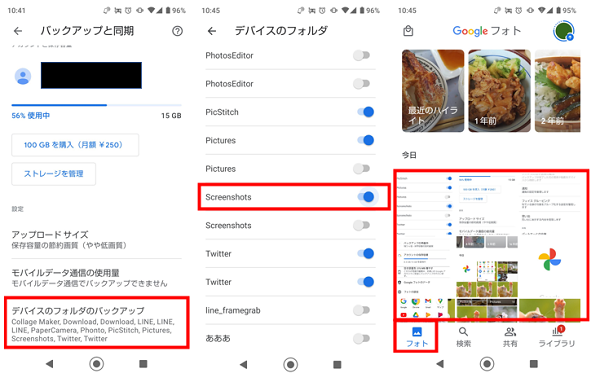
ファイルマネージャー(Files・ファイルアプリ)
スクショの画像は「ファイルマネージャー」アプリからも確認ができます。
ファイルマネージャーとはスマホ内のファイルを管理するアプリで、画像の他にも音楽やドキュメントなど全てのデータの確認が可能です。
機種によって「File Commander」や「Files」、「ファイル」などのファイルマネージャーアプリがプリインストールされていますが、ない場合はplayストアからインストールする必要があります。
以下、「Files」と「ファイル」の場合の確認方法を説明します。
- 「Files」アプリを開く
- 下メニューの「見る」をタップ
- 「画像」をタップ
- 上側のフォルダ名をスライドして「Screenshots」を探してタップ
- 確認したい画像をタップ
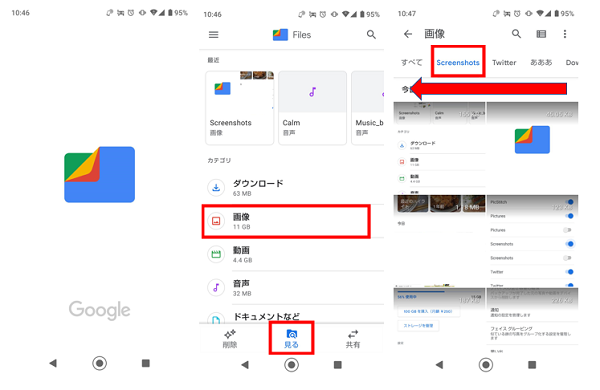
- 「ファイル」アプリを開く
- 左上の「メニュー」マークをタップ
- 「画像」をタップ
- 「Screenshots」をタップ
- 確認したい画像をタップ
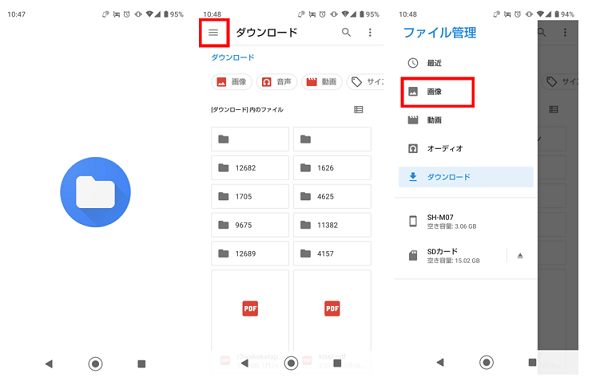
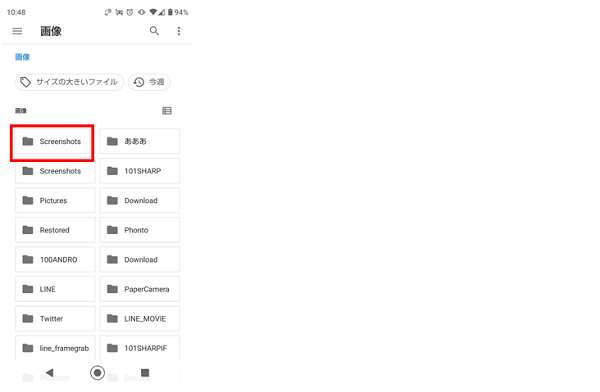
スクショを別ファイルへ移動する方法
スクショの保存先の変更はできませんが、保存された画像の移動は可能です。
移動する方法は、ファイルマネージャーのアプリを使用する方法と、パソコンにつないで移動する方法があります。
以下ではSDカードへ移動する方法を説明します。
ファイルマネージャーで移動する
ファイルマネージャーで移動する方法は、アプリによって異なります。
以下では「Files」と「ファイル」の方法を説明します。
- 「Files」アプリを開く
- 下メニューの「見る」をタップ
- 「画像」をタップ
- 上側のフォルダ名をスライドして「Screenshots」を探してタップ
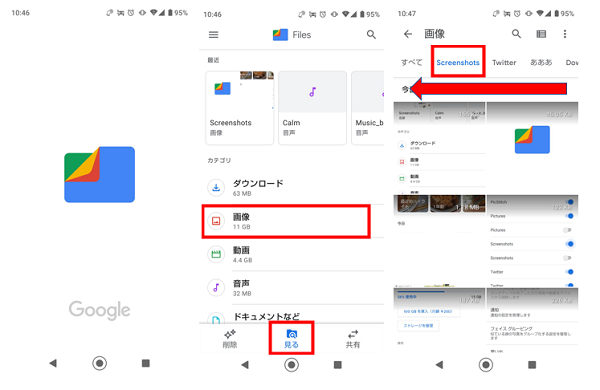
- 移動させたい画像を長押しする(複数選択の場合は、2個目以降はタップして選択)
- 右上の「メニュー」マークをタップ
- 「移動」をタップ
- SDカードに移動しますか?で「続行」をタップ
- 移動されました
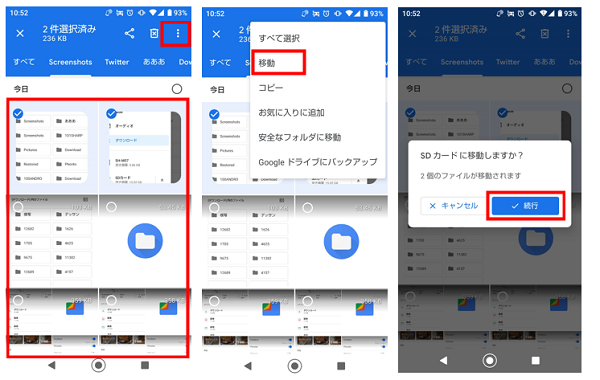
- 「ファイル」アプリを開く
- 左上の「メニュー」マークをタップ
- 「画像」をタップ
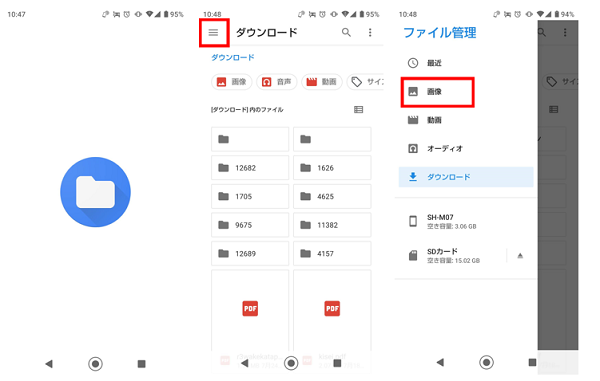
- 「Screenshots」をタップ
- 移動させたい画像を長押しする(複数選択の場合は、2個目以降はタップして選択)
- 右上の「メニュー」マークをタップ
- 「移動」をタップ
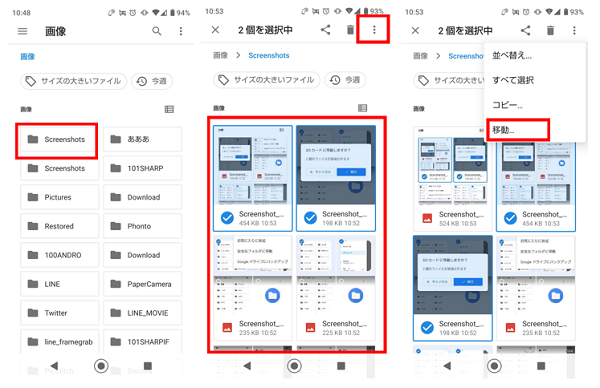
- 左上の「メニュー」マークをタップ
- 「SDカード」をタップ
- 移動したいフォルダをタップして「移動」をタップ
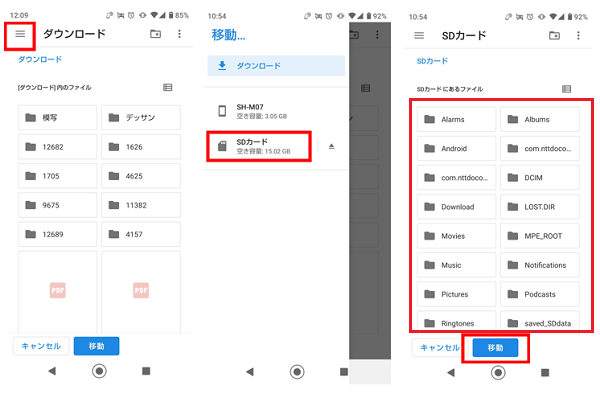
- (フォルダを新規作成する場合)右上の「フォルダ新規作成」マークをタップ
- (フォルダを新規作成する場合)フォルダ名を入力して「OK」をタップ
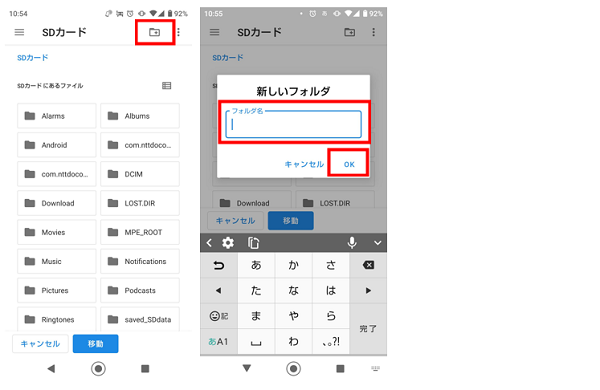
パソコンにつないで移動する
スマホとパソコンをケーブルでつないで、パソコン上にスマホのファイルを表示させて移動する方法もあります。
以下、Windows10につないだ場合の方法です。
- ケーブルでパソコンと接続する
- スマホ側にUSBの設定が表示されるので、「ファイル転送」をタップ
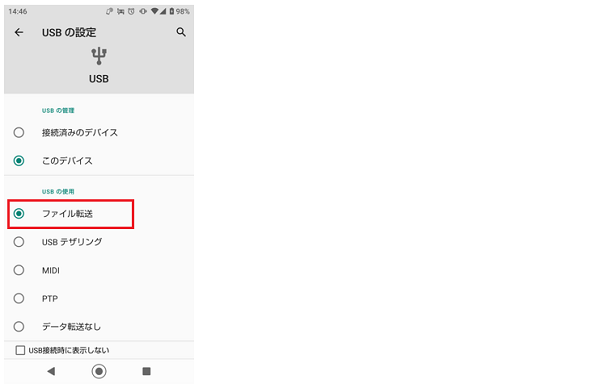
- パソコン側でエクスプローラーを開く
- 左側からスマホの名前をクリック
- 内部ストレージを開く
- 「Picture」または「DCIM」→「Screenshots」の順で開く(機種によって異なる)
- 移動したい画像を右クリック→「切り取り」をクリック
- SDカード内の移したいフォルダに移動して右クリック→「貼り付け」をクリック
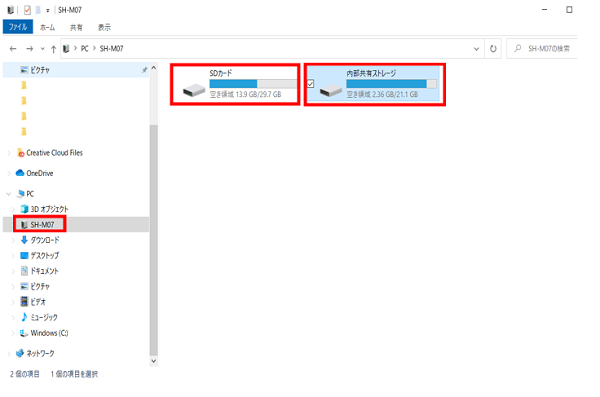
スクショを移動できない場合
スクショがSDカードに移動できない場合、以下の原因が考えられます。
- SDカードの容量が不足している
- SDカードが認識されていない
- SDカードが破損している
- アプリのバージョンが古い
- スマホのAndroidバージョンが古い
原因を確認する方法や対策、SDカードへの移動以外の方法を説明します。
移動できない原因を確認する
SDカードについては、以下を確認してみましょう。
- 設定を開く
- 「ストレージ」をタップ
- SDカードの空き容量を確認する
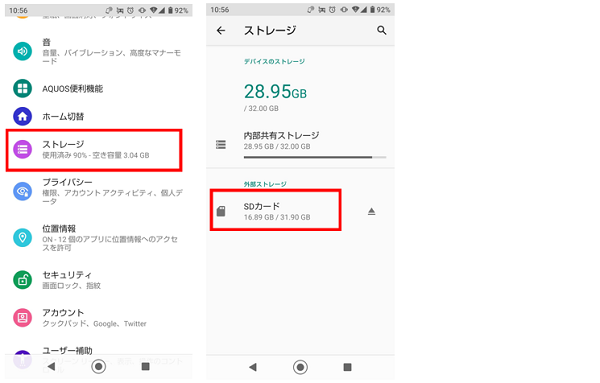
容量がいっぱいだった場合は、不要なデータを削除するか、他のSDカードに差し替えましょう。
- 設定を開く
- 「ストレージ」をタップ
- SDカードが認識されているか確認する(容量が表示されていれば、認識されています)
- SDカードが外れていた場合、「SDカード」をタップ
- 「マウント」をタップ
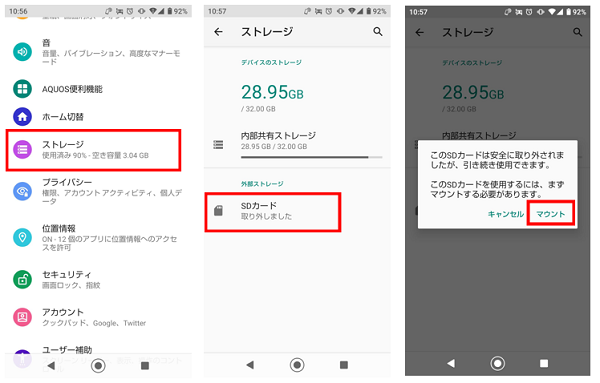
その他、以下の対策を試してみてください
- SDカードを差し直す
- 他のSDカードを使用してみる
- スマホを再起動する
- アプリをアップデートする
- Android OSをアップデートする
SDカード以外の手段を使う
対策をとっても移動ができず原因不明の場合は、SDカード以外の手段を考えましょう。
- パソコンに保存する
- Googleフォトなどのクラウドサービスを利用する
とくにクラウドサービスの場合は、他デバイスからも閲覧でき、機種変更のときにもデータ移行の手間が省けて便利です。
画像の移動ができなかった場合に限らず、大事なデータはこまめにバックアップをとっておくと安心ですね。

