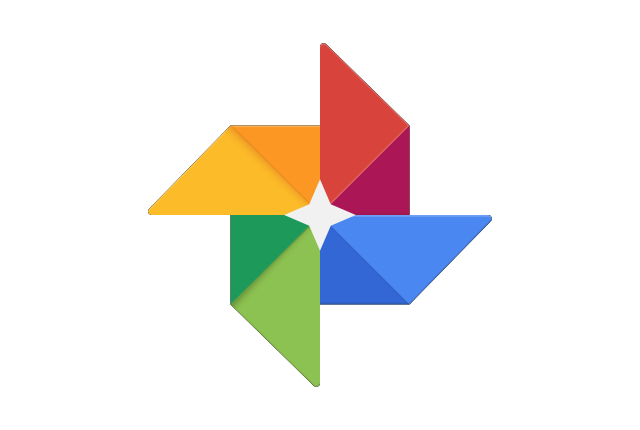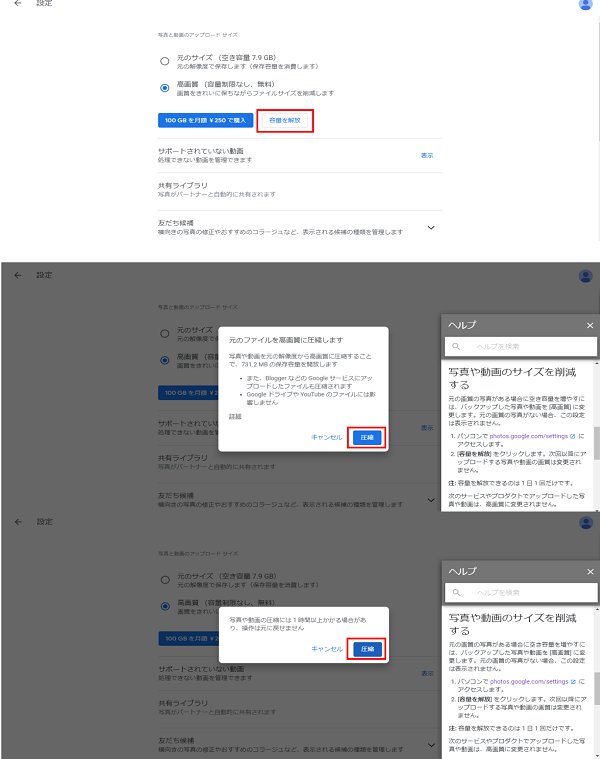スマホ内の大切な動画や写真は日に日に増えていくため、どうやって管理すればいいのか困ってしまうことはないですか?
Googleフォトを使えば、スマホの動画や写真をネット上にバックアップできます。またその動画・写真をPCにダウンロードしたり、他の人と共有したりも可能です。
この記事では、Googleフォトアプリの基本的な使い方や、保存したデータをPCへダウンロードする方法、容量を増やす方法まで画像付きで詳しく解説していきます。
目次
Googleフォトの特徴
まずはGoogleフォトがどんなアプリなのか、特徴をあげてご紹介します。
Google製かつ無料で使える
GoogleフォトはGoogle製の写真・動画管理アプリです。
スマホで撮った写真や動画を自動でネット上にバックアップしてくれるため、大切なデータをしっかり守ることができます。
写真なら最大16メガピクセル、動画なら最大1080pのHDまでなら、無料・無制限で保存することができるのもうれしいです。
タブレット・PCとデータの共有も
GoogleフォトはタブレットやPCなどスマホとは別の端末からアクセスできます。
つまりUSBやSDカードがなくてもスマホとPC間で写真や動画を共有することが可能なのです。
自動で写真や動画を分類
Googleフォトには写真や動画に映っている被写体や撮影場所を認識し、分類する機能も備わっています。
膨大な数の写真からお目当ての1枚を探すのがぐっと楽になるでしょう。
Googleフォトの使い方
では具体的なアプリの使い方を見ていきましょう。
下記の説明では、Android版のGoogleフォトのアプリバージョン4.47.0.305904507を使用しています。端末はAQUOS sense2(SH-M08)、OSはAndroid9です。
初期設定
Androidユーザーの場合、スマホに最初からGoogleフォトがインストールされていることがあります。一度確認してみてください。
もしアプリが見つからない場合は、下記アプリストアからダウンロード&インストールしましょう。

Googleフォトを開き、「バックアップをオンにする」を選択します。
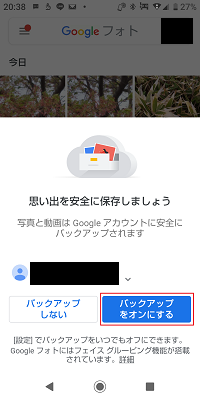
次に、動画や写真をバックアップするための設定を行います。
- 「元のサイズ」:撮影時の写真・動画サイズのまま保存される。無料で利用する場合は容量制限あり。
- 「高画質」:写真サイズは16MP、動画は1080pにまで圧縮される。容量の制限なし。
- モバイルデータ通信を使ってのバックアップON・OFF。モバイルデータ通信でバックアップすると通信料がかかる場合があるので注意。
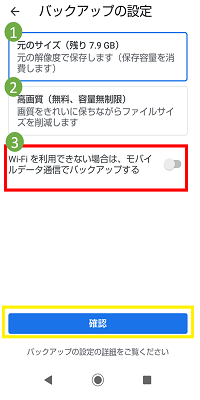
最後に「確認」をタップして終了。
この設定は以下の手順で後から変更など、詳しく設定できます。
- 左上ハンバーガーメニューをタップ
- 「設定」をタップ
- 「バックアップと同期」をタップ→「設定画面」が表示される
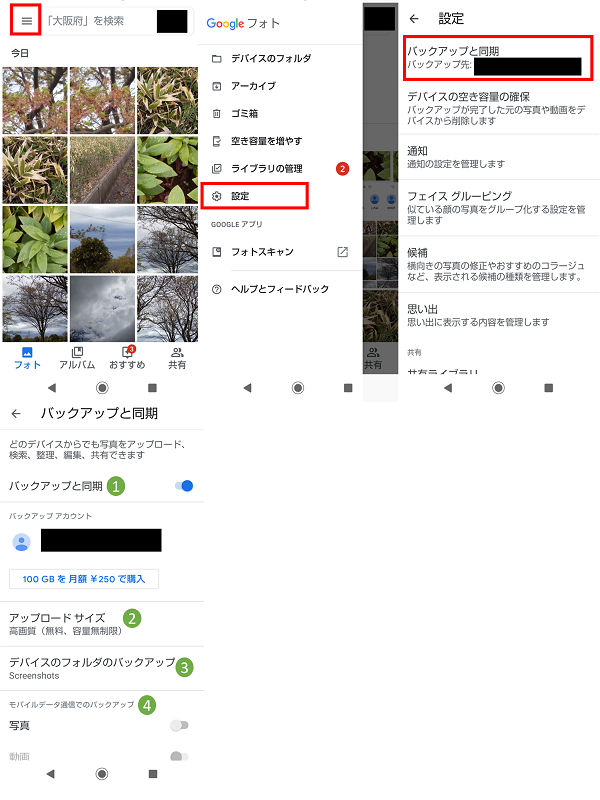
設定画面について
- 「バックアップと同期」のオンオフ
- アップロードサイズ「元のサイズ」「高画質」切替
- カメラフォルダ以外でバックアップしたいフォルダを選択
- モバイルデータ通信でのバックアップ許可。「写真」「動画」それぞれ設定できる。
設定後はスマホのカメラ機能で写真を撮れば、自動的にGoogleフォトにバックアップされます。
写真・動画の検索
Googleフォトは写真や動画に映っている被写体・撮影場所を自動的に判別し、検索する機能が備わっています。
- アプリ上部の検索バーにキーワードを入力(例では「桜」と入力)
- 検索結果が検索される
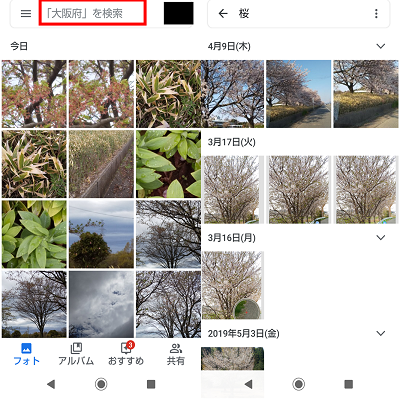
写真・動画を共有する
写真や動画を共有してみましょう。
- 写真を選んでタップ
- 画面左下の「共有」アイコンをタップ
- Googleフォト、メール、Twitter、LINE、Bluetoothなどから共有方法を選ぶ
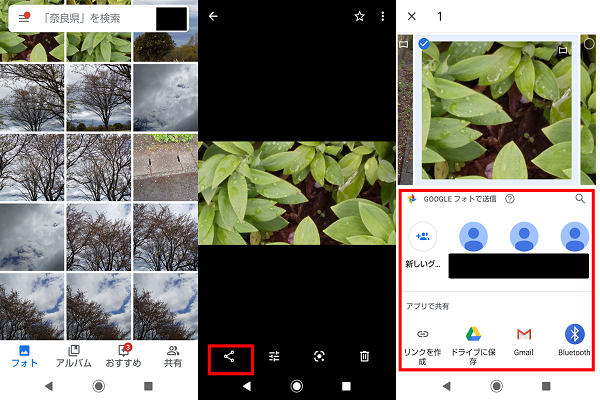
写真・動画の削除方法
「バックアップと同期」をオンにしておくと、スマホで撮影した写真・動画がすべてアップロードされてしまいます。
撮り損ねたものは手動で削除する必要があります。
- 削除したい写真や動画を選んで長押し
- すべて選んだら、画面右上の「ゴミ箱」アイコンをタップ
- 「ゴミ箱に移動」をタップ
- 写真・動画がSDカード上に保存されている場合、許可を求められるので「許可」をタップ
- 写真がゴミ箱に移動する(ゴミ箱内の写真は60日後に削除される)
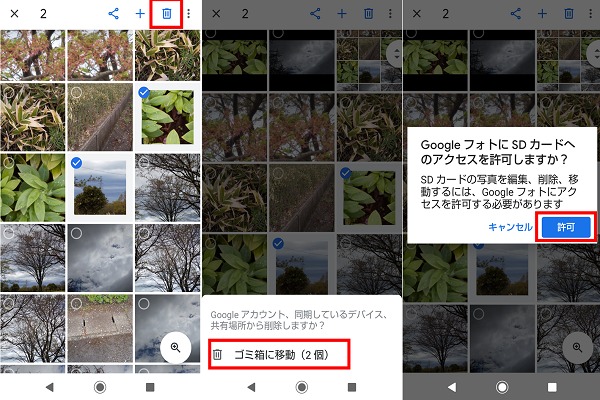
PCでGoogleフォトを使いこなそう
GoogleフォトはPCからもアクセスできます。
PCからのアクセス方法
ブラウザを開いて、「Googleフォト」にアクセス→「Googleフォトにアクセス」をクリックします。
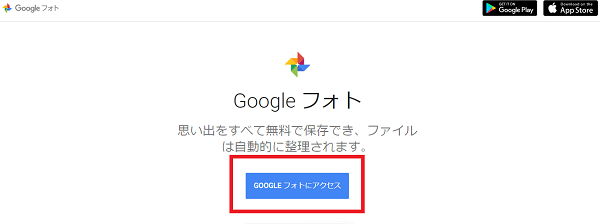
Googleアカウントにログインすると、Googleフォト上の写真・動画が表示されます。
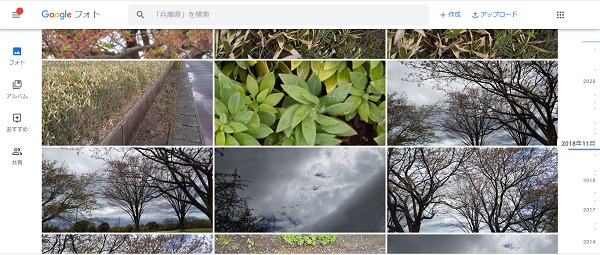
PCへの写真・動画ダウンロード&保存方法
次にGoogleフォトからPCへデータをダウンロードし、保存する方法を解説します。
- ダウンロードしたい写真にカーソルを当てる
- 写真左上にあらわれる「チェックマーク」をクリック
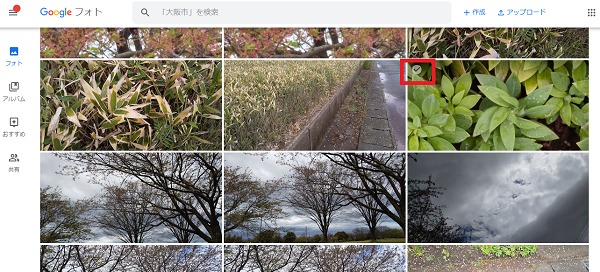
- ダウンロードしたい写真をすべて選択後、右上のメニューアイコンをクリック
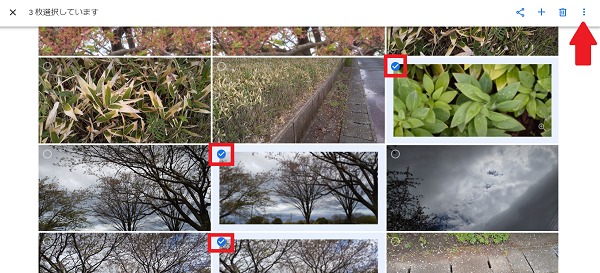
- ダウンロードを選択すると、PCに画像がダウンロード&保存される
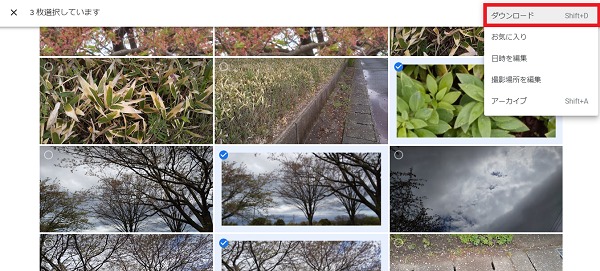
PCから写真・動画をアップロード
PC上のデータをGoogleフォトにアップロードもできます。
- 右上の「アップロード」アイコンをクリック
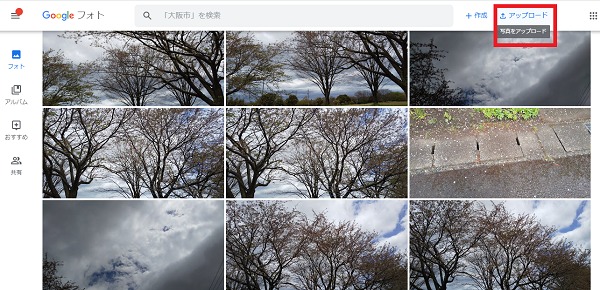
- アップロード先で「パソコン」を選択
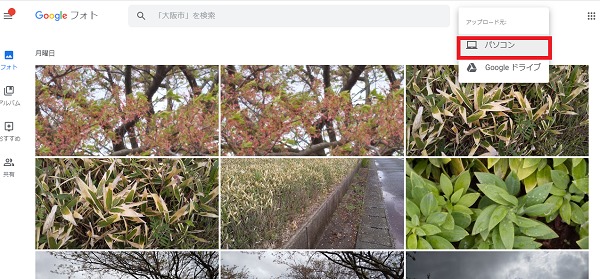
- アップロードしたい写真や動画を選び、「開く」をクリックする
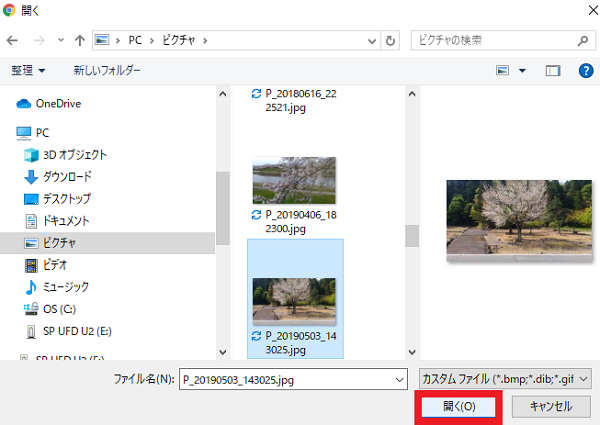
- 写真がアップロードされる
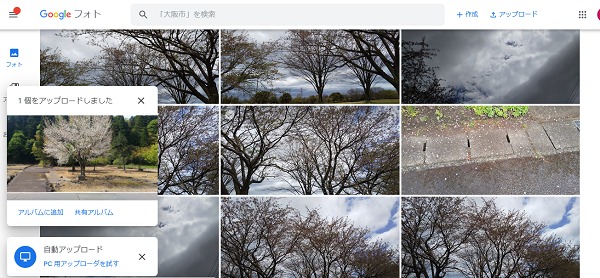
無料で容量を増やす方法
「元のサイズ」でバックアップを行う場合、容量制限があります。
無料で使える容量は15GB。これ以上容量を増やすためには、追加容量を購入しなくてはなりません。
しかし無料で容量を増やす方法もあります。
「容量を開放」を使う
「容量を開放」という機能をつかうと、写真や動画を削除せず無料で容量を増やすことができます。
この機能は「元のサイズ」で保存されていたデータを「高画質」の形式に圧縮するものです。
ただし一度圧縮されたデータは「元のサイズ」に戻すことはできないので、注意しましょう。
Googleフォトを使って写真や動画をスマートに管理しよう
Googleフォトを使えば、スマホに撮りためた写真や動画の自動バックアップがとても簡単にできます。
また、撮影場所や被写体によって目的の写真を見つけたり、スマホとPCでデータを共有したりもできるので大変便利です。
Googleフォトで写真や動画をスマートに管理してみましょう。