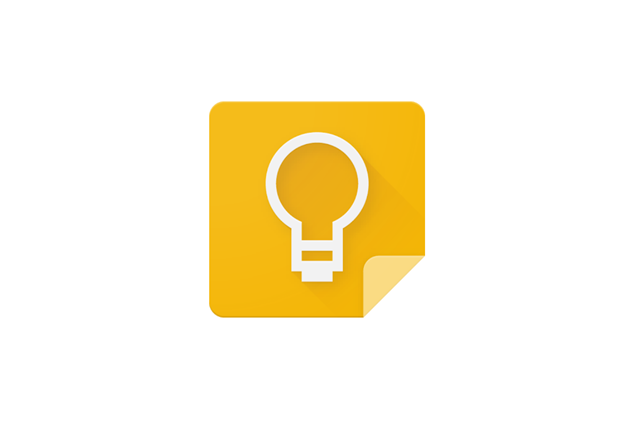メモ帳アプリの定番であるGoogle Keepですが、一部端末で不具合が発生しています。どんな症状が起きているかまとめますと以下の内容です。
① 日本語で濁点を入力できるひらがな(例:た、は)などを入力すると変換できず即確定される
② 英語で入力しても同様に即確定される為、大文字小文字に変換できない
③ 症状が起きているのはGoogle Keepのみでメールやネット検索は問題なく入力できる
といった症状が起きています。メモ帳アプリとしては入力したい文字が入力できない時点で致命的…。Playストアでレビューを見ると、他のメモ帳アプリに乗り換えた人も少なくないようです。
当方のスマホ(KYV40)においては、そういった症状は起きておらず入力可能ですが、この度、同一の症状が起きた端末(SHV40)を入手し、対処法が判明しましたのでご案内させて頂きます。
目次
対処法は2つ
対処法1 アプリインストールで改善される可能性有
この不具合は、比較的前から散見されていたようで対処を望む声も多かったようです。ですが今年2018年5月30日にGoogle Keepのアップデートが行われ、症状が改善されたとの声も出てきています。
まずはGoogle Keepを最新版にアップデートしましょう。
対照法2 別のキーボードをインストールする
改善した対処法はキーボードを別のものに変えることです。今、上記の不具合が起きているキーボードは最初からインストールされている『S-Shoin』や『iWnn IME』キーボードで起きている事が確認されています。
『Google日本語入力』キーボードをPlayストアからインストールし、Google Keepの入力の際にキーボードを『Google日本語入力』に変更する事で濁点入力や英語の大文字小文字の入力が可能になった事を確認しました。
ちなみにGoogle日本語入力以外のキーボード。『Simeji』や『Gboard』でも、通常通り入力できたのを確認しています。
既にそちらのキーボードをインストールしている方は、Google Keepを利用する時のみ、そのキーボードに変更しても問題ありません。
今回は対処法のGoogle日本語入力をインストールしてGoogle Keepで使う方法をご案内します。
Google日本語入力のインストールと利用方法
まずはGoogle日本語入力をインストール
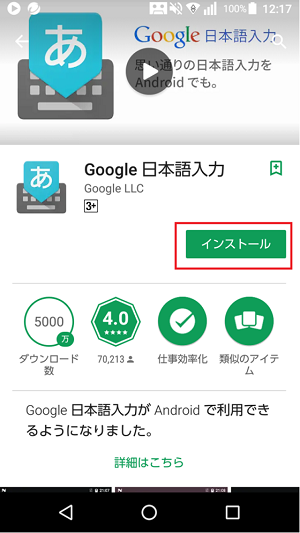
Google日本語入力はPlayストアでインストールできます。
『Google日本語入力』と検索しても良いですし『キーボード』と検索しても出てきます。
インストールをタップして、まずはスマホに入れましょう。
インストールしたら初期設定をしよう
インストールしたら『開く』をタップします。初期設定は基本的に画面の設定に従うだけで終わります。
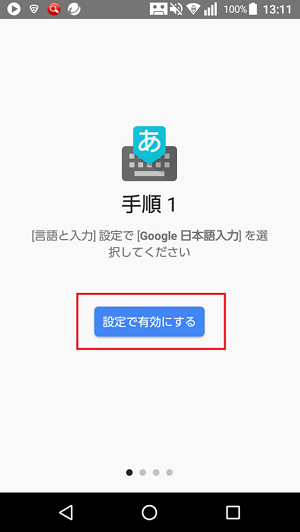
『設定で有効にする』をタップします。
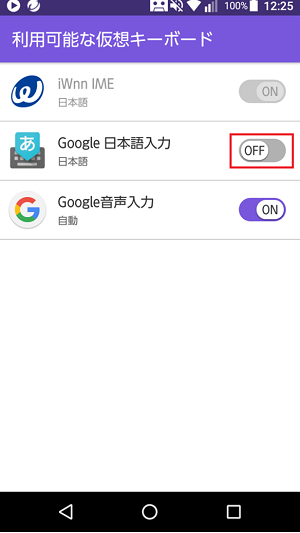
インストール直後はGoogle日本語入力がOFFになっています。OFFの箇所をタップしてONに変更して下さい。
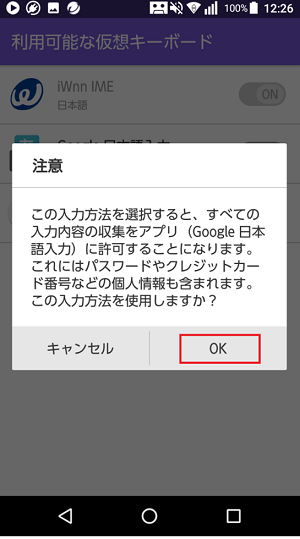
ここは『許可する』をタップします。
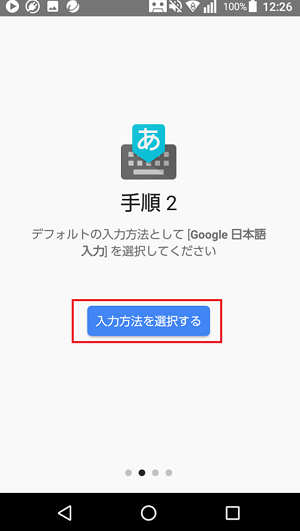
手順2は今後の入力がGoogle日本語入力にするか設定の画面になります。Google Keepのみ変更したいなら、そのまま画面を右から左にスワイプして下さい。今後もGoogle 日本語入力をデフォルトで使用するなら『入力方法を選択する』をタップして『日本語 Google日本語入力』をタップしてキーボードの変更をします。
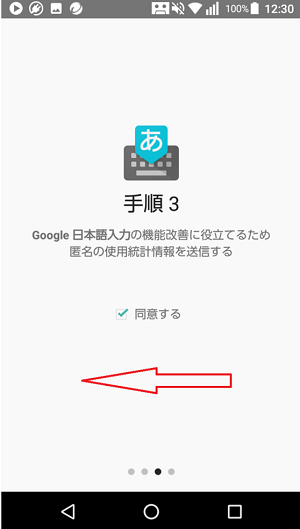
手順3は『同意する』をタップしてもしなくても問題ありません。この画面は、画面を右から左にスワイプして進めます。
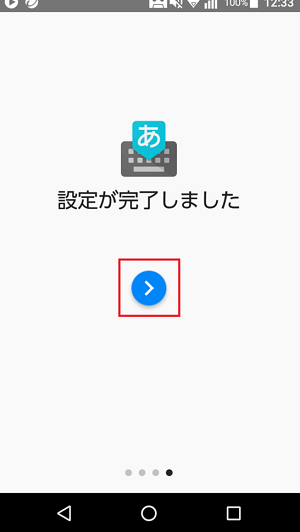
写真の箇所をタップして下さい。
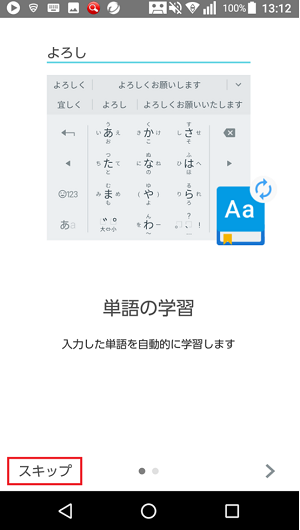
左下のスキップをタップして設定完了です。
では、この後はGoogle Keepアプリを起動して下さい。
入力画面から『Google日本語入力』を選択しよう
ではGoogle Keepで使用するキーボードを変更しましょう。利用する機種によってキーボードの変更方法は変わりますのであくまでも一例として参考にして下さい。
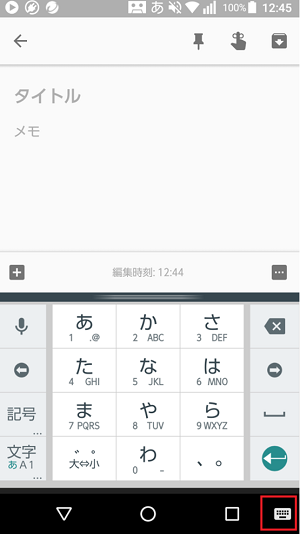
Google Keepを起動したらメモの入力画面を出します。初期設定でGoogle 日本語入力をデフォルトで使用する設定にしていたら既にGoogle日本語入力になっています。
画面右下のキーボードマークをタップしてGoogle 日本語入力をタップします。これで設定完了です。
原因はGoogle Keepの不具合?
最新のGoogle Keepやソフトウェアアップデートで更新しても改善されない機種もあれば、一つ前のAndroidバージョン7.0で発生していない機種があり、今回の不具合の原因は、Google Keepではなく端末のキーボードが原因ではないか?
とも考えられていますが、今の所、これが原因だ!とは言い切れません。まずはアプリのアップデートを試し、それで改善しないならGoogle日本語入力など他のキーボードをお試し下さい。