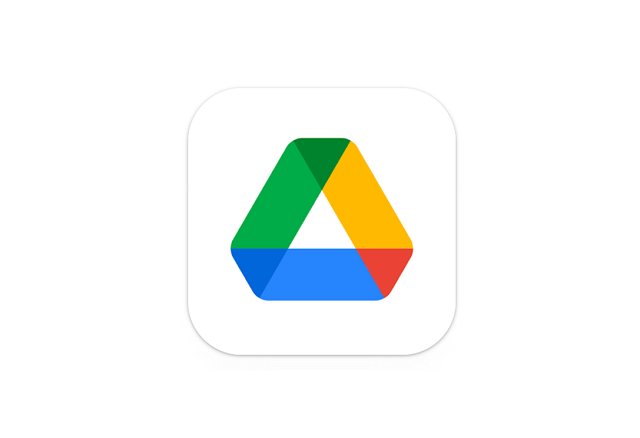「Googleドライブで共有されたファイルをダウンロードしたいのにできない」といった問題で悩んでいませんか?
Googleドライブは、ビジネス、プライベート問わずファイル共有をするときによく使われるサービスのため、共有されたファイルをダウンロードできないと困ってしまいますよね。
今回は、Googleドライブでファイルダウンロードできないときの対処法を9つ紹介しています。
目次
Googleドライブのデータをダウンロードする方法
AndroidにはGoogleドライブアプリが初期インストールされています。
Googleドライブアプリでダウンロードしたいファイルを選択して、スマホにダウンロードすることができます。
以下の動作確認は、Google Pixel5(Android12)、Googleドライブアプリバージョン2.22.277.0.all.alldpiで行っています。
- 「Googleドライブ」アプリを開く
- ダウンロードしたいファイルの右にある「︙」をタップする
- 「ダウンロード」をタップする
- ダウンロードしたファイルは、画面上部から下にスワイプしたときに表示される「通知センター」から開くことができる
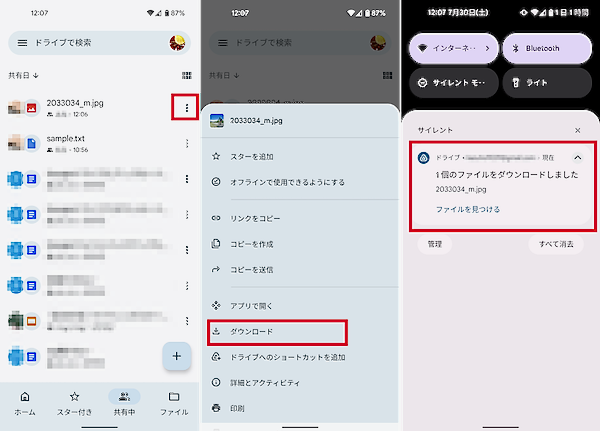
Googleドライブのデータをダウンロードできないときの対処法
Googleドライブのファイルをダウンロードできない時には、以下の原因が考えられます。
- ダウンロードするファイルサイズが大きすぎる
- ファイルダウンロードの権限が付与されていない
- スマホ本体の空き容量が不足している
- スマホのネットワーク接続状況が悪い
- スマホやアプリの不具合
- Googleドライブのサービスで障害が発生している
それぞれの原因に適した対処を行い、問題を解決しましょう。
ダウンロードするファイルサイズを小さくする
ダウンロードしようとしているファイルのサイズが大きい場合、ダウンロード中にネットワークエラーが発生する可能性があります。
ファイルサイズを確認し、あまりにもファイルサイズが大きい場合には、ファイルのオーナーにファイルサイズが小さくできないか相談してみましょう。
- 「Googleドライブ」アプリを開く
- サイズを確認したいファイルの右にある「︙」をタップする
- 「詳細とアクティビティ」をタップする
- 「サイズ」を確認する
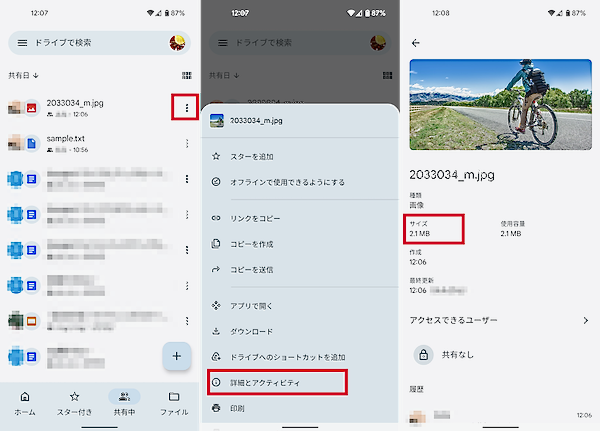
ファイルダウンロードの権限を付与してもらう
ダウンロードしたいファイルをダウンロードできる権限を自分に対し付与していない場合、ファイルをダウンロードすることができません。
下図のように、ダウンロード権限が付与されていないファイルの場合、ファイル名の横にある「︙」をタップしたときに表示されるメニューに「ダウンロード」が表示されません。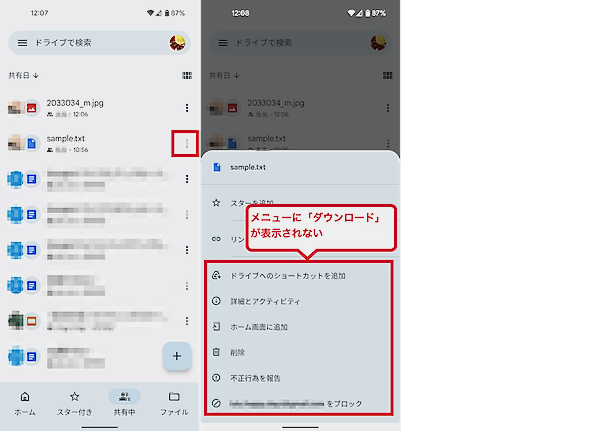
ダウンロード権限が付与されていないときには、ファイルのオーナーに権限を付与してもらうように依頼しましょう。
スマホ本体の空き容量を確保する
スマホ本体にダウンロードするファイルを保存するための空き容量が無い場合、ファイルをダウンロードすることができません。
スマホ本体の使用容量を確認して、空きが少ないときには不要なファイルを削除したり、ファイルの圧縮をしたりして空き容量を確保するようにしましょう。
- 設定画面を開く
- 「ストレージ」に表示されている空き容量を確認する
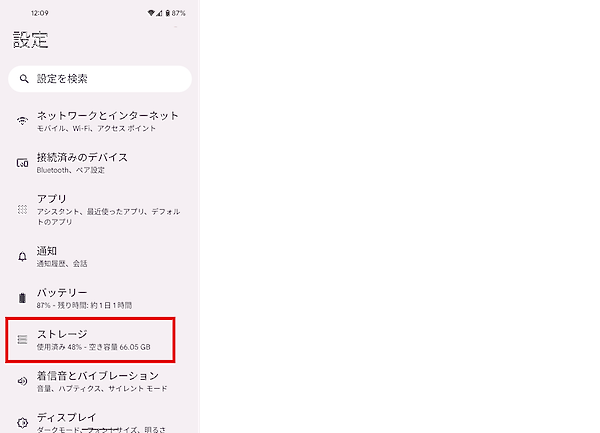
インターネットの接続状態を確認する
インターネットの接続が不安定だと、ファイルをダウンロードしている途中でネットワークのエラーが発生しやすくなります。
特にサイズの大きいファイルや、複数のファイルを同時にダウンロードしようとしているときには、安定したネットワーク接続状況であることが望ましいです。
ダウンロード前にインターネット接続状態を確認しておきましょう。
- 電波の状況が悪くないか
- 圏外になっていないか
- スマホのWi-Fiの設定がオンになっているか
- ルーターから離れすぎていないか
- ルーターは正常に動作しているか
Googleドライブアプリをアップデートする
PlayストアでGoogleドライブアプリの最新バージョンが公開されているときには、アプリをアップデートしましょう。
- 「Google Playストア」アプリを開く
- 右上の「アイコン」をタップする
- メニューの「アプリとデバイスの管理」をタップする
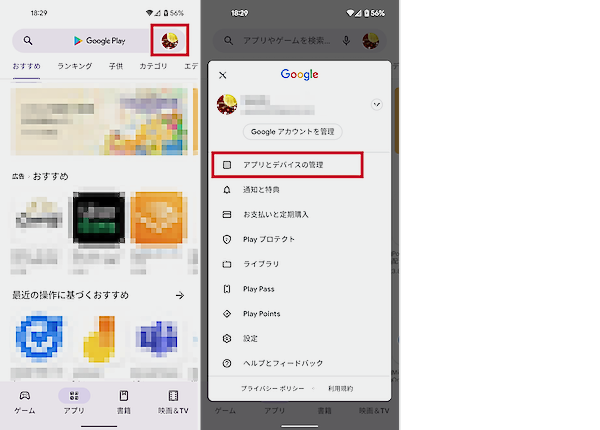
- 「詳細を表示」をタップする
- Googleドライブアプリが表示される場合は、「更新」をタップする
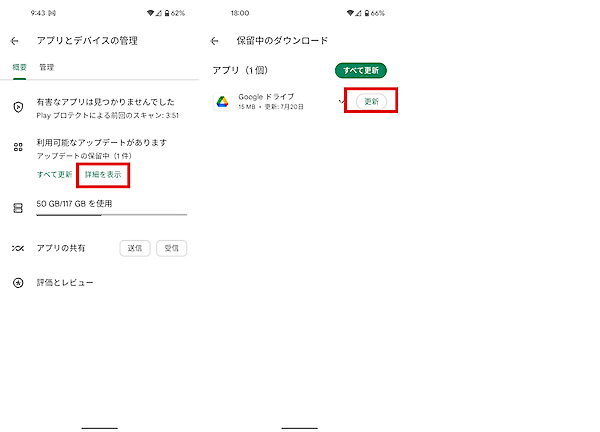
キャッシュを削除する
Googleドライブアプリ内に過去のキャッシュが残っていることにより、動作が不安定になっていることも考えられます。
アプリのキャッシュを削除してから、再度ダウンロードを試してみましょう。
- 設定画面を開く
- 「アプリ」をタップする
- 「ドライブ」をタップする
(「最近開いたアプリ」に表示されていない場合は、「〜個のアプリをすべて表示」の一覧からタップする)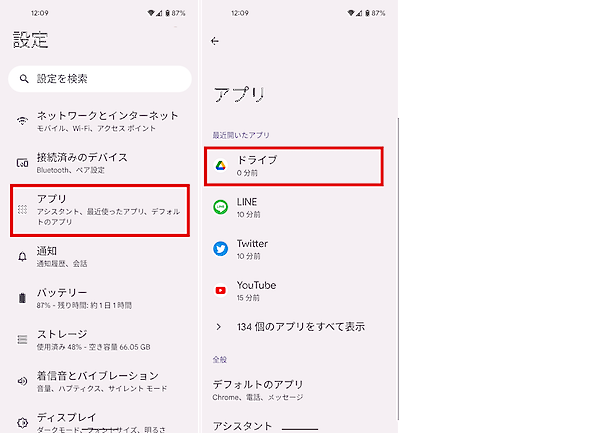
- 「ストレージとキャッシュ」をタップする
- 「キャッシュを削除」をタップする
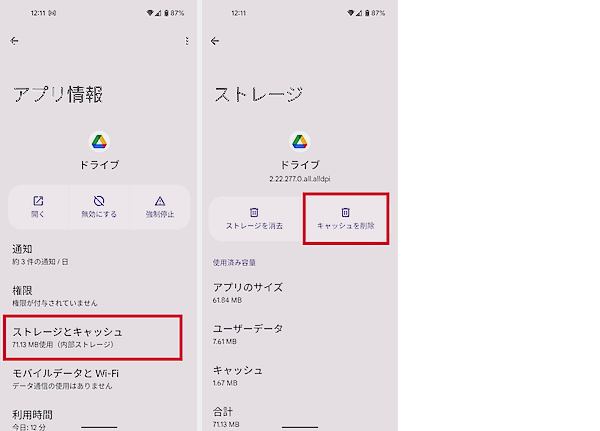
ストレージを消去する
キャッシュ削除で問題が解決しなかった場合は、アプリのストレージ消去を試してみましょう。
ストレージ消去することで、アプリ内のデータを全て削除し、アプリのインストール直後と同じ状態になります。
Googleドライブにアップロードしたファイルは、Googleストレージ上に保存されており、ファイルが削除されることはありません。
- 設定画面を開く
- 「アプリ」をタップする
- 「ドライブ」をタップする
(「最近開いたアプリ」に表示されていない場合は、「〜個のアプリをすべて表示」の一覧からタップする)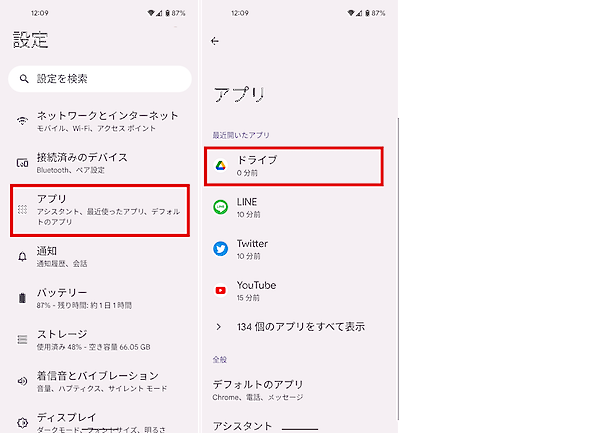
- 「ストレージとキャッシュ」をタップする
- 「ストレージを消去」をタップする
- 「OK」をタップする
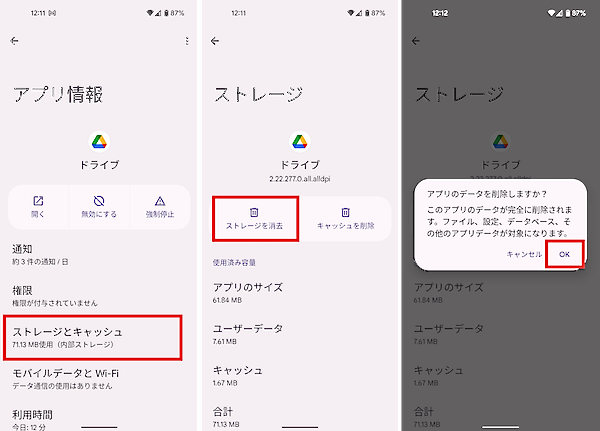
スマホを再起動する
アプリの設定を見直しても動作が安定しないときには、一度スマホを再起動してみることをおすすめします。
- 電源ボタンを長押しする
- 「再起動」をタップする
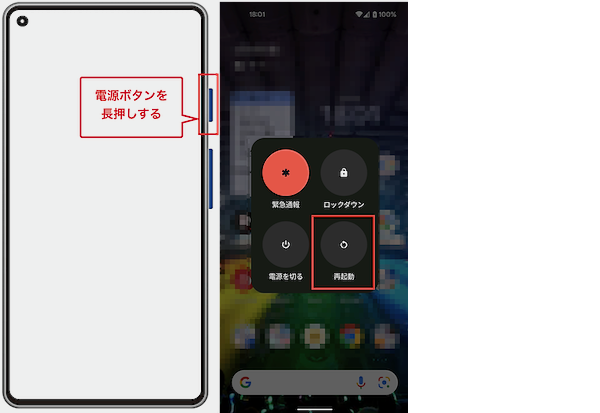
障害情報を確認する
稀に、Googleドライブのサービスで障害が起きてしまっていることもあります。
サービス障害が発生していると、Googleドライブ上のファイル操作が正常に行えない可能性があります。
ダッシュボードにアクセスし、Googleドライブに「サービス障害」「サービス停止」のマークが付いていた場合は、ステータスが「利用可能」になってからサービスを利用するようにしましょう。
Google Workspace ステータス ダッシュボード
Googleドライブでファイルダウンロードができないときには、原因に合わせて適切に対処しよう
- ファイルにダウンロードの権限が設定されているか
- スマホのネットワーク接続状況は安定しているか
- スマホ本体の空き容量は充分か
- Googleドライブのサービス稼働状況
Googleドライブでファイルダウンロードができない問題は、アプリの設定を見直すだけでなく、場合によってはファイルのオーナーにも確認を取りながら対処する必要があります。
この記事で紹介した対処法を参考にして、原因に合わせて適切な対処を行うようにしましょう。