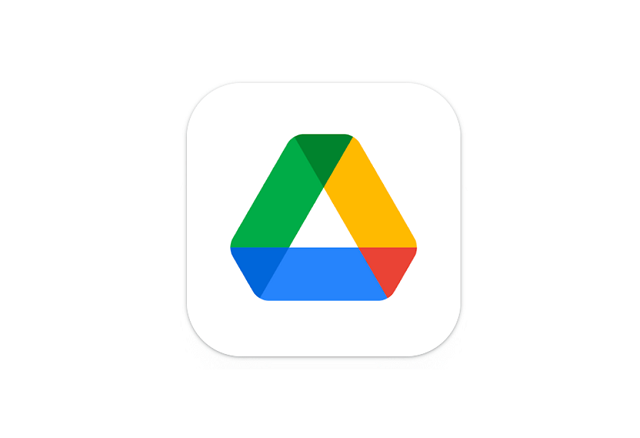「ファイルの共有をしたいのに、Googleドライブにファイルがアップロードできない」といったことで困っていませんか?
Googleドライブにファイルアップロードができないと、他の人とファイル共有をしたいときや、スマホ本体にあるファイルのバックアップを取っておきたい時に不便ですよね。
Googleドライブにアップロードできない問題は、Googleドライブアプリやスマホの設定、アップロードしようとしているファイルを確認することで対処することができます。
この記事では、Googleドライブでアップロードができないときの原因と対処法について解説しています。
本記事の動作確認は、Google Pixel5(Android12)で行っています。
目次
Googleドライブにファイルをアップロードする方法
Googleドライブへのファイルのアップロードは、Googleドライブアプリからファイルを選択するだけで簡単にアップロードできます。
本記事の動作確認は、Googleドライブアプリバージョン2.22.277.0.all.alldpiで行っています。
- 「Googleドライブ」アプリを開く
- 画面右下の「+」アイコンをタップする
- 「アップロード」をタップする
- 「アップロードしたいファイル」を選択してタップする
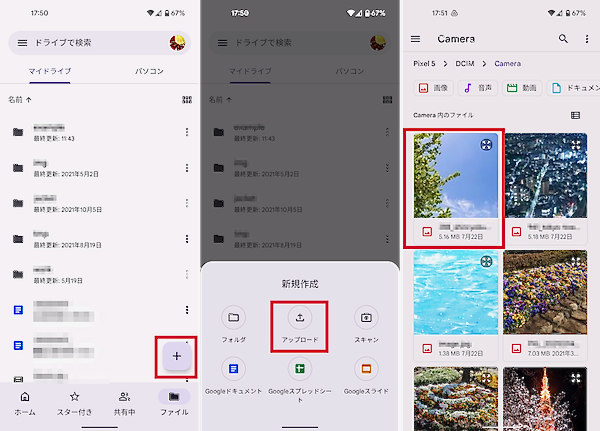
Googleドライブにアップロードできないときの対処法
Googleドライブにアップロードできない時には、以下のような原因が考えられます。
- Googleドライブの容量が不足している
- スマホのネットワーク接続状況が悪い
- アップロードしたいファイルに問題がある
- スマホやアプリの不具合
- Googleドライブのサービスで障害が発生している
Googleドライブの容量を空ける
Googleドライブのデータが保存されるGoogleストレージは、各Googleアカウントに15GBの容量を利用可能です。
ストレージに空き容量が無い場合は、Googleドライブに新しくファイルをアップロードすることができません。
Googleストレージには、Googleドライブ以外にもGmail、Googleフォトのデータも保存されるため、頻繁にGoogleのサービスを利用していると空き容量が少なくなってしまいます。
不要なデータを削除したり、容量の大きいファイルは圧縮して保存するなどして、空き容量を確保するようにしましょう。
- 「Googleドライブ」アプリを開く
- 左上の「メニューアイコン」をタップする
- 「ストレージ」をタップする
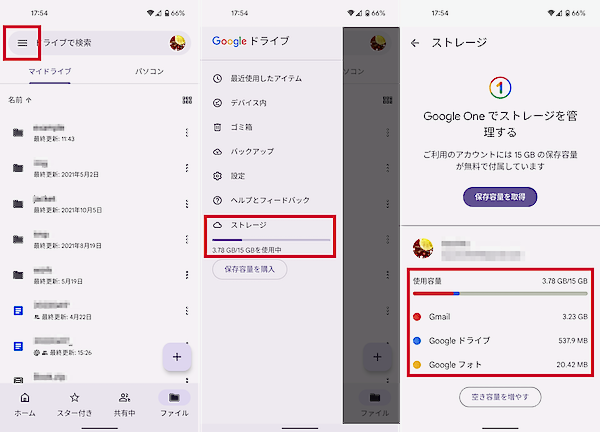
Googleドライブの容量を増やす
Googleストレージの利用可能容量は、Google Oneプランに加入することで増やすことができます。
Google Oneプランは、月額または年額で料金を支払うことで加入できます。
より多くのファイルをGoogleドライブにアップロードしておきたい場合には、Google Oneプランに加入することを検討しましょう。
Google Oneの詳細については、こちらの公式ページ「Google One」を確認してください。
- 「Googleドライブ」アプリを開く
- 左上の「メニューアイコン」をタップする
- 「ストレージ」をタップする
- 「保存容量を取得」をタップする
- 加入するプランを選択し、画面の案内に従って、Google One加入の手続きをする
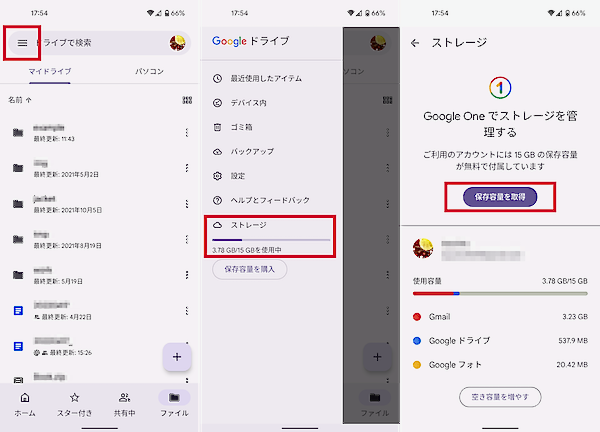
インターネットの接続状態を確認する
ファイルをアップロードするときに電波の接続状況が悪かったり、不安定だったりすると、ネットワーク通信でエラーが発生してアップロードに失敗することがあります。
使用している通信に合わせて、接続状態に問題が無いか確認しましょう。
- 電波の状況が悪くないか
- 圏外になっていないか
- スマホのWi-Fiの設定がオンになっているか
- ルーターから離れすぎていないか
- ルーターは正常に動作しているか
Googleドライブアプリをアップデートする
スマホのアプリは、常に最新のバージョンを使用することが推奨されます。
Googleドライブアプリのアップデートを確認し、最新バージョンが公開されていた場合はアップデートしてからファイルのアップロードを試してみましょう。
- 「Google Playストア」アプリを開く
- 右上の「アイコン」をタップする
- メニューの「アプリとデバイスの管理」をタップする
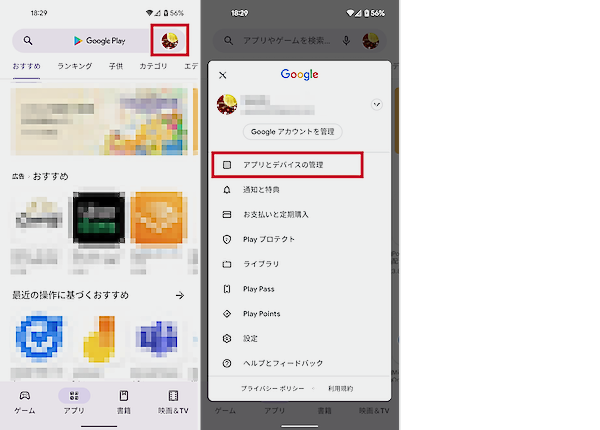
- 「詳細を表示」をタップする
- Googleドライブアプリが表示される場合は、「更新」をタップする
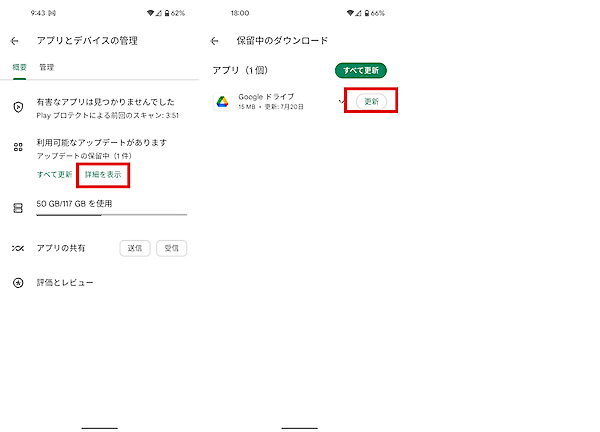
Googleアカウントに再ログインする
Googleドライブのファイルアップロードができない時には、Googleドライブ上のデータと上手く同期ができていない可能性があります。
端末に保存されているGoogleアカウントからログアウトし、再ログインしてからアップロードを実行してみましょう。
- 「Googleドライブアプリ」を開く
- 右上の「アイコン」をタップする
- 「このデバイスのアカウントを管理」をタップする
- 「対象のGoogleアカウント」をタップする

- 「アカウントを削除」をタップする
- 確認メッセージが表示されるので、「アカウントを削除」をタップする
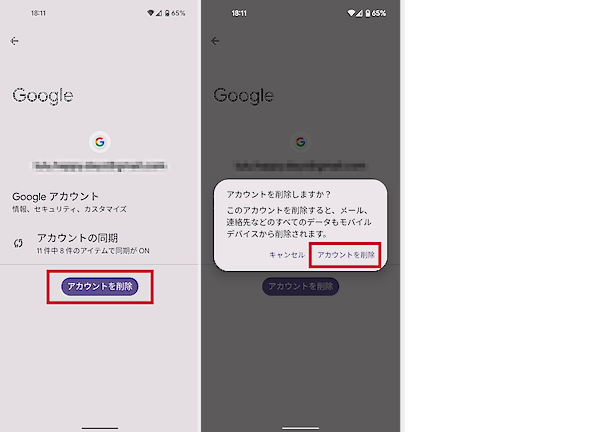
Googleアカウントをログアウト後に、Googleドライブアプリを開くとログイン画面が表示するので、メールアドレスとパスワードを入力してログインしてください。Googleアカウントに既にログイン済みで、2つ目以降のアカウントをログインする場合は、以下の手順でログインできます。
- 「Googleドライブアプリ」を開く
- 右上の「アイコン」をタップする
- 「別のアカウントを追加」をタップする
- 画面の案内に従い、ログイン情報を入力してログインする
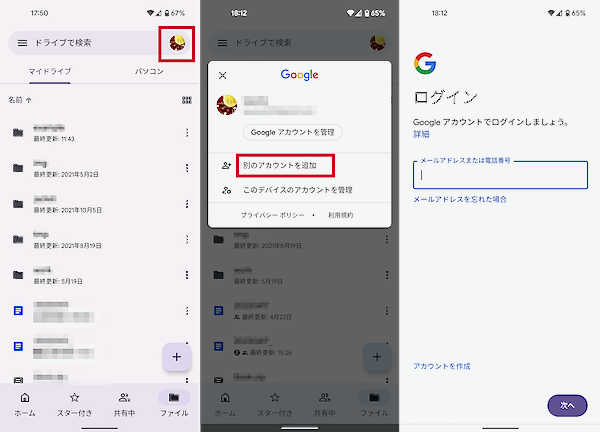
ファイルを圧縮する
Googleドライブでは5TBまでのファイルをアップロードすることができるため、ファイルサイズの制限によってアップロードに失敗することはほとんど発生しないでしょう。
ただし、ファイルサイズが大きいとアップロードの時間が長くなり、ネットワークエラーが発生する可能性があります。
ZArchiverなどのファイル圧縮アプリをインストールし、ファイルを圧縮してサイズを小さくしてからアップロードしてみましょう。
ファイル名を変更する
何らかの原因により、「<>(不等号)」や「?(クエスチョンマーク)」などファイル名に使用できない文字が含まれてしまっている場合、アップロードができない可能性があります。
また、ローマ数字や○囲みの数字といった環境依存文字が含まれている場合も、アップロードの失敗に影響することがあります。
こういった文字がファイル名に含まれている場合は、ファイルマネージャーアプリを使用してファイル名に変更してからアップロードしてみましょう。
変更する際には、半角英数字のみのファイル名に変更するのがおすすめです。
ファイル形式を変換する
Googleドライブは、どのファイル形式であっても保存できる仕様となっています。
そのため、ファイル形式が原因によるアップロードエラーは考えにくいといえるでしょう。
もし、以下のような一般的なファイル形式以外のものをアップロードする際にエラーが発生している場合には、ファイル形式を変換してみるのも良いかもしれません。
- アーカイブファイル(.ZIP, .RAR, tar, gzip)
- オーディオ形式(MP3, MPEG, WAV, .ogg, .opus)
- 画像ファイル(.JPEG, .PNG, .GIF, .BMP, .TIFF, .SVG)
- マークアップ、コード(.CSS, .HTML, .PHP, .C, .CPP, .H, .HPP, .JS, .java, .py)
- テキストファイル(.TXT)
- 動画ファイル(WebM, .MPEG4, .3GPP, .MOV, .AVI, .MPEGPS, .WMV, .ogg)
※Gooleドライブヘルプより
ファイル形式に関する詳細については、Googleドライブ公式のヘルプを参照してください。
スマホを再起動する
アプリが意図しない動作をしてしまう問題は、スマホを再起動することで解消する可能性があります。
- 電源ボタンを長押しする
- 「再起動」をタップする
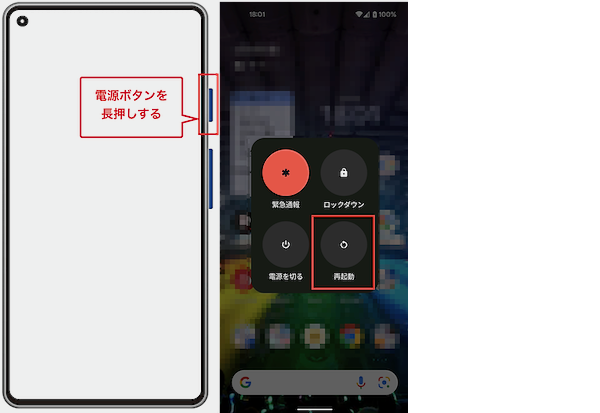
障害情報を確認する
Googleドライブのサービスで障害が発生していると、サービスを正常に利用できないことがあります。
「Google Workspace ステータス ダッシュボード」を見て、Googleドライブの行に「利用可能」のマークが表示されていることを確認しましょう。
もしGoogleドライブに「サービス障害」「サービス停止」のマークが付いていた場合は、ステータスが「利用可能」になってからサービスを利用するようにしましょう。
Googleドライブを使ってファイル共有やファイル管理を便利にしよう
- Googleドライブの空き容量
- スマホのネットワーク接続状況
- アップロードするファイルに問題が無いか
- Googleドライブのサービス稼働状況
Googleドライブでアップロードができない時には、この記事で紹介した観点で確認をして、対処法を実施するようにしましょう。