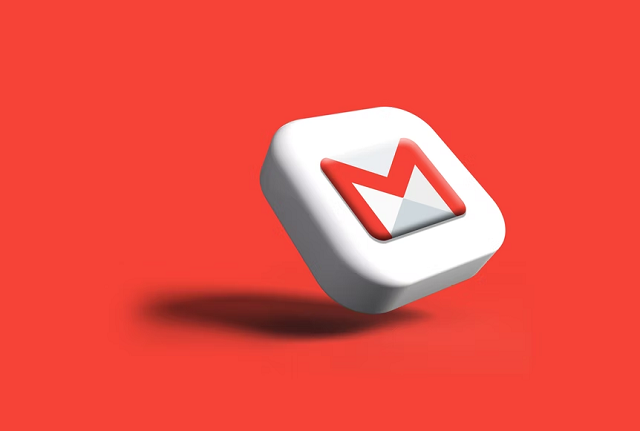Androidスマホを利用している人であれば、アプリをとるためにGoogleアカウントを取得するので、最初からGmailが利用できるようになっています。
最近では、キャリアメールではなくメインで、Gmailを利用している人も多いのではないのでしょうか。
無料で利用ができ、迷惑メール対策もできる便利なGmailですが、意図せず受け取りたいメールが迷惑メールフォルダに入ってしまうこともあります。
今回はGmailが勝手に迷惑フォルダに入るときの仕組みと対処法をご紹介します。
目次
Gmailが迷惑メールフォルダに入る仕組み
Gmailではユーザーからの迷惑メール報告などをもとに、迷惑メールかどうかを判断し迷惑メールと判定されたものは、迷惑メールフォルダに自動的にメールを振り分けられます。
迷惑メールと判断されるメールは主に以下にあてはまるものになります。
- ブロックしている・・・特定の送信者からのメールを迷惑メールとしてマークを付けブロックしている。
- なりすましメール・・・既存のメールアドレスを一文字変えただけなど、なりすましの可能性が高いもの。
- フィッシング詐欺・・・パスワードやクレジットカードなどの個人情報を不正に取得しようとしている可能性が高いもの。
- 送信元が認証されていない・・・Gmail側で送信者が認証できていないもの。
- 管理者が設定している・・・企業や学校などでGmailを利用している場合で、管理者が特定のメールアドレスを迷惑メールアドレスとして設定している可能性がある。
- 空メール・・・件名や本文に何も記載せず送信されたもの。
- 手動での振り分け・・・以前に迷惑メールとして手動で迷惑メールフォルダに移動したもの。
迷惑メールフォルダに入っているからといって、必ずしも迷惑メールとは限りません。
誤って迷惑メールとしてチェックしたものや、安全なメールであっても頻繁に届くからといって多くの人が迷惑メールとして報告したことにより自動判定されてしまっている可能性もあります。
しっかりと自分の目で見て判断するようにしましょう。
ただし、むやみにメールに返信したり、記載のURLに接続したりすることはしないように注意してください。
メールから直接接続せず、送信元のメールアドレスや、記載の電話番号をGoogleなどで検索すると情報がでてくる場合があるので試してみてください。
Gmailが勝手に迷惑メールフォルダに入るときの対処法
受け取りたいGmailが勝手に迷惑メールフォルダに入るときの対処法をひとつずつ確認していきましょう。
Gmailの迷惑メールフォルダに入っているメールを開くと、「このメールが[迷惑メール]に振り分けられた理由」が表示されます。
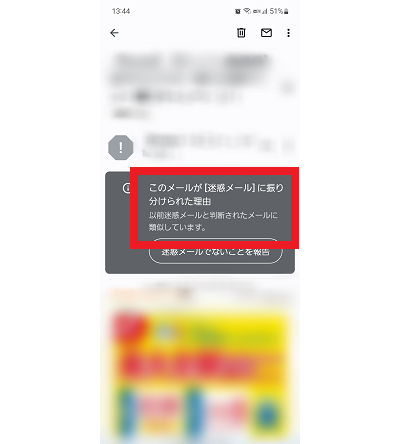
表示されている理由を参考にしながら対処をしましょう。
今回の動作確認は、Galaxy A53 5G(Androidバージョン:12、One UIバージョン:4.1)、Gmail(アプリバージョン:2022.05.15.451247947.Release)、Chrome(バージョンアプリ:103.0.5060.53)で行っております。
ブロックを解除する
特定の送信者のメールアドレスをブロックしている場合、その送信者からのメールは勝手に迷惑メールフォルダに入ります。
誤ってブロックしてしまっている場合は、ブロックを解除しましょう。
- Gmailアプリを開く
- 「メニュー」アイコンをタップする
- 「迷惑メール」をタップする
- 該当のメールを選択する
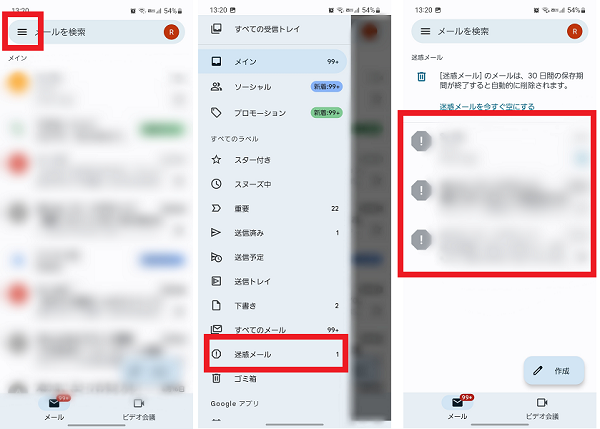
- 「送信者のブロックを解除」をタップする
- 「受信トレイに移動」をタップする
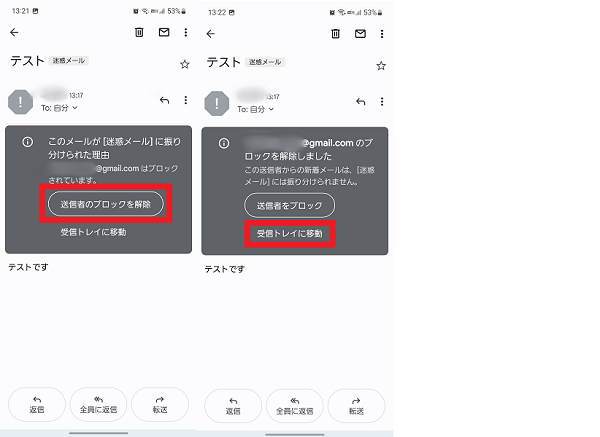
誤って別のメールをブロック解除してしまった場合など、再度ブロックしたい場合は下記の手順でブロックを設定しましょう。
- Gmailアプリを開く
- ブロックしたいメールを選択する
- 送信者横の「メニュー」アイコンをタップする
- 「「〇〇」さんをブロック」をタップする
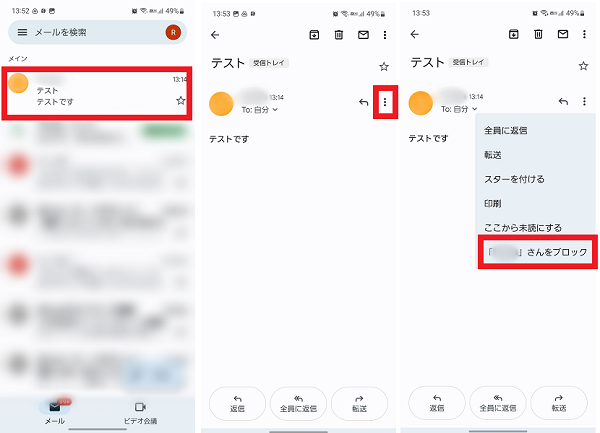
迷惑メールでないことを報告する
過去に迷惑メールとして報告した送信元からのメールだったり、以前迷惑メールと判断されたメールに似ていたりすると、勝手に迷惑メールフォルダに入ってしまう可能性があります。
受け取りたいメールの場合は、迷惑メールではないことを報告しましょう。
- Gmailアプリを開く
- 「メニュー」アイコンをタップする
- 「迷惑メール」をタップする
- 該当のメールを選択する
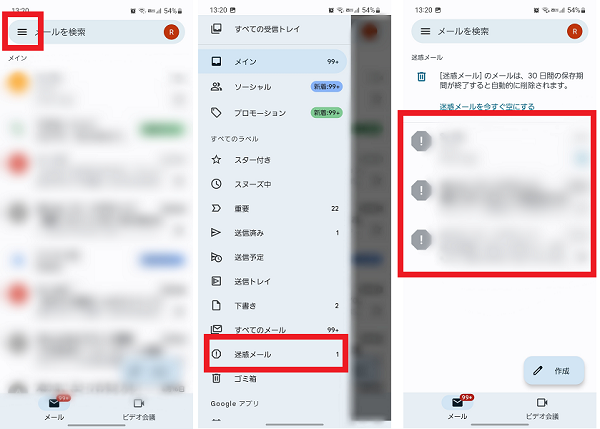
- 「迷惑メールでないことを報告」をタップする
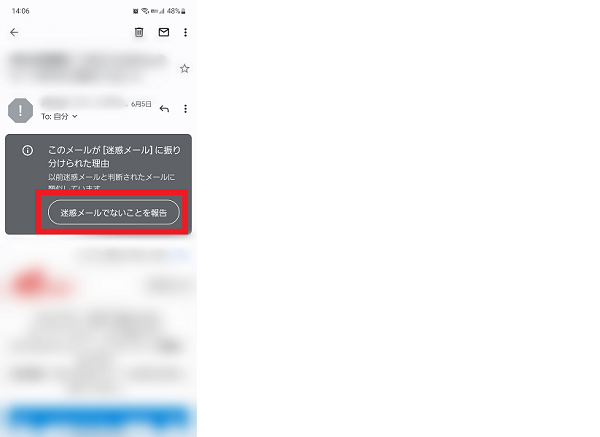
再度迷惑メールであることを報告したい場合は、以下の手順で行いましょう。
- Gmailアプリを開く
- 該当のメールを選択する
- 画面右上の「メニュー」アイコンをタップする
- 「迷惑メールを報告」をタップする
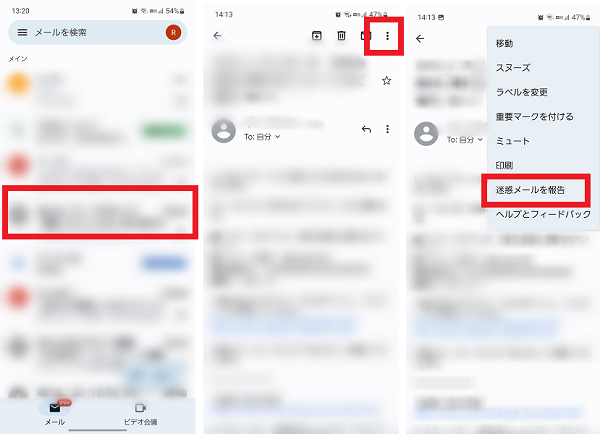
送信者を連絡先に追加する
送信者の連絡先をGoogleアカウントの連絡帳に登録することで、Gmailの迷惑メールフォルダに勝手に入ってしまうことを防ぐことができます。
必ず受け取りたいメールアドレスや、一度迷惑メールフォルダに入ってしまったメールアドレスは、今後勝手に迷惑メールフォルダに入らないように、連絡先に追加しておきましょう。
まずは電話アプリから連絡先を追加する方法をご紹介します。
- 電話アプリを開く
- 「連絡先」をタップする
- 「+」アイコンをタップする
- (初回起動時のみ)連絡先へのアクセス許可設定画面で「許可」をタップする
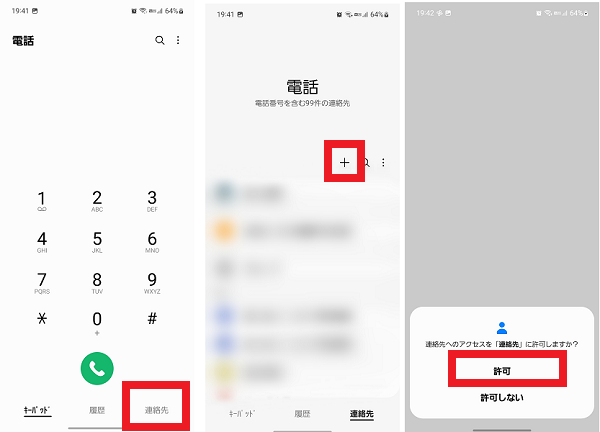
- (初回起動時のみ)電話の発信と管理の許可画面で「許可」をタップする
- 連絡先を登録するGoogleアカウントを選択する
- 名前・電話番号・メールアドレスなど、必要事項を入力し「保存」をタップする
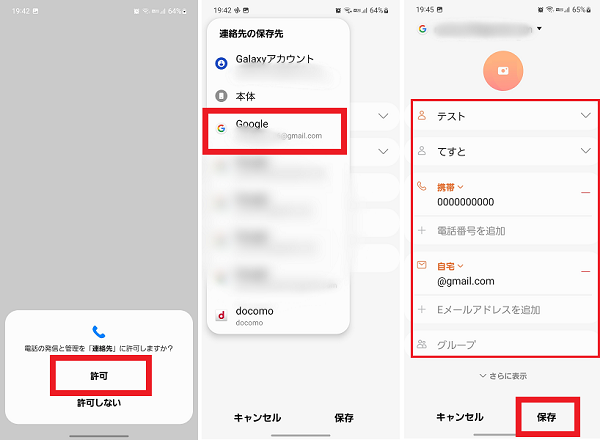
次にGmailアプリの受信メールから、連絡先を登録する方法をご紹介します。
- Gmailを開く
- 連絡先を登録したい受信メールを選択する
- 「アカウント」アイコンをタップする
- 「追加」アイコンをタップする

- アプリを選択し「1回のみ(もしくは常時)」をタップする
- 連絡先を登録するGoogleアカウントを選択する
- 名前や電話番号など必要事項を入力し「保存」をタップする
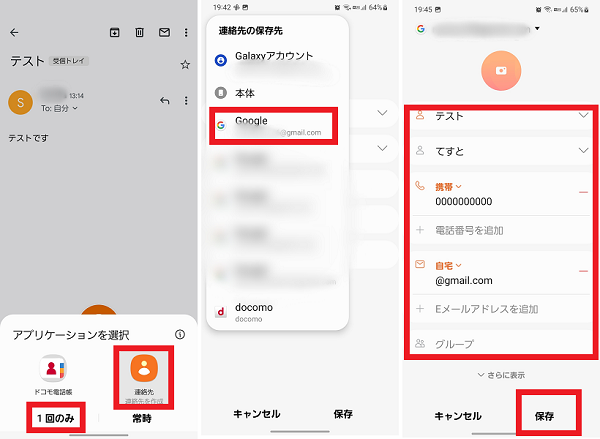
受信条件を設定する
Gmailが勝手に迷惑メールフォルダに入ってしまうときは、受信条件(メールのフィルタルール)を設定することで対処することもできます。
しかし、Gmailアプリではフィルタルールの設定をすることができないため、PC版のGmailサイトで設定をする必要があります。
今回はAndroidスマホからchromeアプリで、PC版Gmailサイトを開いて設定する方法をご紹介します。
- chromeアプリを開く
- 上部の検索欄をタップする
- 「https://mail.google.com/」と入力し「移動」をタップする
- 「ログイン」をタップする
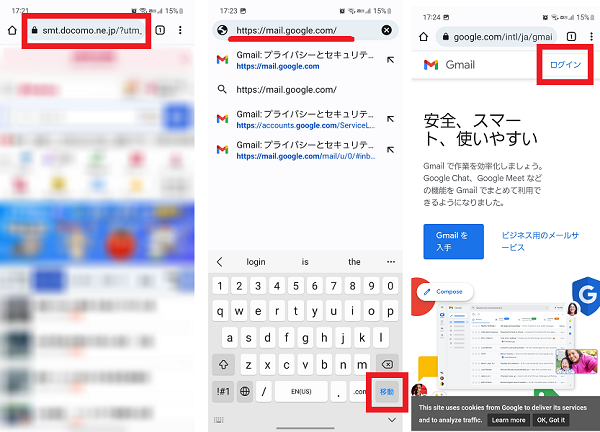
- ログインするアカウントを選択し「〇〇として続行」をタップする
- 右上の「メニュー」アイコンをタップする
- 「PC版サイト」をチェックする
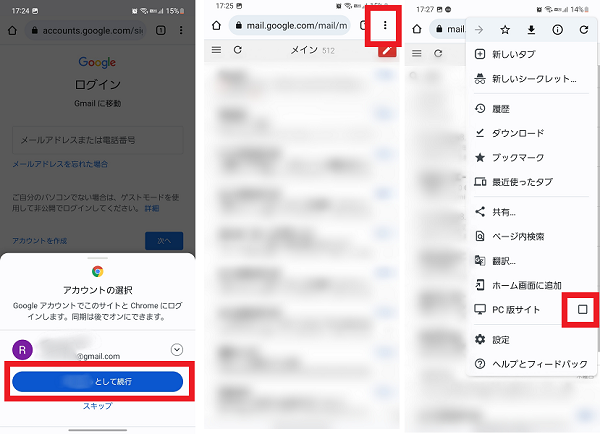
- 左上の「メニュー」アイコンをタップする
- 「デスクトップ」をタップする
- Gmail表示「標準」をタップする
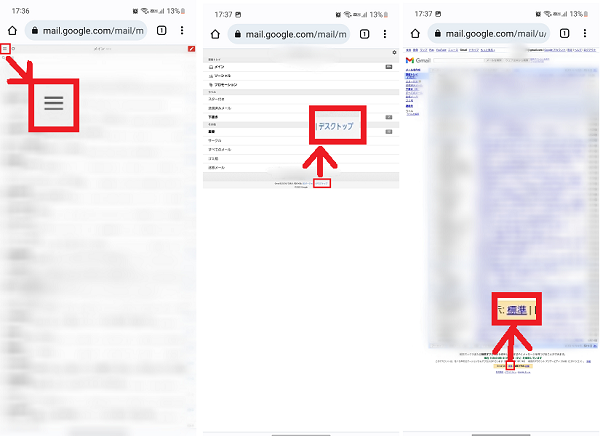
PC版Gmailサイトが開けたら、メールの受信条件を設定しましょう。
- 検索欄横の「絞り込み」アイコンをタップする
- 受信する条件を入力・選択し「フィルタを作成」をタップする
- 「迷惑メールにしない」にチェックを入れる
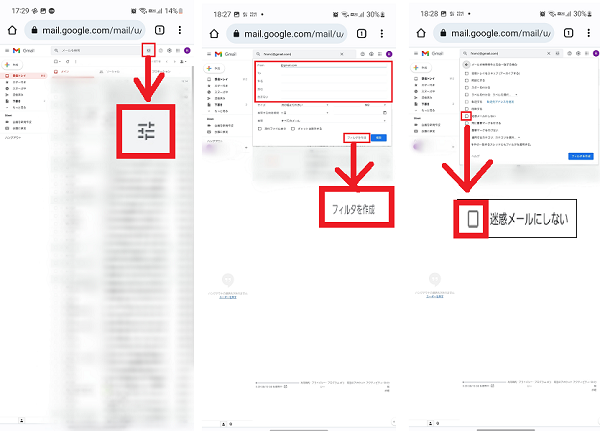
- 「フィルタを作成」をタップする
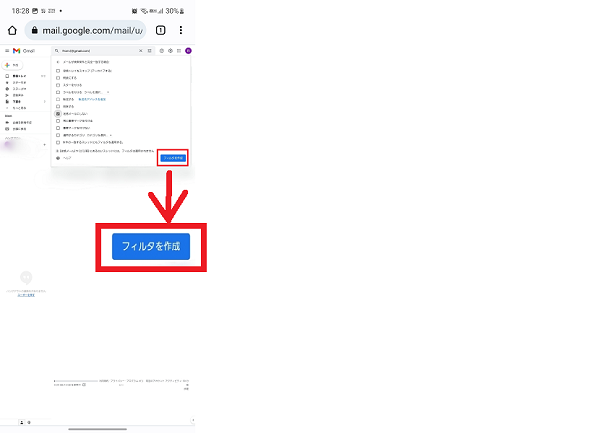
迷惑メールフォルダを確認して、大切なメールを見逃さないようにしよう
Gmailが勝手に迷惑メールフォルダにはいるときの仕組みや対処法はわかりましたか?
届くはずのメールが届かないときは、迷惑メールフォルダに入ってしまっていないか確認をしてみましょう。
迷惑メールフォルダに入っていた場合は、迷惑メールではないことをしっかりと確認した上で、今後迷惑メールに入らないように設定をしてください。
定期的に迷惑メールフォルダも確認し、大切なメールを見逃さないようにしましょう。